本記事の概要
昨今ECサイトにて商品を売買することが多くなっており、今回紹介するEC-CUBEは国内で利用率が高いECサイト構築用のソフトウェアです。
今回はクラウド(さくらインターネットのレンタルサーバ)上にEC-CUBEを構築する手順を記載します。
以下の流れで作業しますので、各項目の手順を順番に記載しています。
(1) さくらインターネットのアカウント作成
(2) さくらインターネットのサーバコントロールパネルへのログイン
(3) EC-CUBEの構築
(4) 【参考】EC-CUBEの脆弱性及びWAFの設定手順
※本記事の作成日(2021年12月11日)時点での動作確認をしていますが、Webページなどが更新されている可能性があります。適宜読み替えてください。
EC-CUBEとは
EC-CUBE(イーシーキューブ)とは、ECサイトを作成するためのプラットフォームです。
オープンソース・ソフトウェアとして開発されているため、無償で使用することができます。
日本が開発されており、日本のECサイトで幅広く使用されてます。
さくらインターネットとは
さくらインターネットとは、日本国内で自社運営データセンターを用いて、レンタルサーバや専用サーバなどの提供している会社です。
管理画面の2段階認証やファイアウォールの設定などセキュリティ機能が提供されており、比較的安価でサーバを利用できます。
ご参考までに、ブログ作成時点(2021年12月11日)のさくらインターネットのレンタルサーバの利用料金は「プラン比較 – レンタルサーバーはさくらインターネット 」をご確認ください。
さくらインターネットのアカウント作成
さくらインターネットのレンタルサーバ環境を構築するためにアカウントを作成します。
(1) ブラウザを起動して、「さくらのレンタルサーバ」にアクセスします。その後、「お申込み」をクリックします。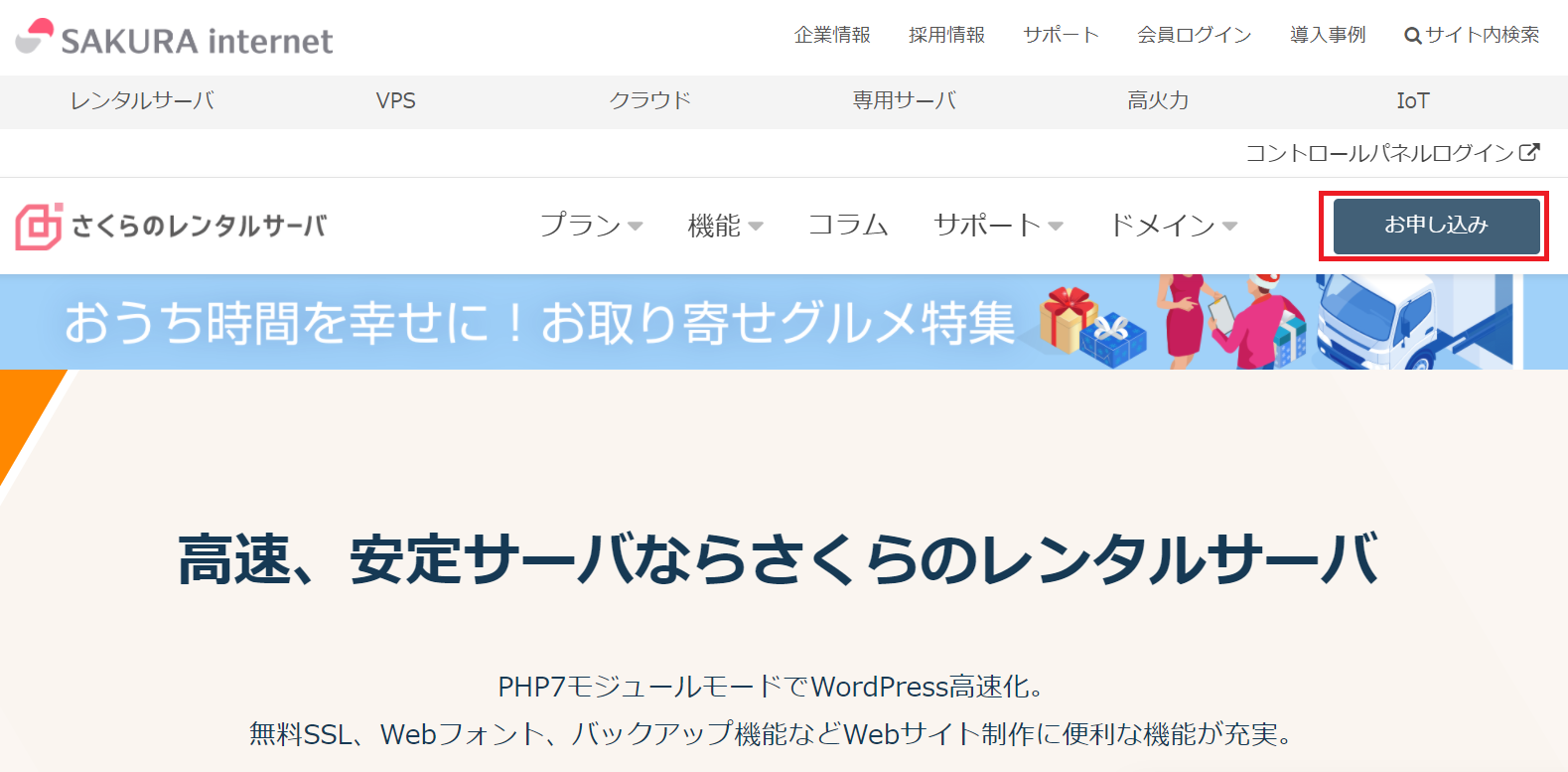
(2) サービスプランを選択します。今回は「さくらのレンタルサーバスタンダード」を選択します。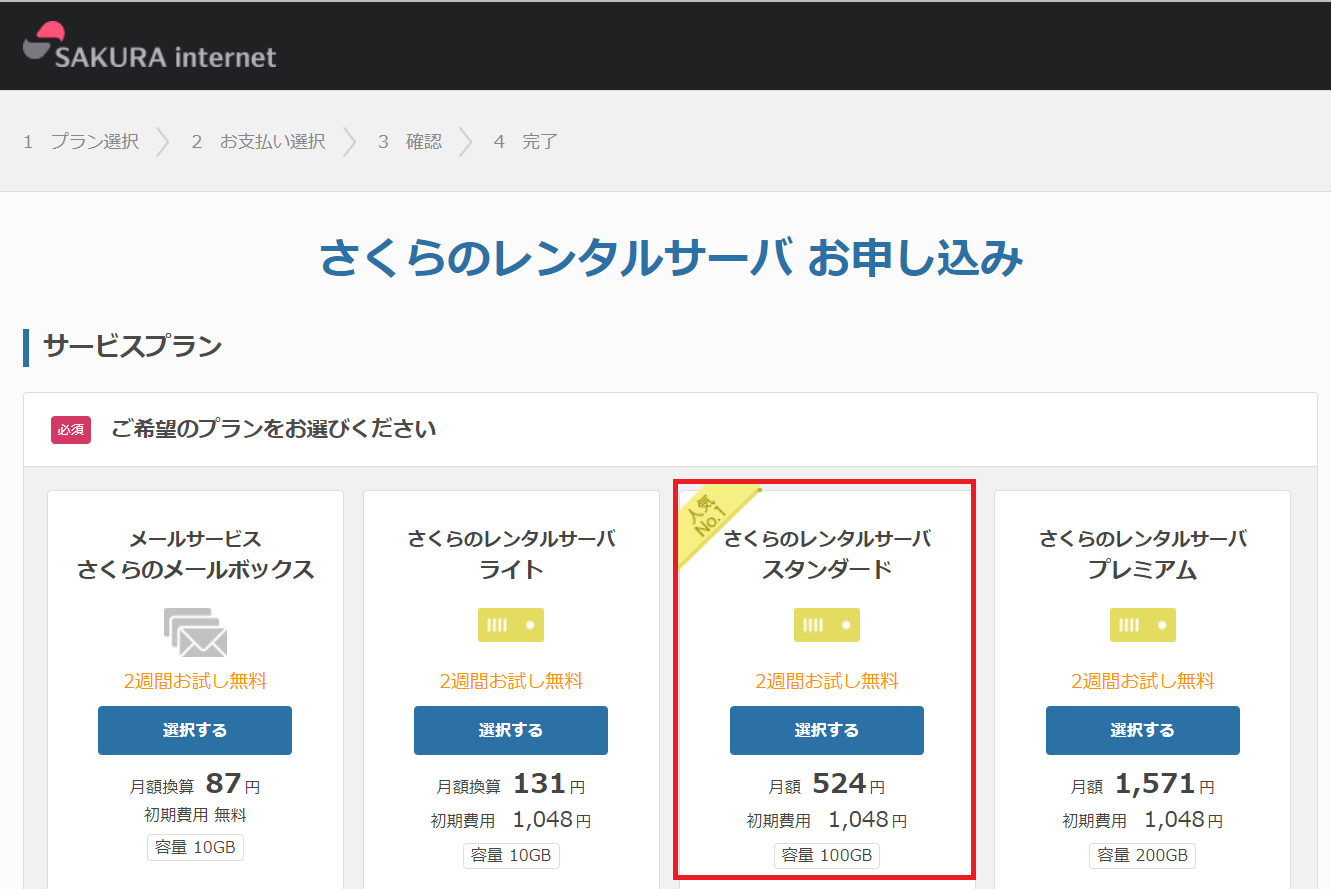
(3) 選択したサービスプランが表示されていることを確認します。その後、「初期ドメイン」を設定します。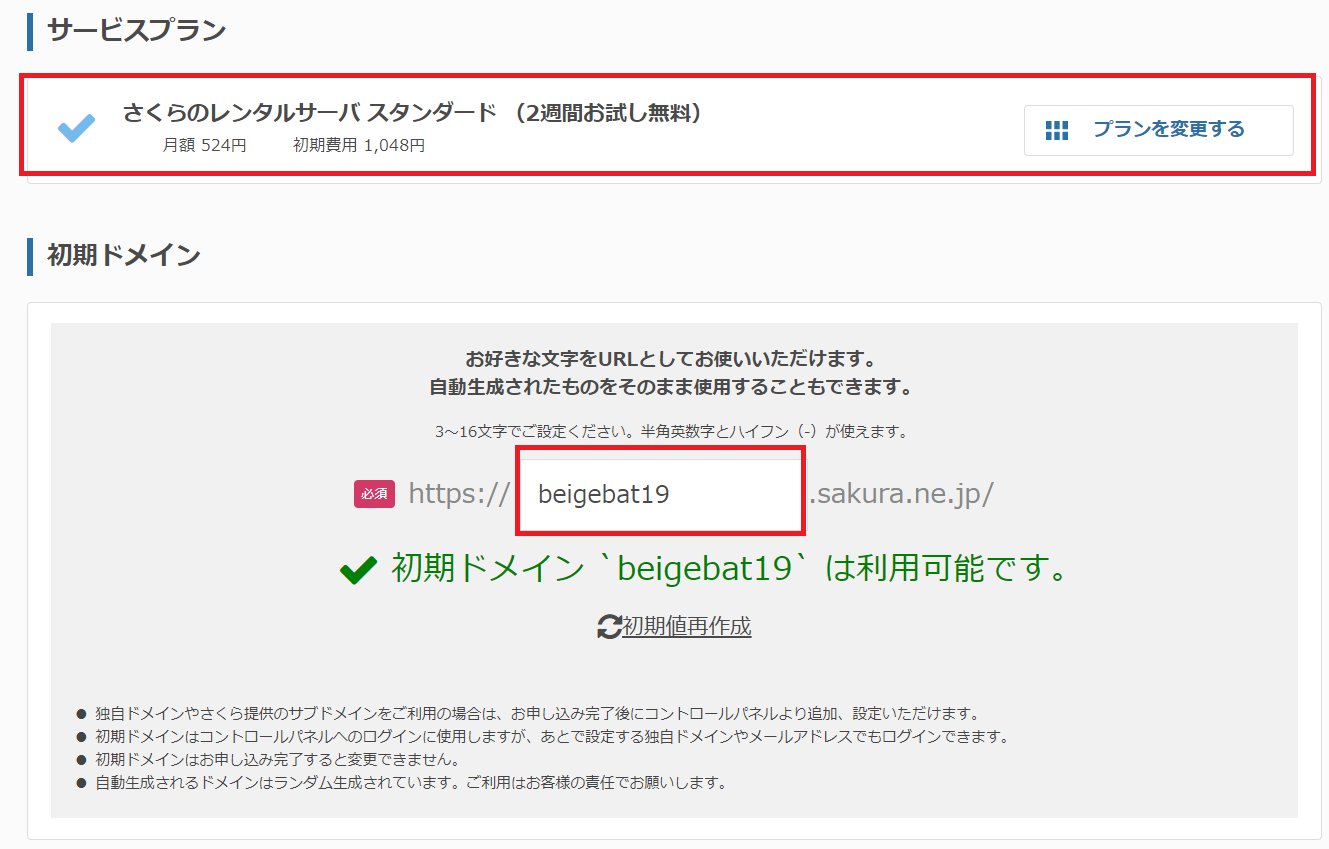
(4) 「レンタルサーバだけ契約する」にチェックを付けて、「お支払い方法の選択」をクリックします。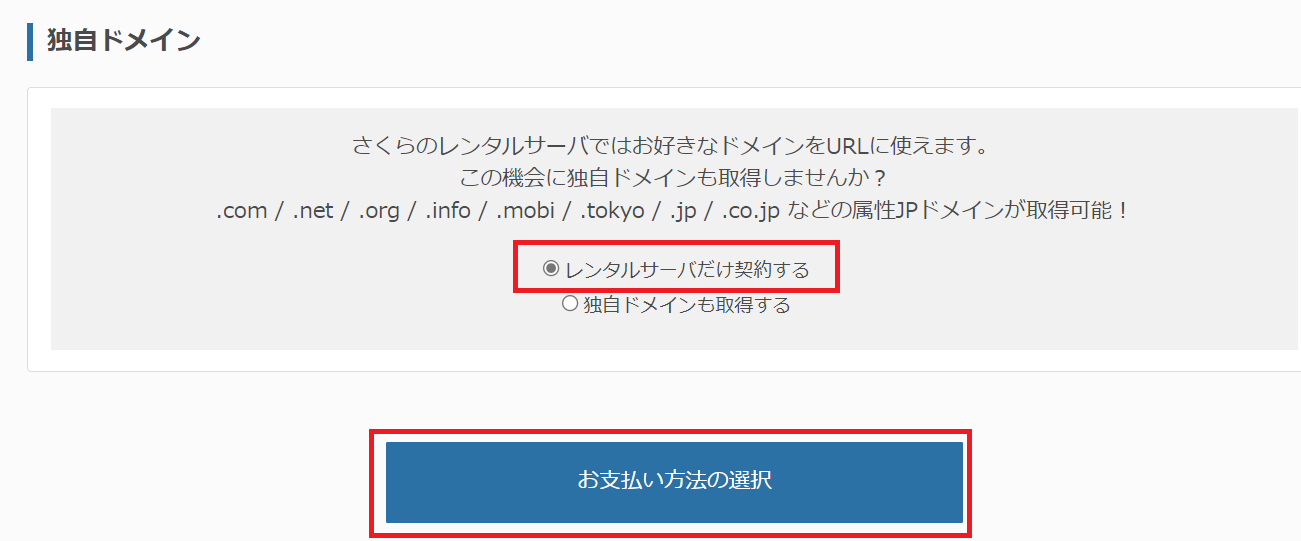
(5) 「新規会員登録へ進む(無料)」をクリックします。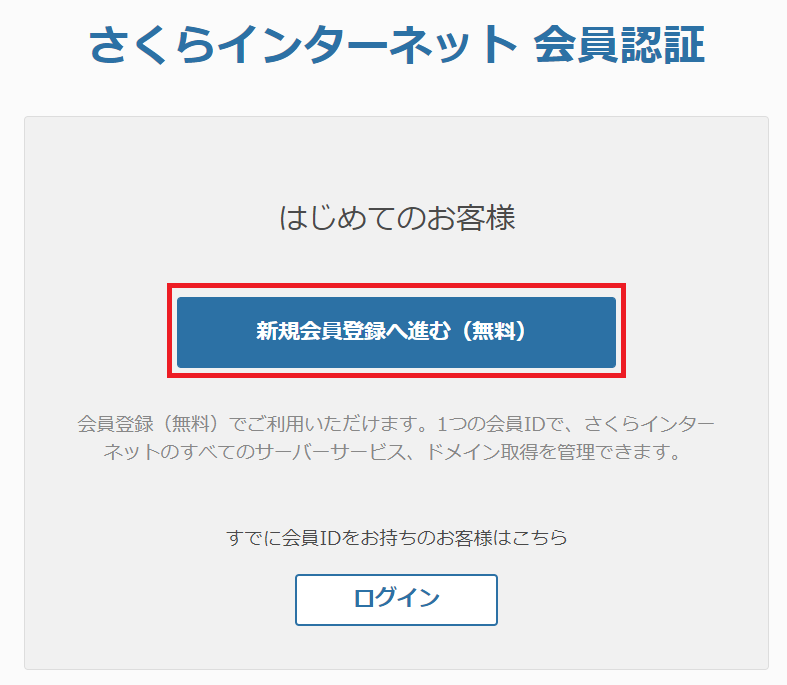
(6) 以下の内容を設定して、「会員登録のご案内メールを送信」をクリックします。
・メールアドレス : [任意の通知先メールアドレス]
・「個人情報の取り扱いについて」に同意します : チェックを付ける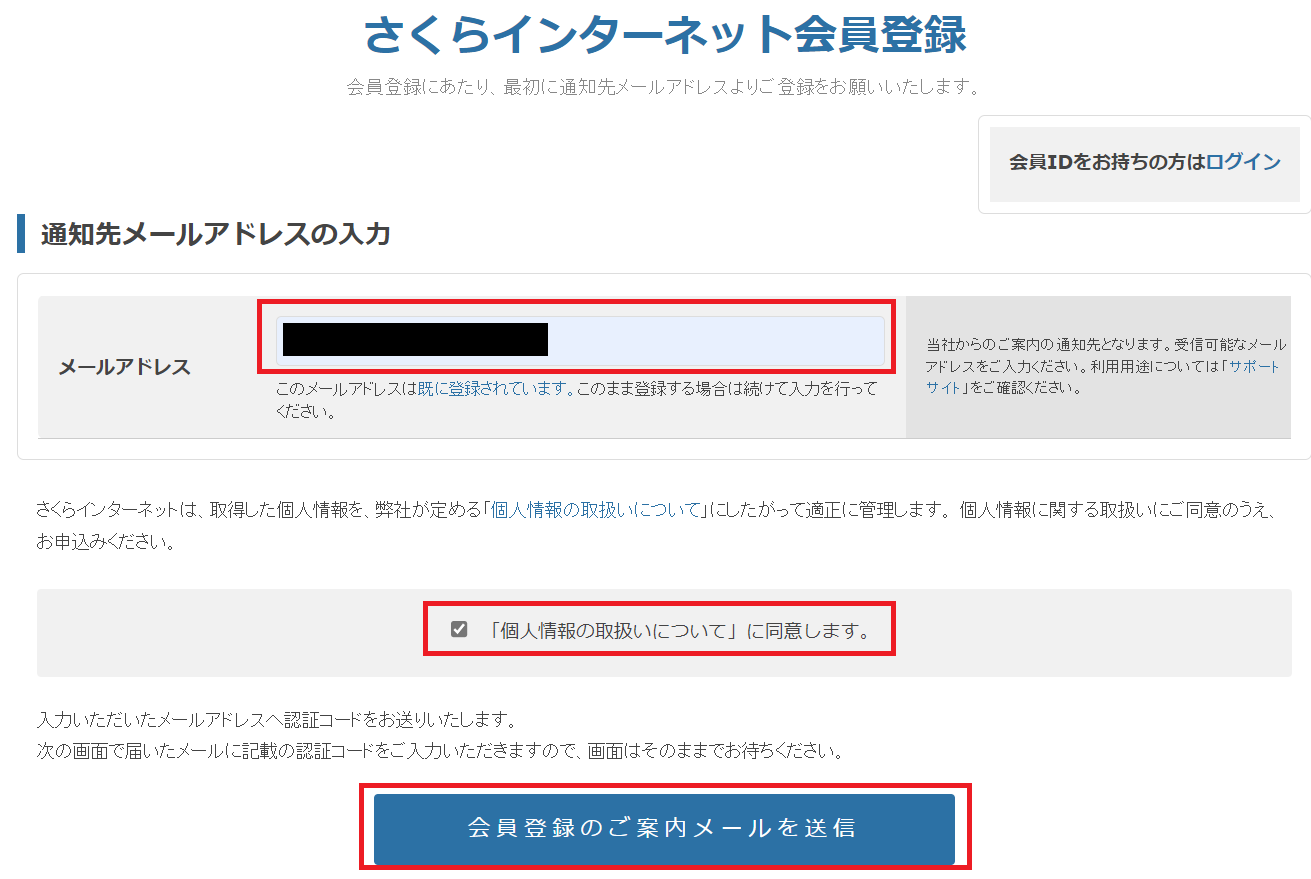
(7) 設定したメールアドレス宛に以下のメールが届きますので、「認証コード」を確認します。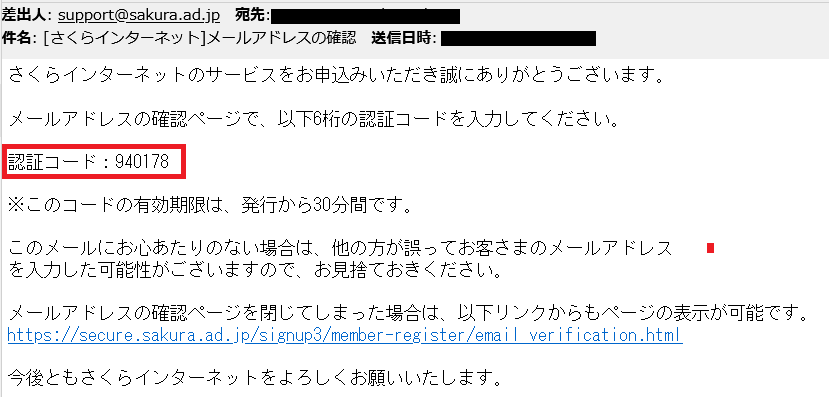
(8) メールに記載された「認証コード」を入力します。その後、「次へ進む」をクリックします。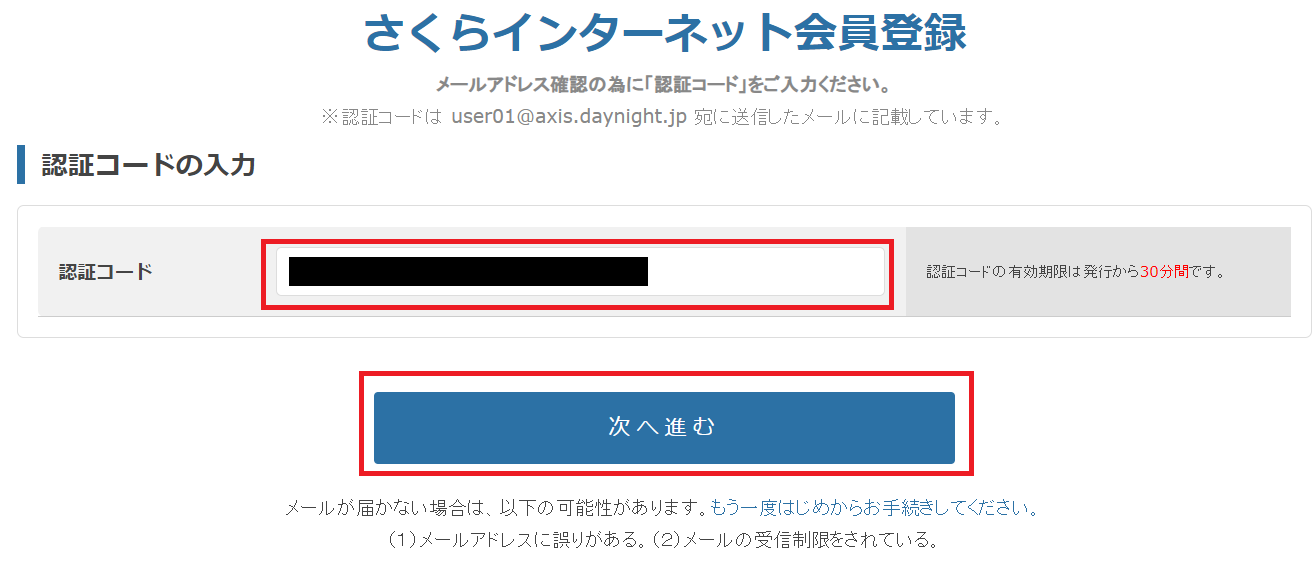
(9) 以下の内容を設定して、「確認画面へ進む」をクリックします。
| カテゴリ | 設定項目 |
|---|---|
| 会員情報の入力 | ご契約者の種別 |
| 会員情報の入力 | 氏名 |
| 会員情報の入力 | 氏名(カナ) |
| 会員情報の入力 | 生年月日 |
| 会員情報の入力 | 性別 |
| 会員情報の入力 | 郵便番号 |
| 会員情報の入力 | 住所1 |
| 会員情報の入力 | 住所2(番地など) |
| 会員情報の入力 | 住所3(建物名など) |
| 会員情報の入力 | 電話番号 |
| 会員メニューパスワード | パスワード |
| メールマガジンの受信設定 | メール配信 |
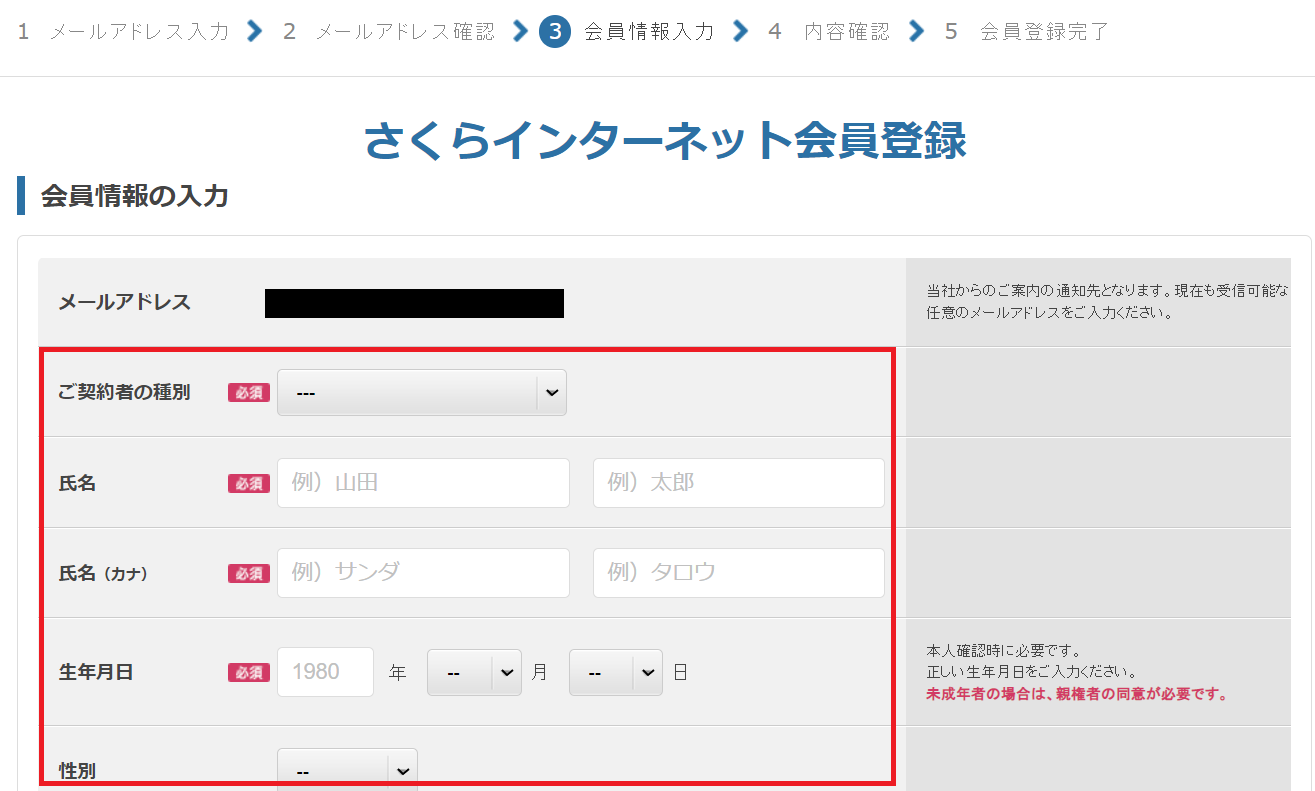
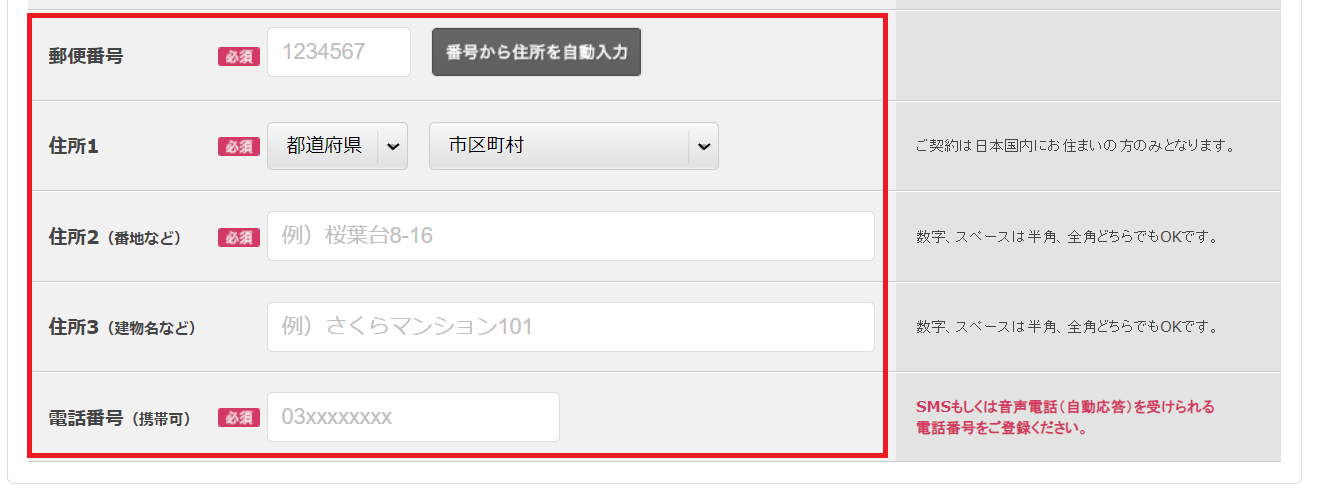
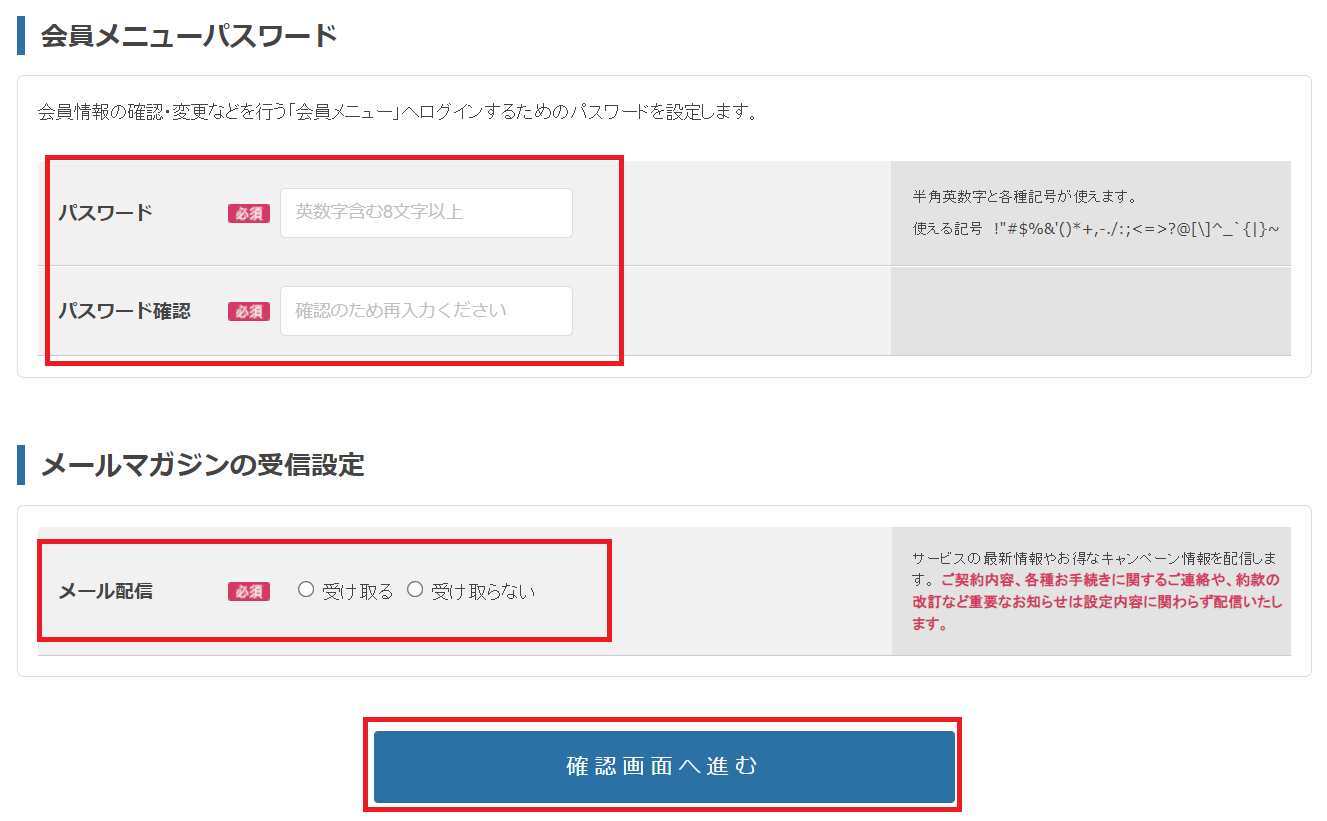
(10) 会員登録情報の確認画面が表示されるため、設定内容が間違っていないことを確認します。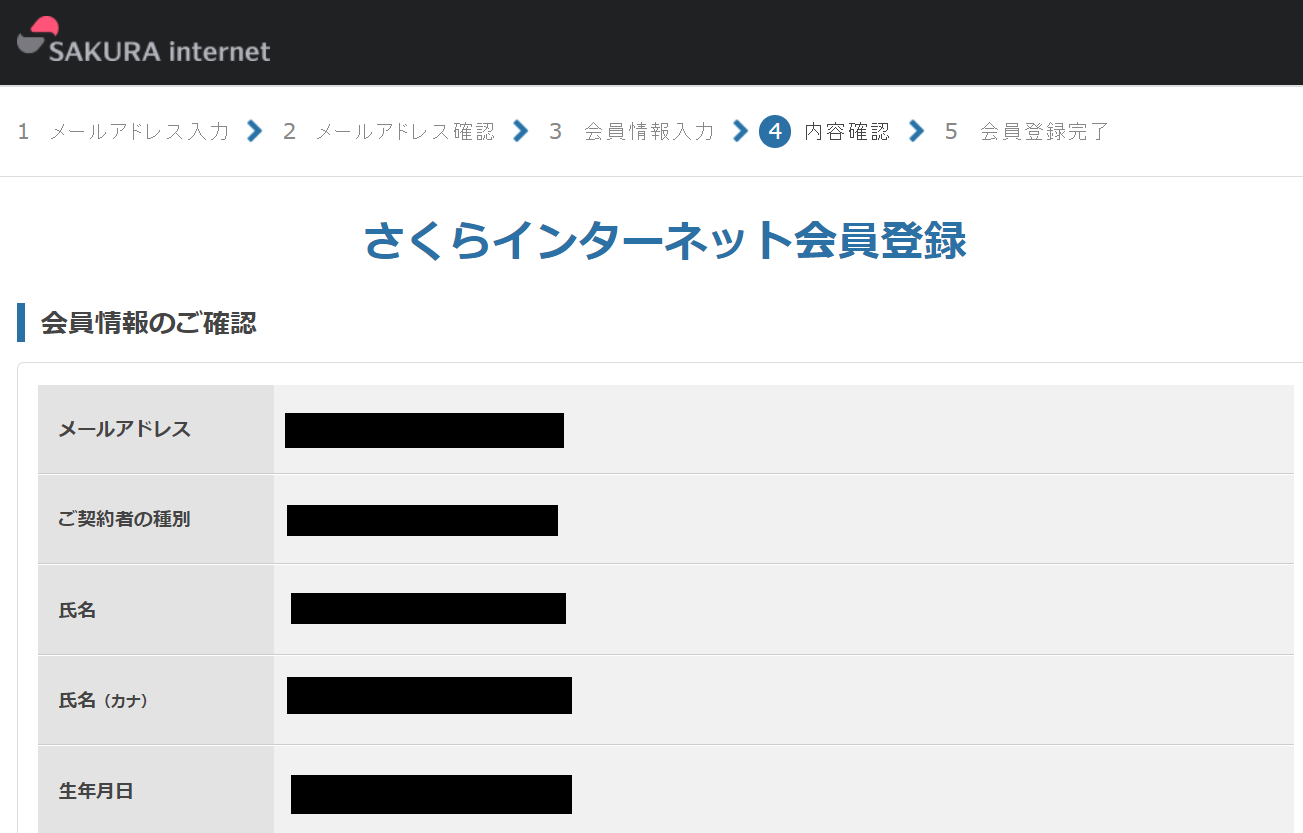
(11) 設定内容が間違っていない場合は、「会員登録する」をクリックします。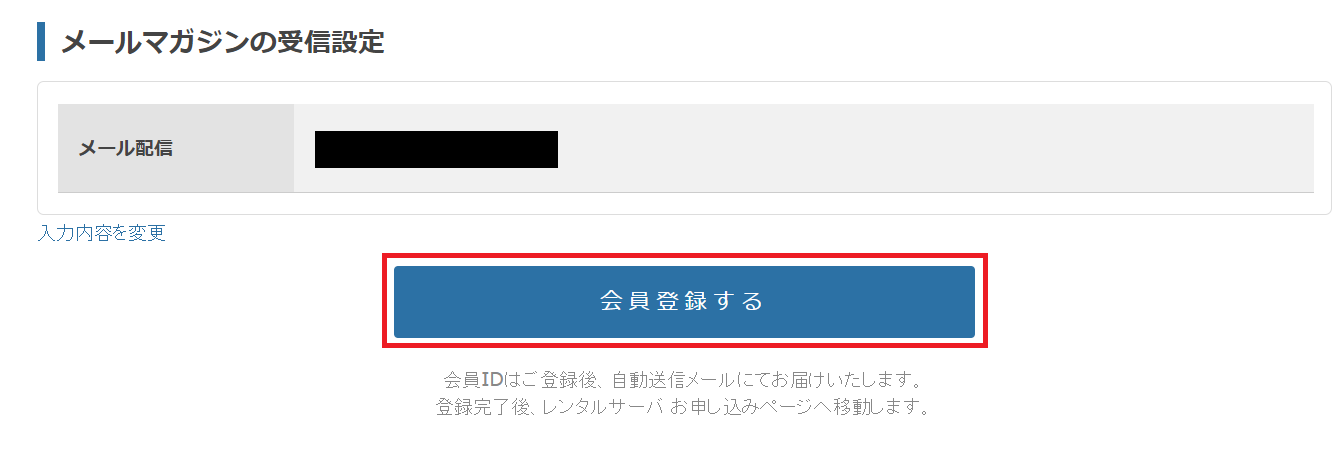
(12) 「支払いパターン」と「支払い方法」を選択して、もしクーポンを持っていた場合は「クーポンコード」を入力します。その後、「お申込み内容の確認へ」をクリックします。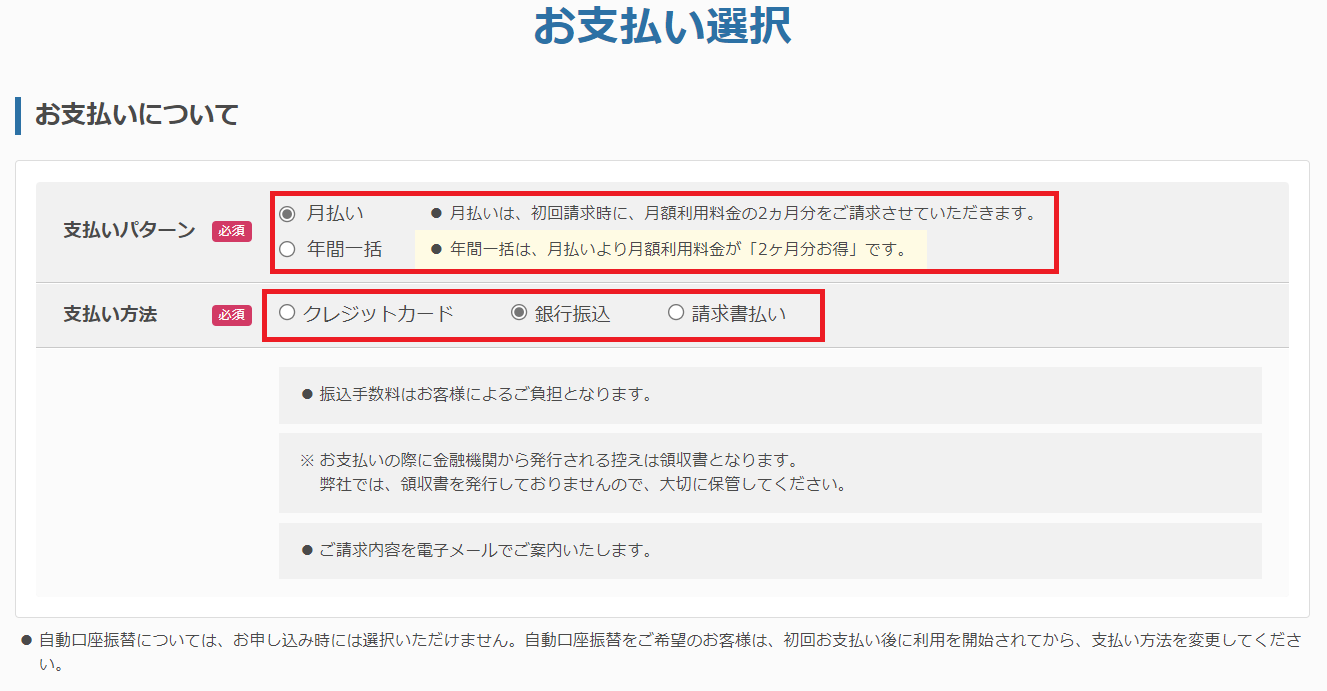
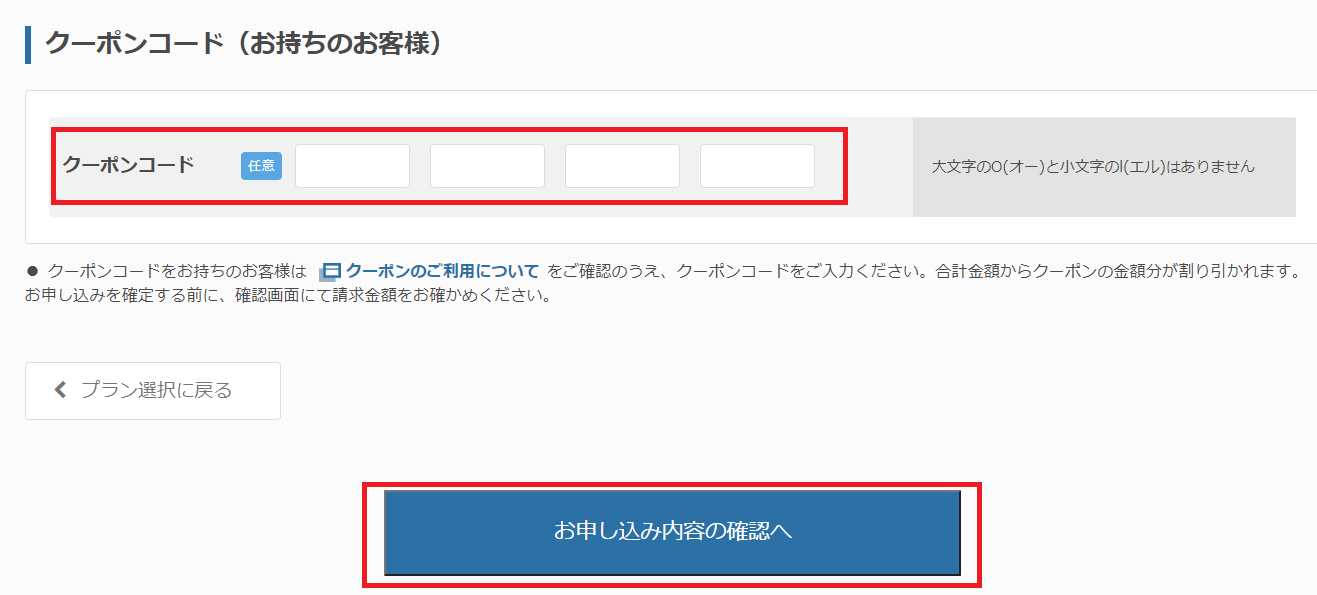
(13) 申し込み内容の確認画面が表示されるため、設定した内容が間違っていないことを確認します。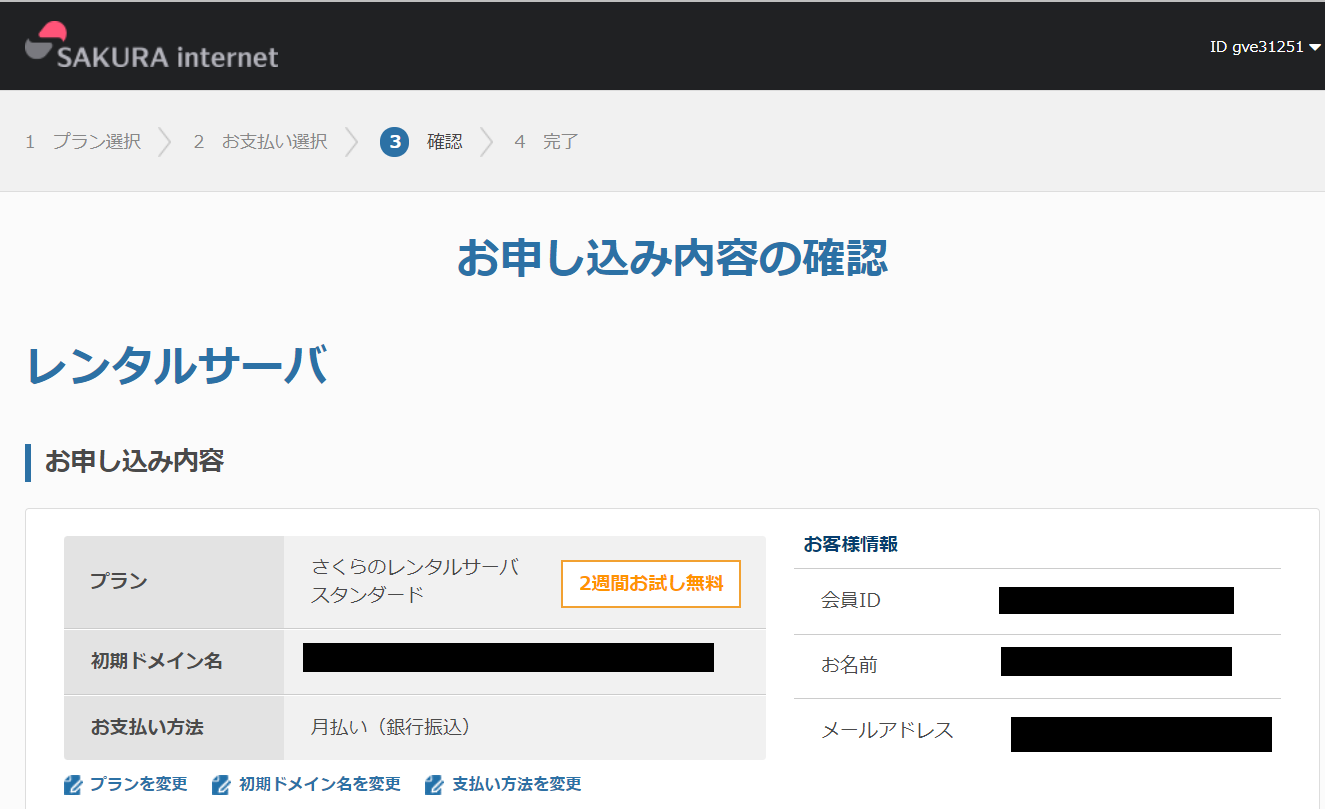
(14) 設定した内容があっていることを確認した後、「同意する」にチェックを付けて、「この内容で申し込む」をクリックします。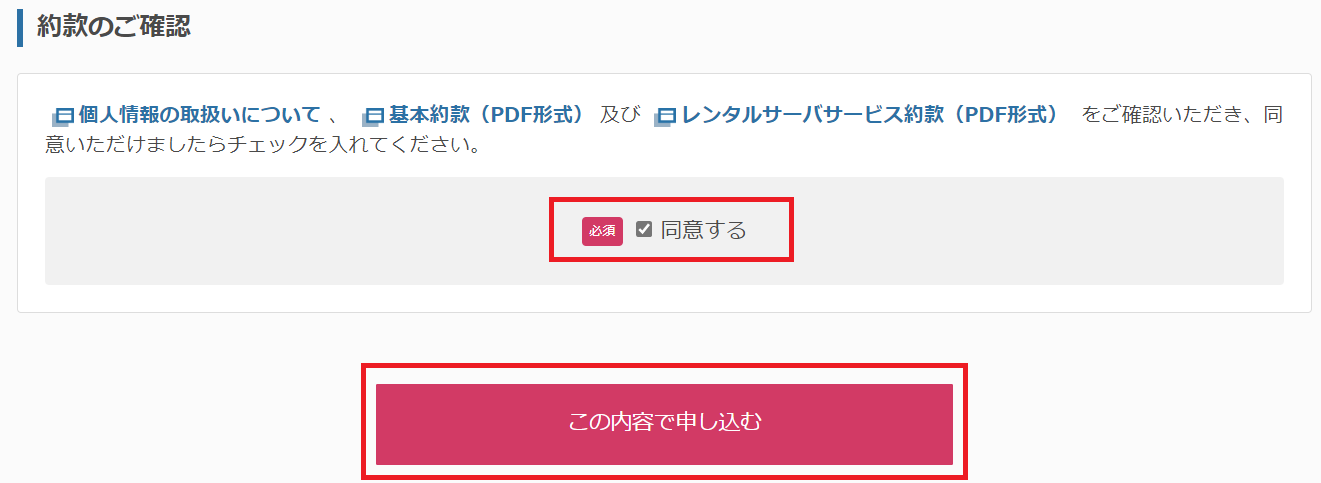
(15) 設定したメールアドレス宛に以下のようなメールアドレスが送られます。「会員ID」は会員画面の認証に使用しますので、メモを取ってください。
(16) 申し込み完了画面が表示されたことを確認します。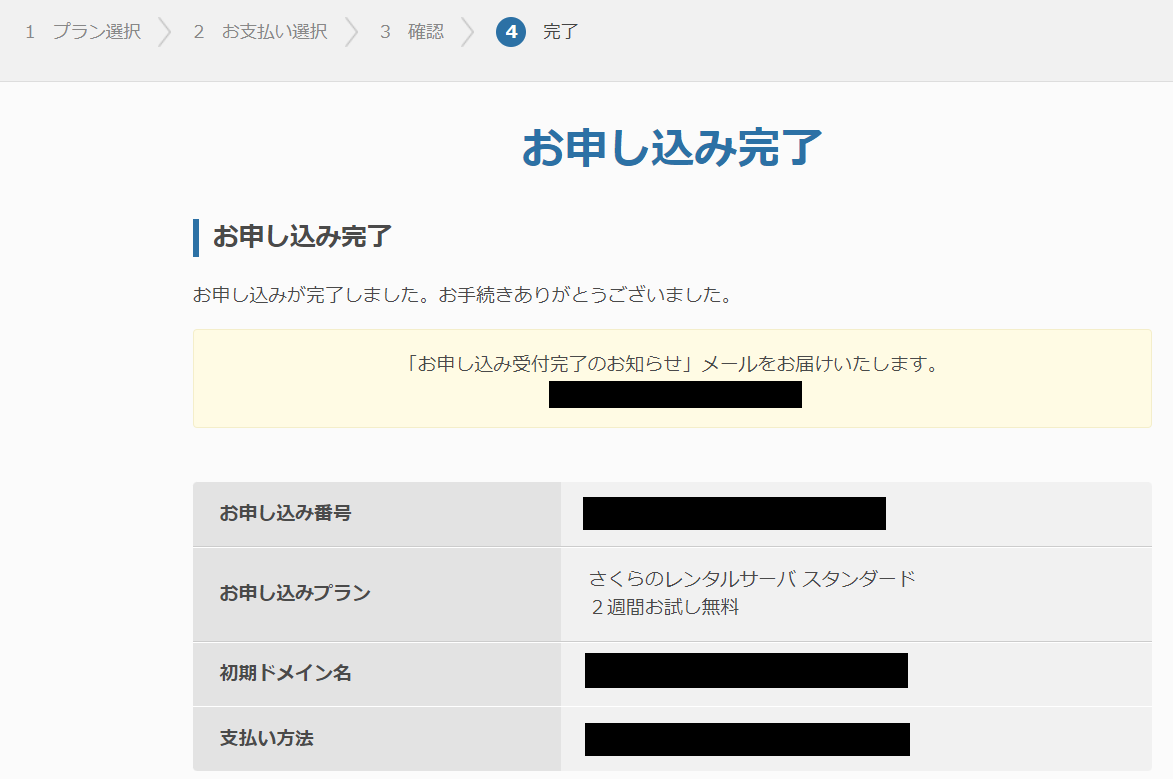
さくらインターネットのサーバコントロールパネルへのログイン
(1) ブラウザを起動して、「https://secure.sakura.ad.jp/auth/login」にアクセスします。その後、「会員ID」と「パスワード」を入力して、「ログイン」をクリックします。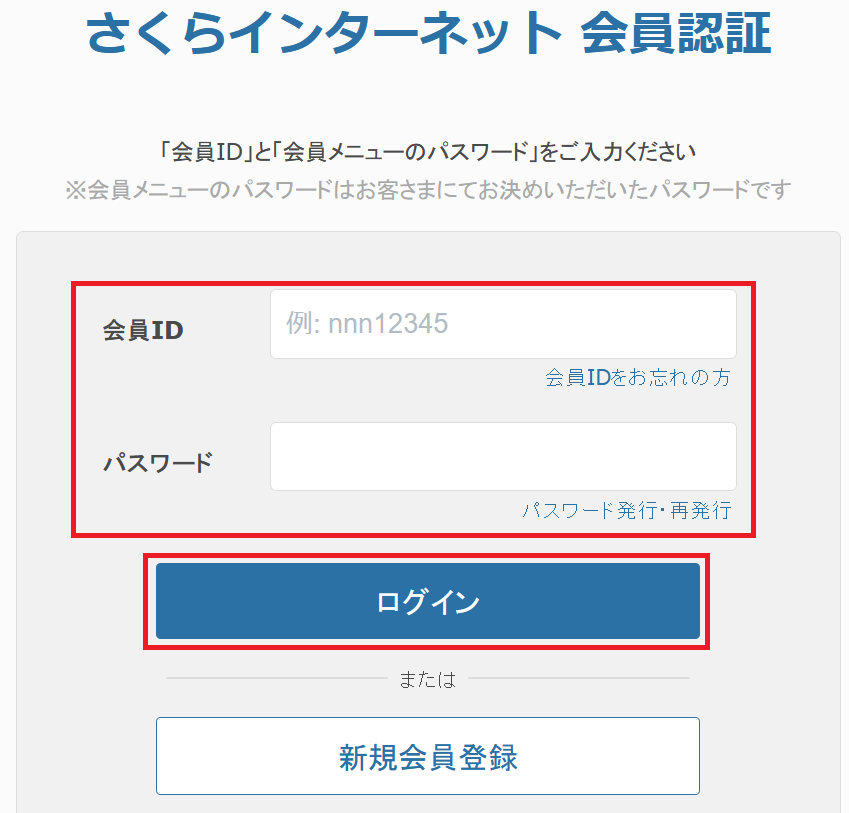
(2) 「契約中のサービス一覧」をクリックして、契約したサービスの「コントロールパネルを開く」をクリックします。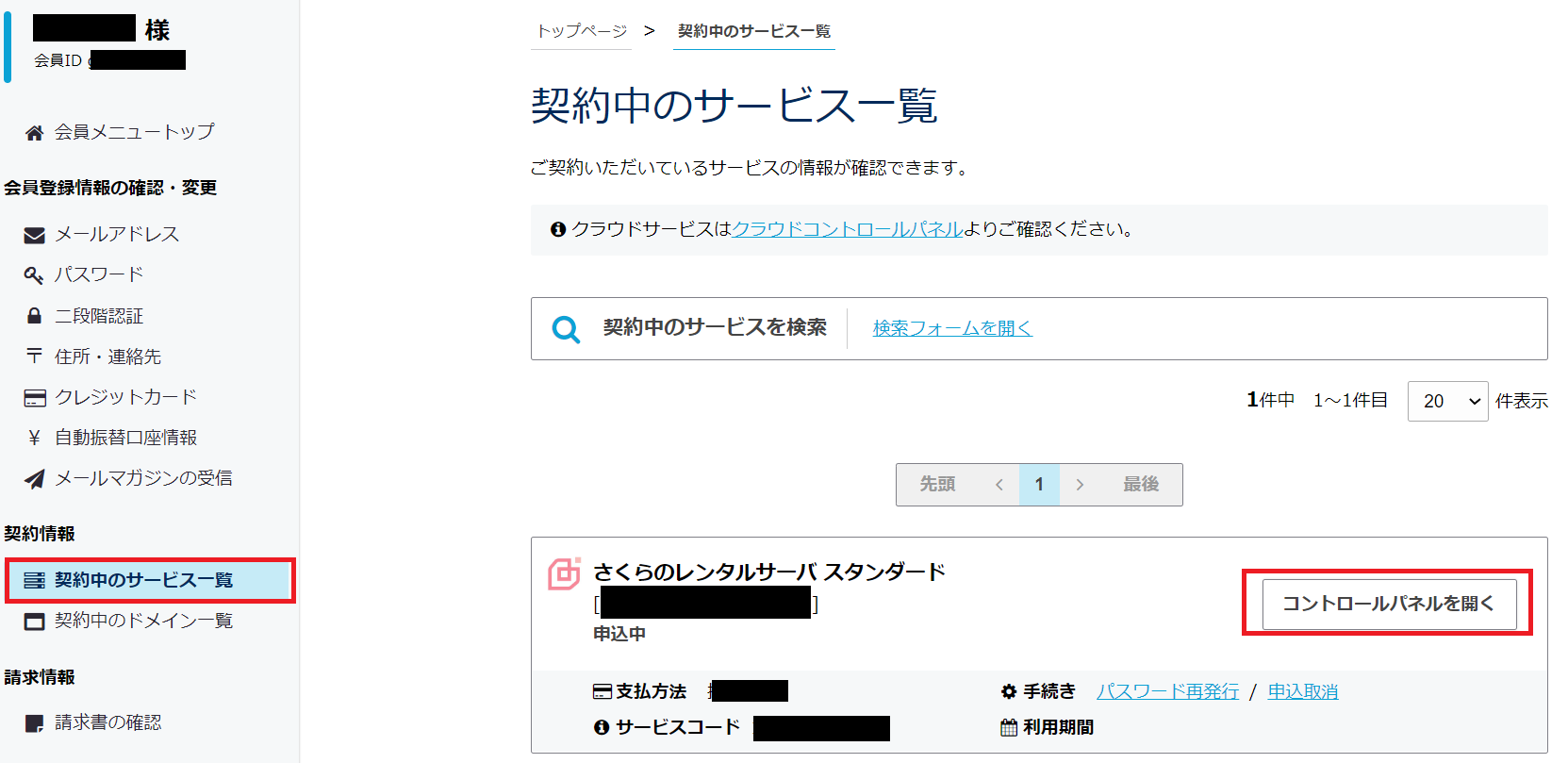
(3) 以下のサーバコントロールパネルの画面が表示されていることを確認します。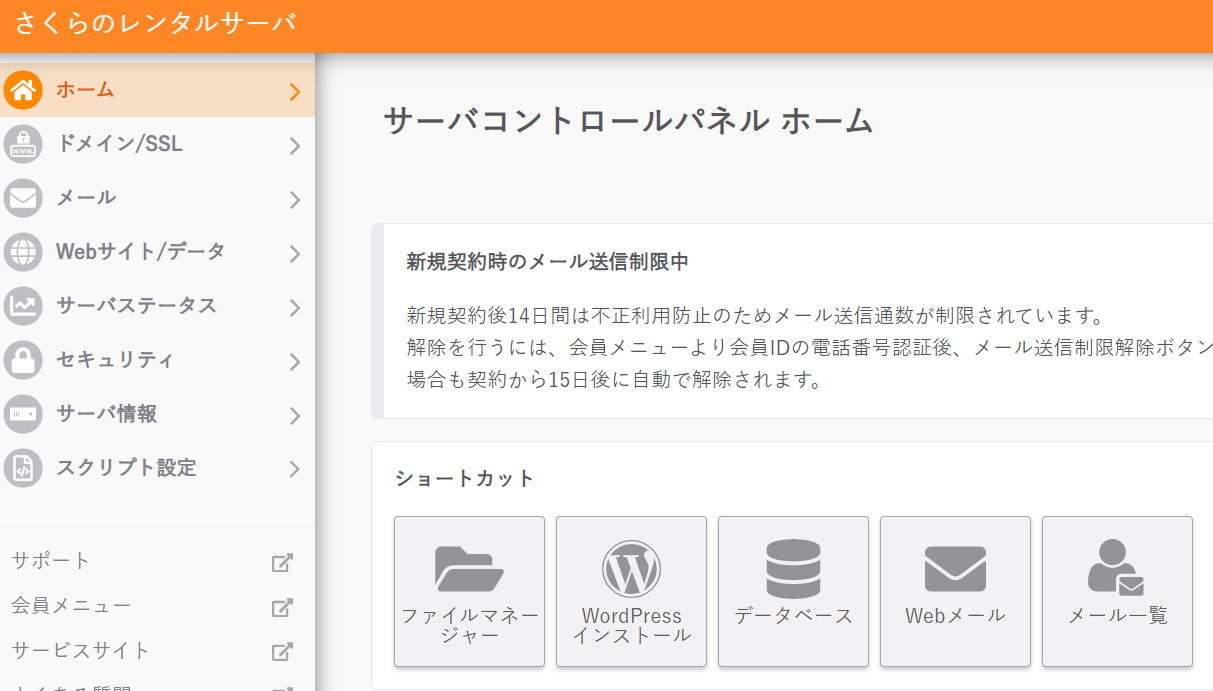
EC-CUBE用のドメイン追加
(1) [ドメイン/SSL]-[ドメインSSL]をクリックします。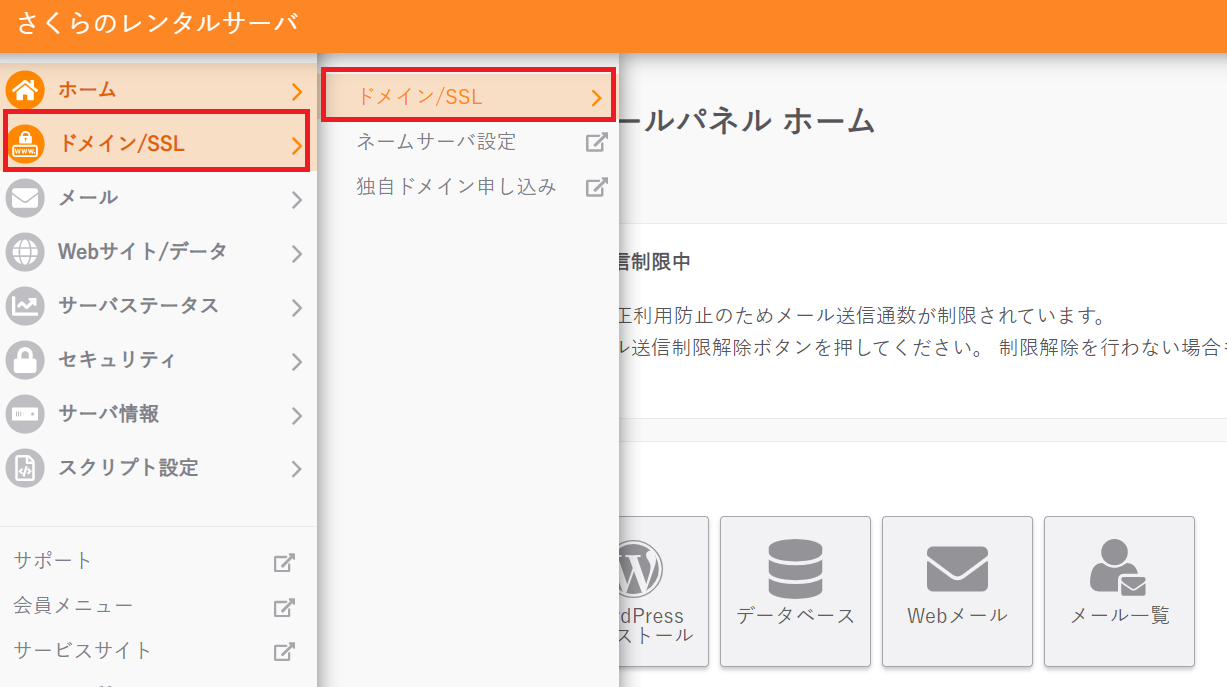
(2) 「ドメイン新規追加」をクリックします。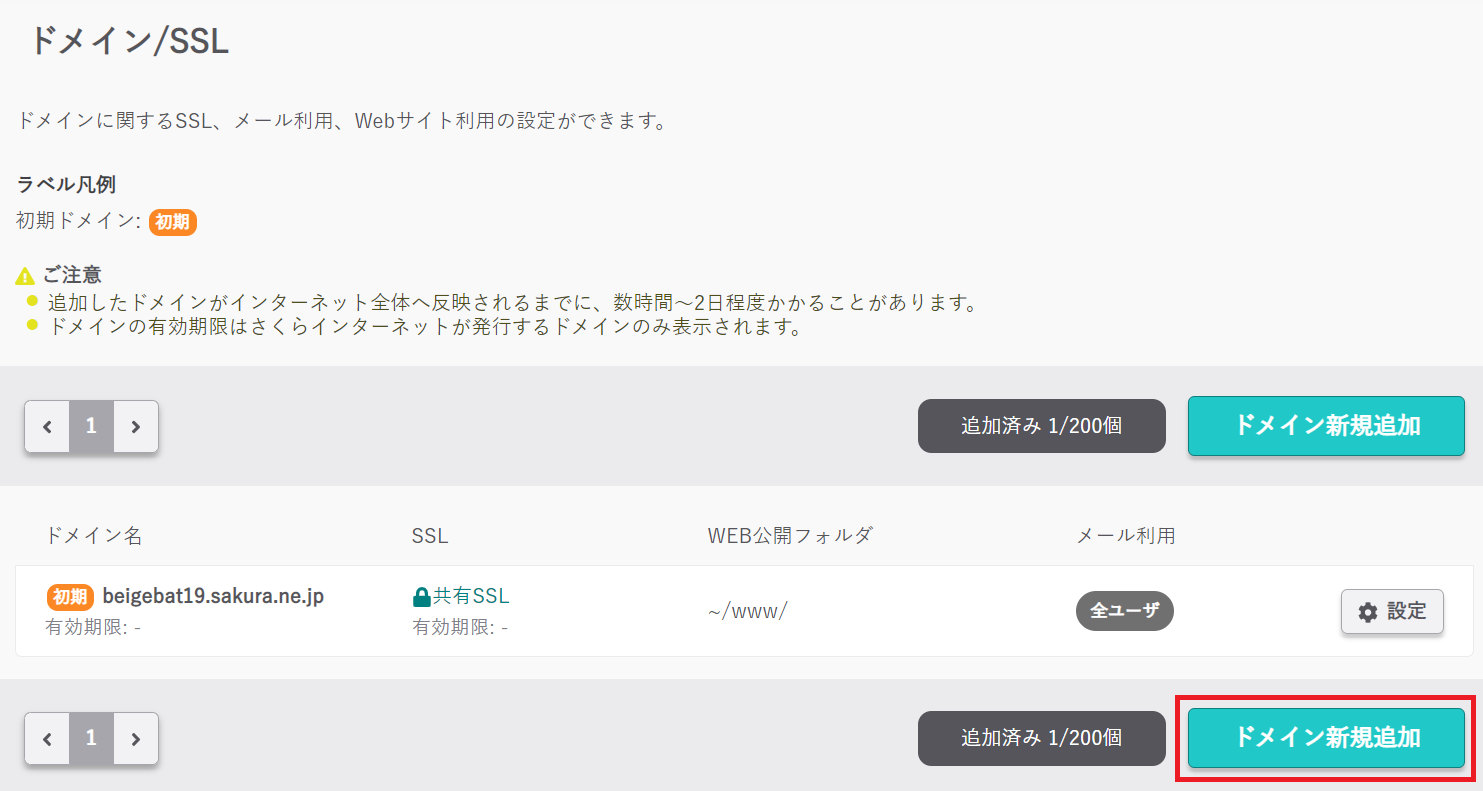
(3) さくらインターネットのサブドメインを使うにドメイン名を設定して、「追加」をクリックします。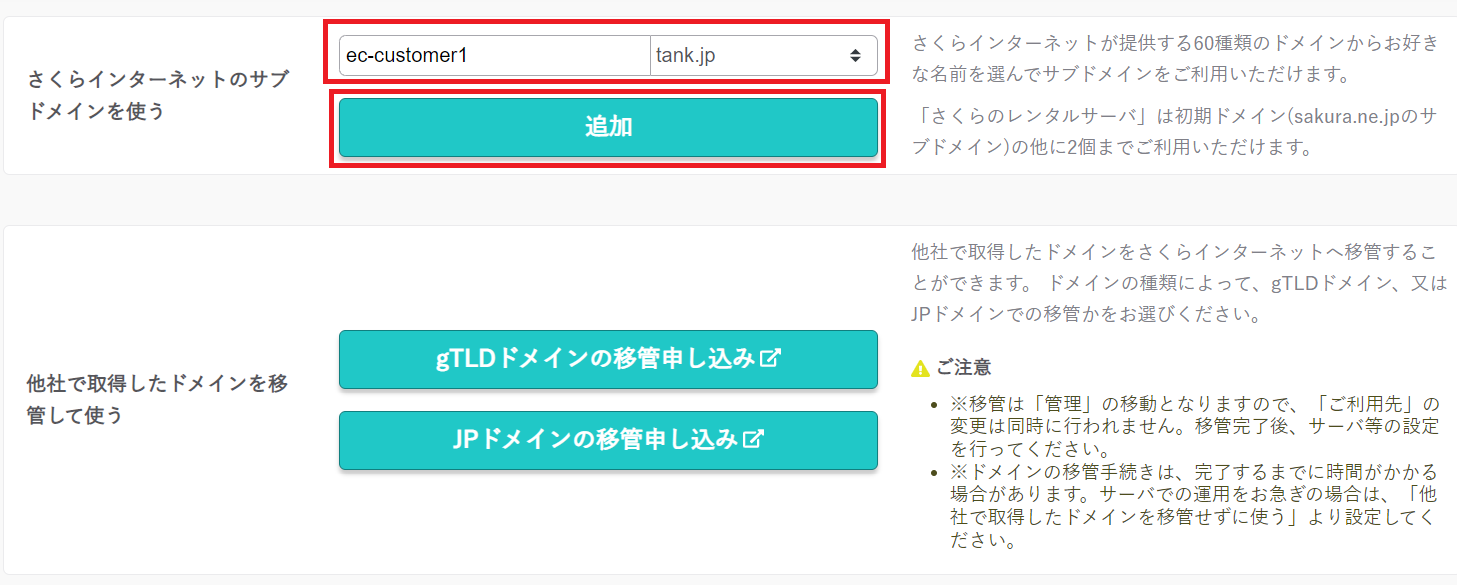
(4) 設定したドメインが表示されていることを確認します。ドメインが反映されるまで数時間から2日程度かかるため、しばらく待ちます。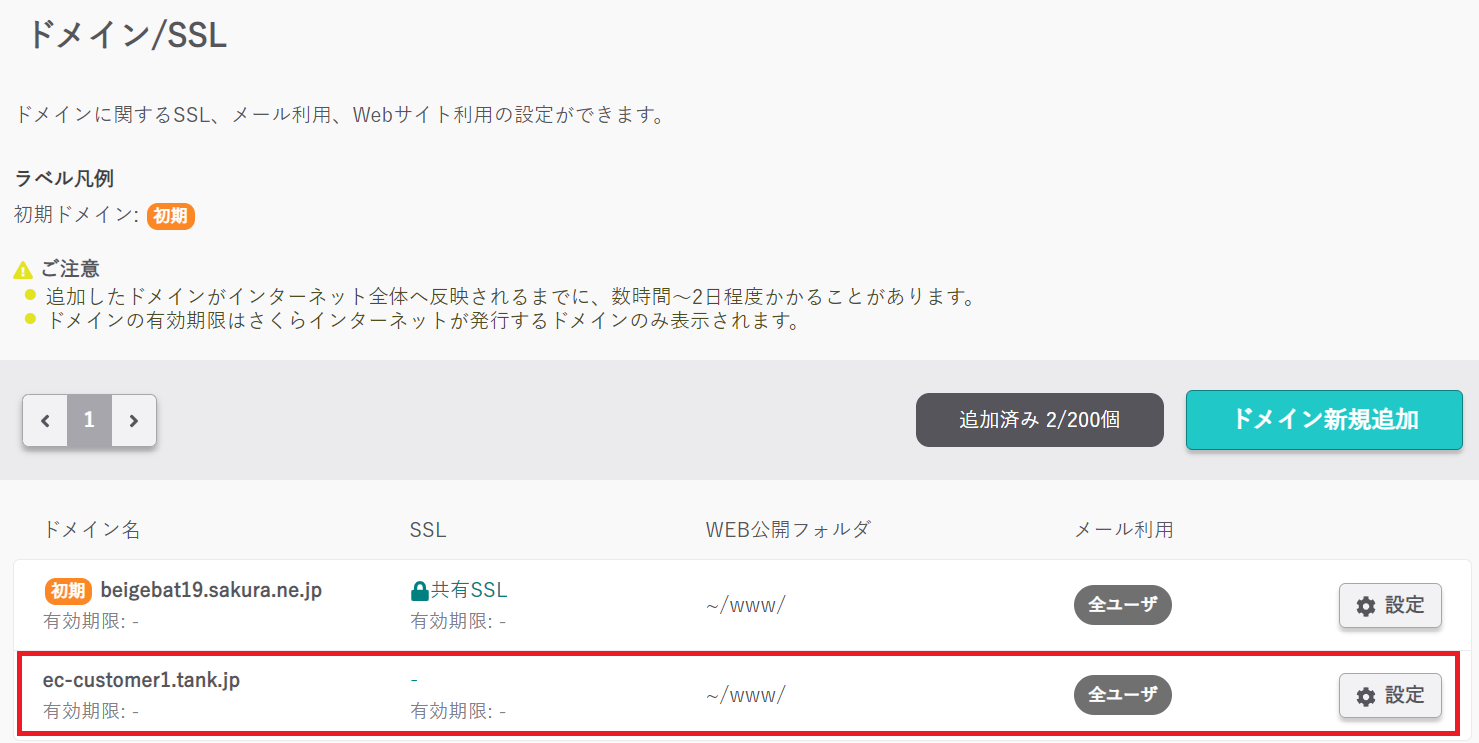
EC-CUBEの構築
(1) [Webサイト/データ]-[クイックインストール]をクリックします。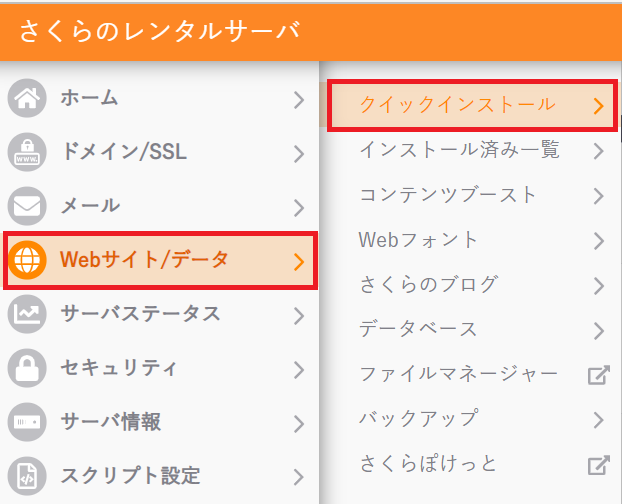
(2) EC-CUBEの「新規追加」をクリックします。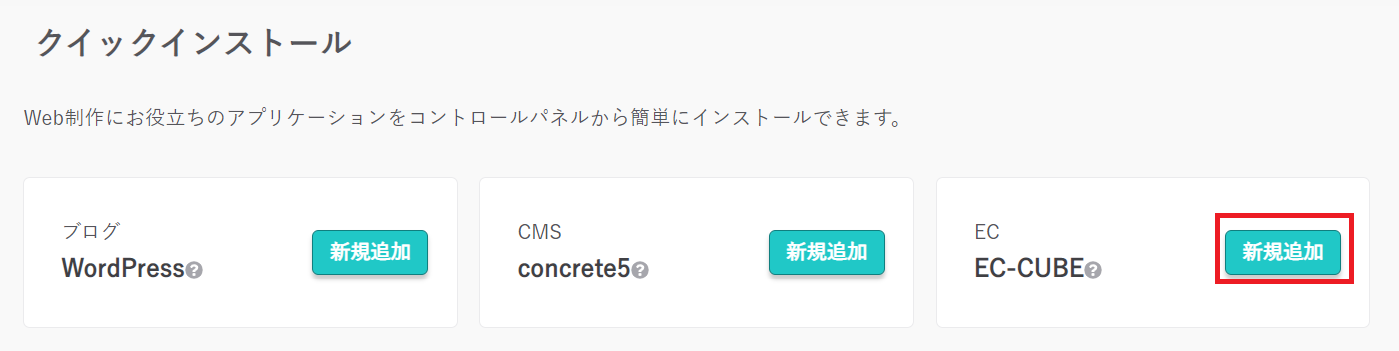
(3) 以下の内容を設定します。
・URL : [EC-CUBEのURLを設定(今回は新規追加したドメインを設定)]
・インストールURL : 今回はデフォルト値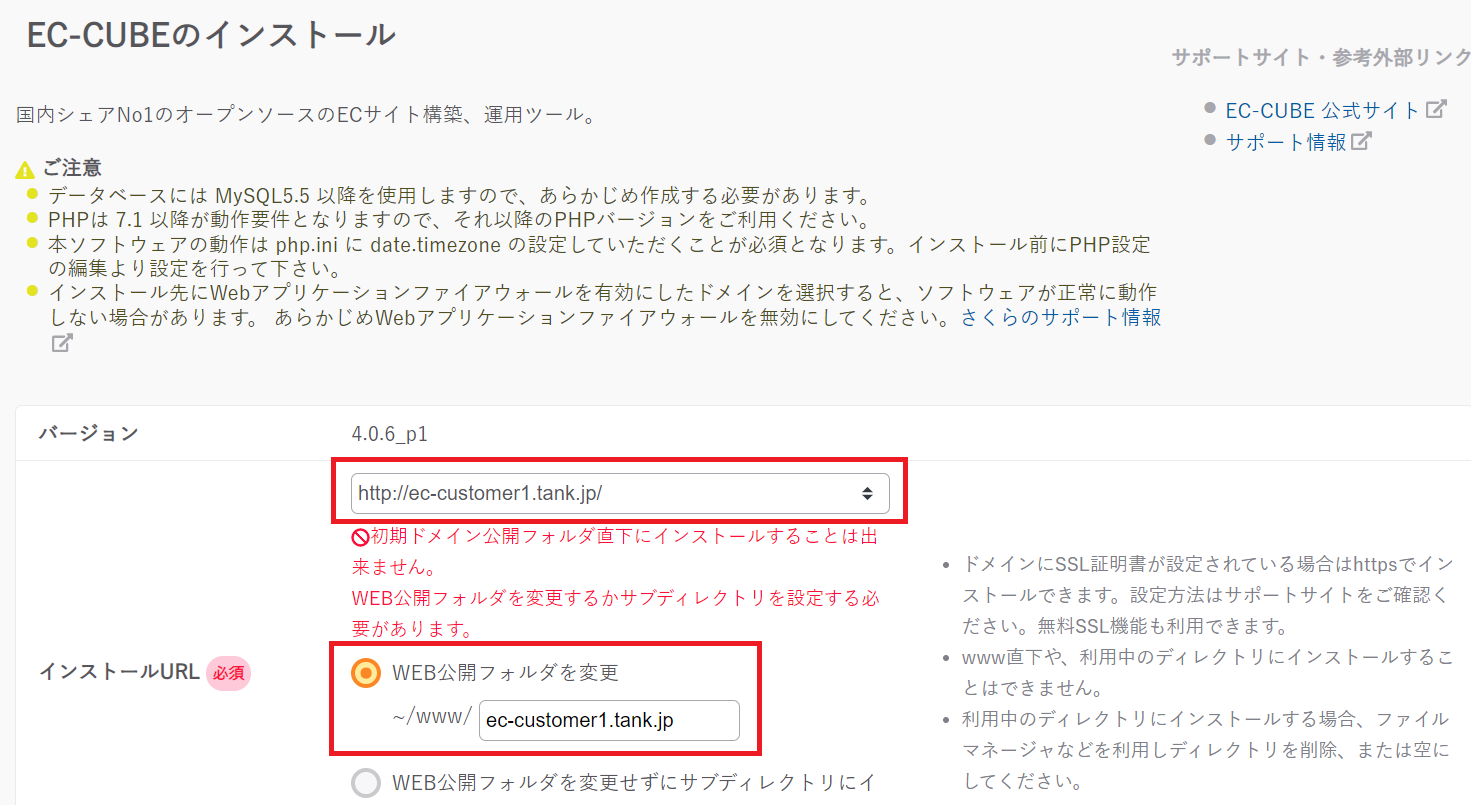
(4) 「データベース作成」をクリックします。
(5) データベースを新規作成するために、以下の内容を設定します。
・データベース名 : [任意のデータベース名]
・データベースユーザ名 : [任意のユーザ名]
・データベース 接続用パスワード : [任意のパスワード]
・データベース 文字コード : UTF-8(utf8mb4)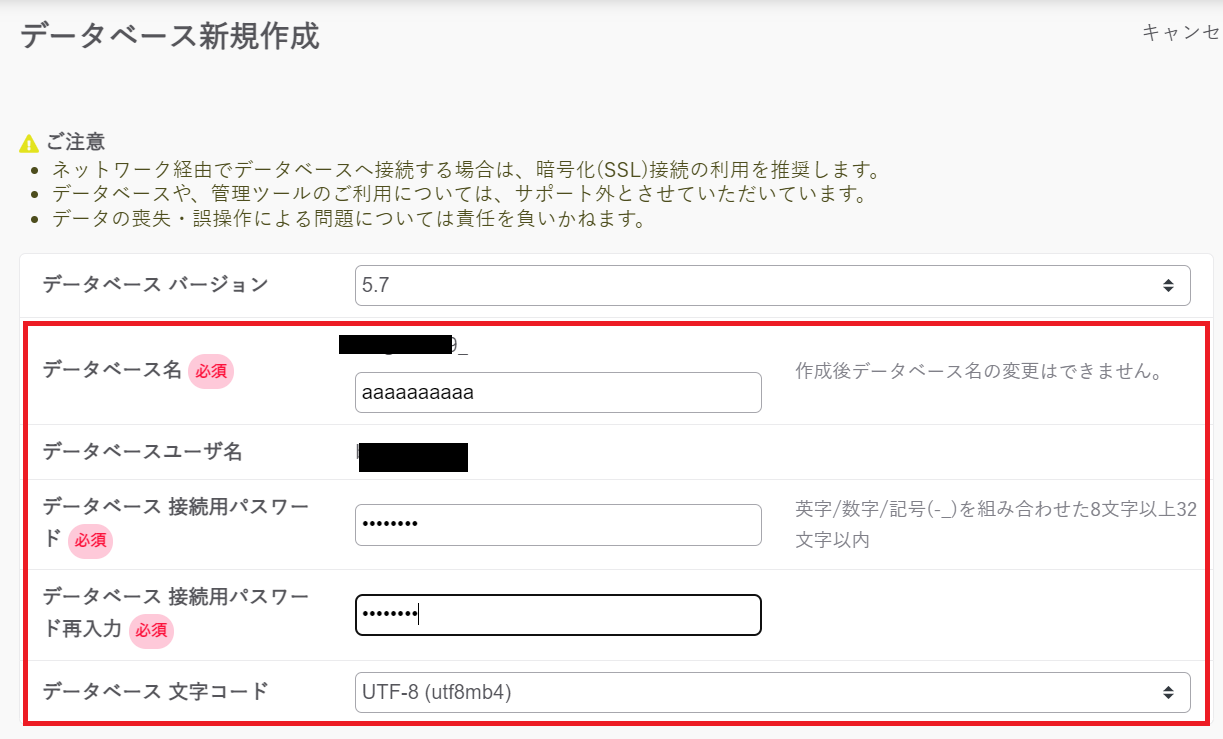
(6) 「同意する」にチェックを付けて、「作成する」をクリックします。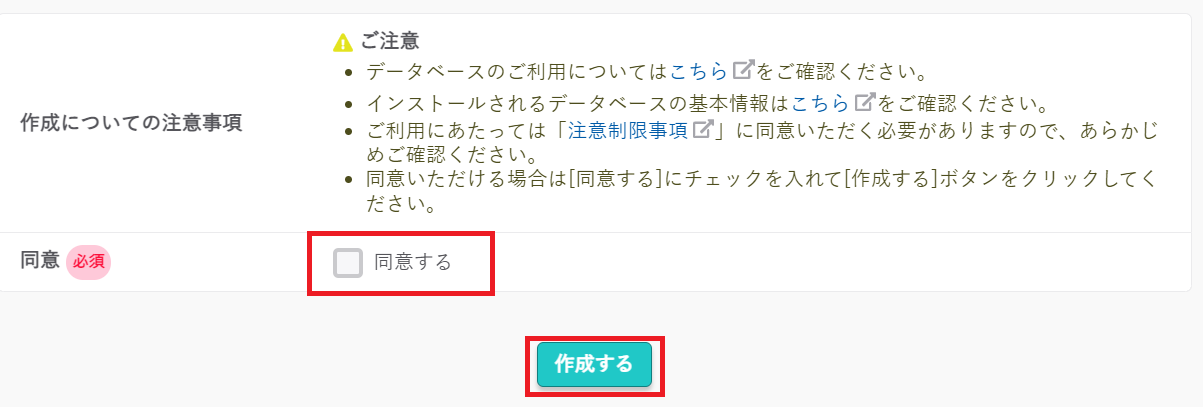
(7) 「ライセンス・利用規約に同意する」にチェックを付けて、「作成する」をクリックします。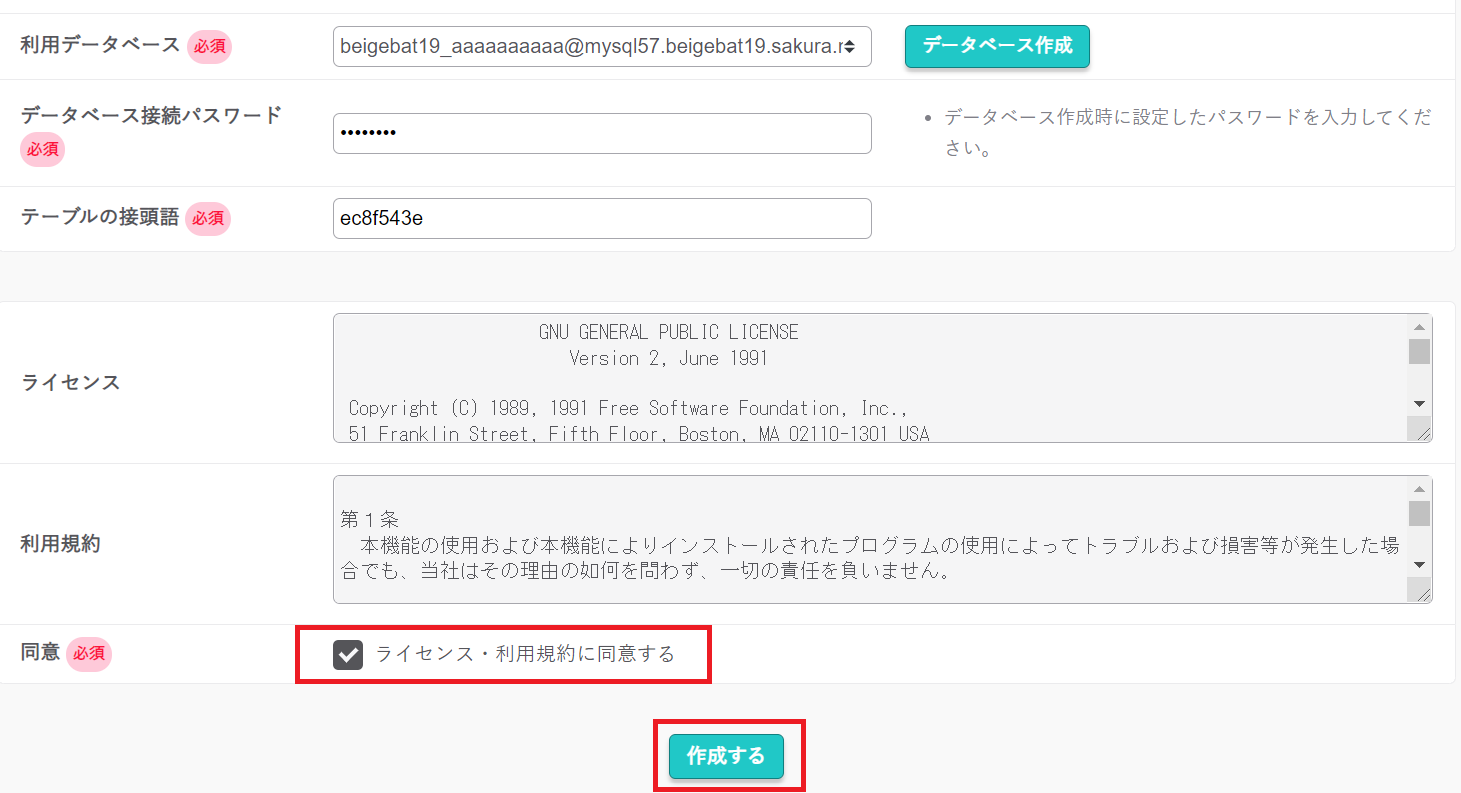
(8) 接続先のURLにアクセスします。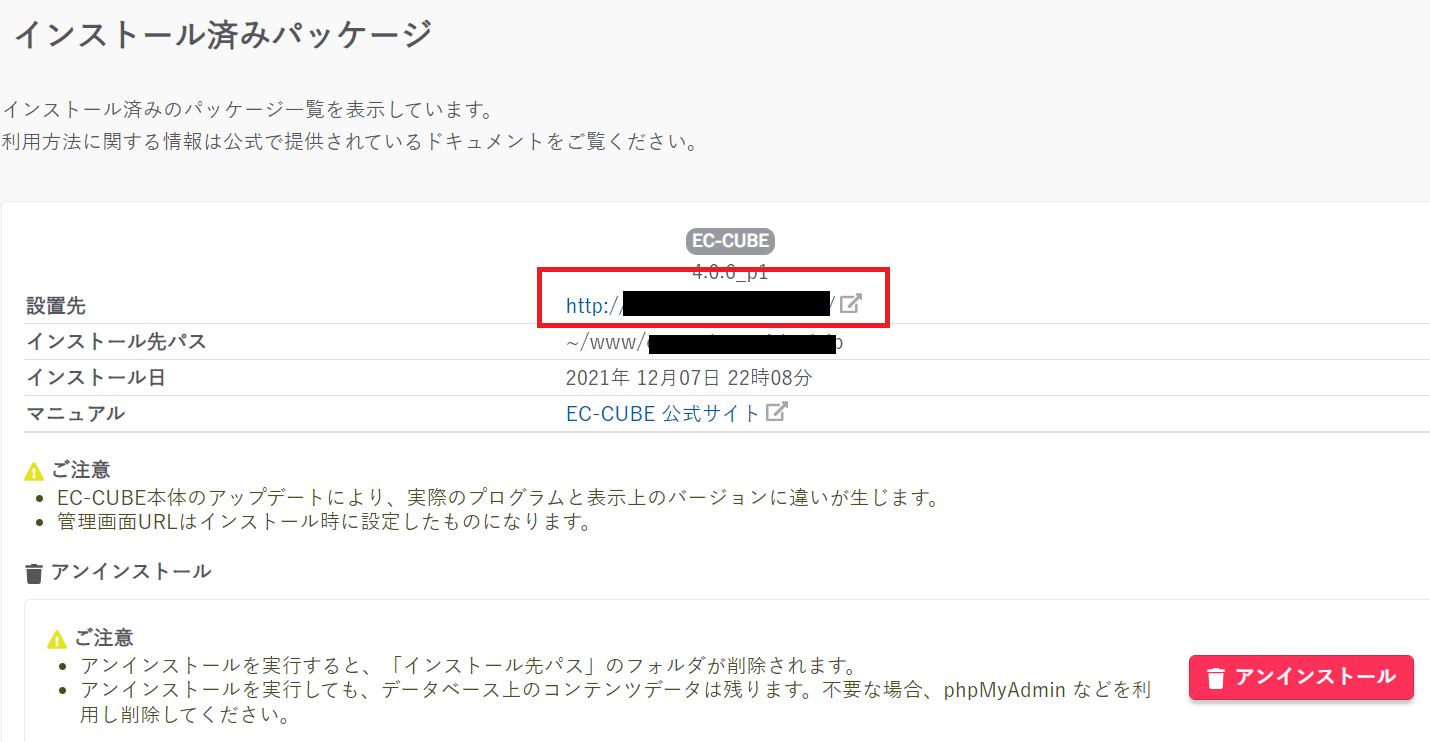
(9) EC-CUBEのセットアップ画面が表示されるため、「次へ進む」をクリックします。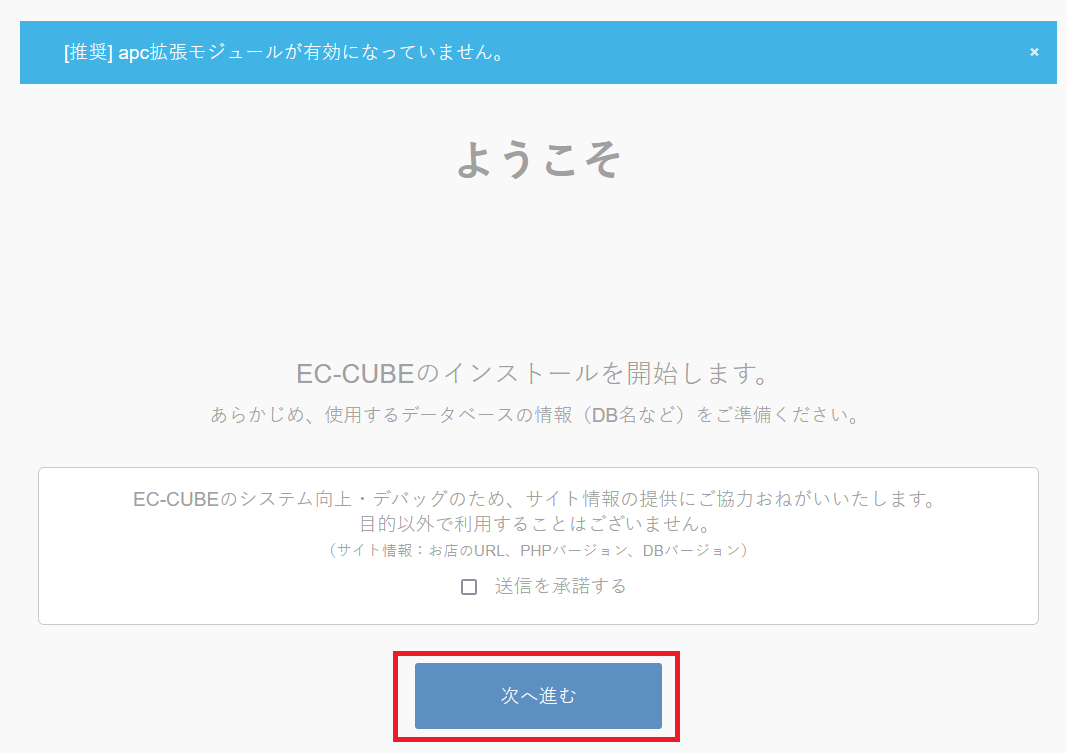
(10) 「アクセス権限は正常です」というメッセージが表示されていることを確認して、「次へ進む」をクリックします。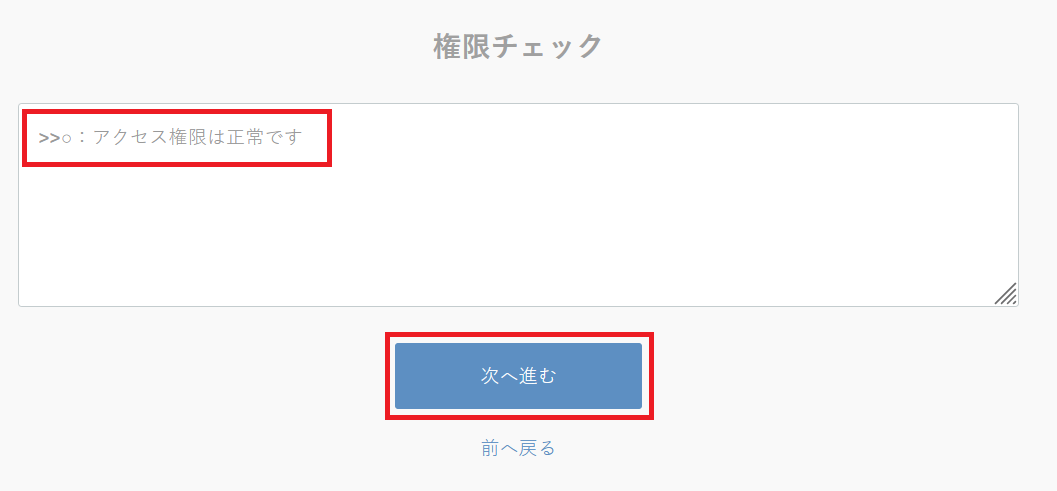
(11) EC-CUBEの設定として以下の内容を設定します。
・あなたの店名
・メールアドレス
・管理者ログインID
・管理画面パスワード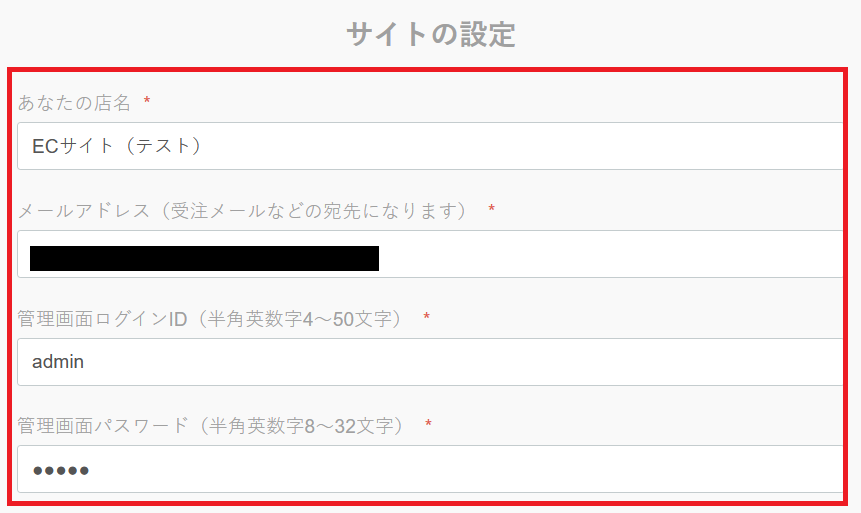
(12) 「セキュリティの設定」として、以下の内容を設定します。
・管理画面のディレクトリ名
・サイトへのアクセスを、SSL(https)経由に制限します
・管理画面へのアクセスを、以下のIPに制限します
(13) 「メールの設定」として、以下の内容を設定します。その後、「次へ進む」をクリックします。
・SMTPホスト
・SMTPホスト
・SMTPポート
・SMTPユーザー
・SMTPパスワード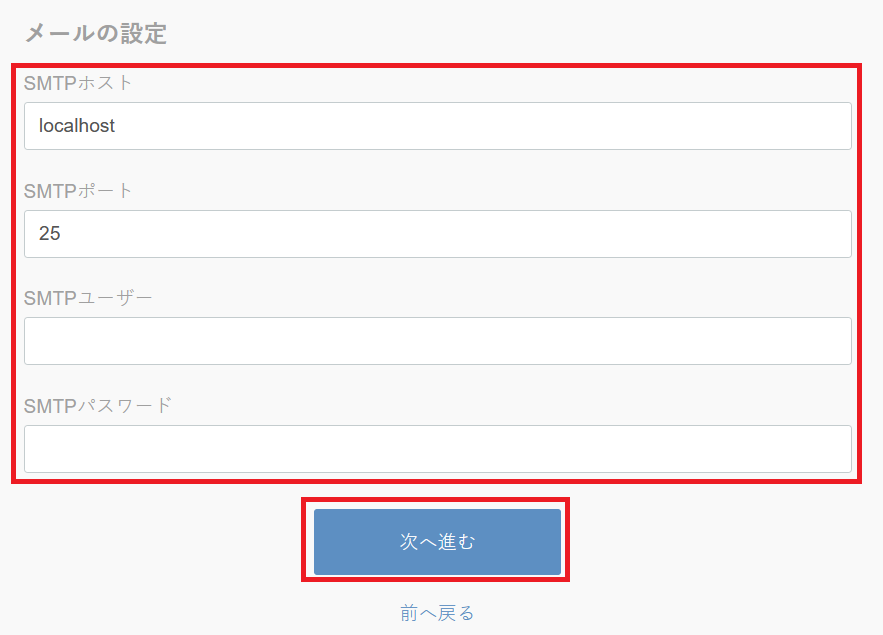
(14) データベースの初期化をするかどうかのチェックマークはチェックせずに、「次へ進む」をクリックします。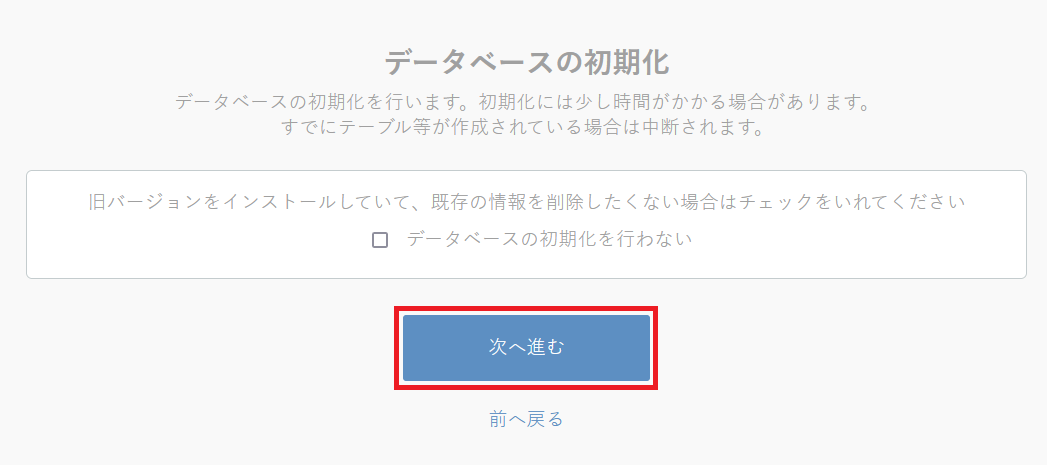
(15) 「管理画面を表示」をクリックします。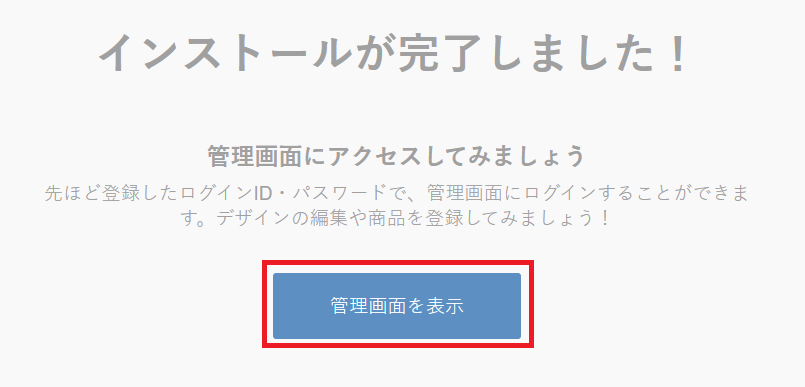
(16) 「ログインID」と「パスワード」を入力して、「ログイン」をクリックします。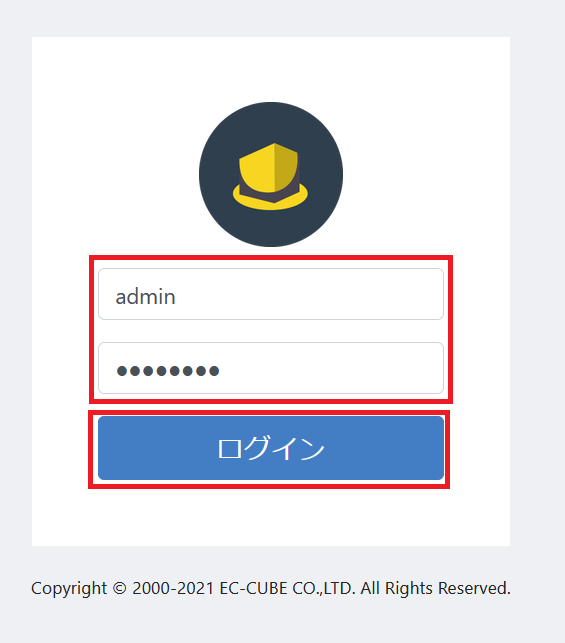
【参考】EC-CUBEの脆弱性及びWAFの設定手順
EC-CUBE(イーシーキューブ)には、お客様の会員情報(個人情報)が含まれているため、セキュリティ対策をする必要があります。
EC-CUBEには様々な脆弱性が公開されているため、定期的なセキュリティパッチの適用やWAFの導入といったセキュリティ対策をします
EC-CUBEの脆弱性についてはEC-CUBEの公式サイトである「EC-CUBEの脆弱性リスト」をご確認ください。
本章では、セキュリティ対策の一つとして、WAFの設定手順を記載します。
(1) さくらインターネットのサーバコントロールパネルにログインします。
(2) [セキュリティ]-[WAF設定ドメイン]をクリックします。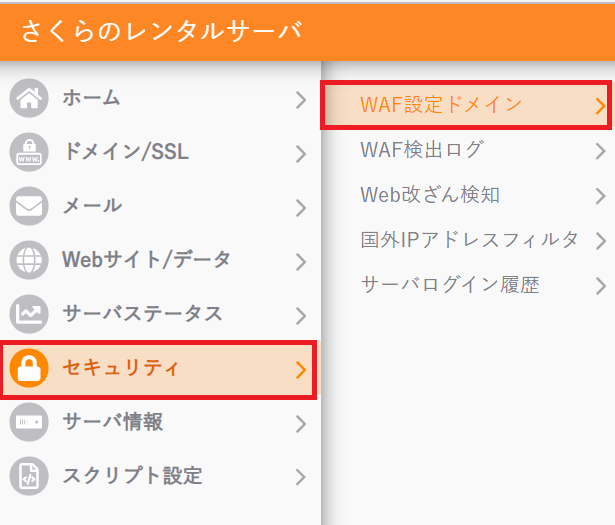
(3) EC-CUBEを構築したドメイン名の横にある「設定」をクリックします。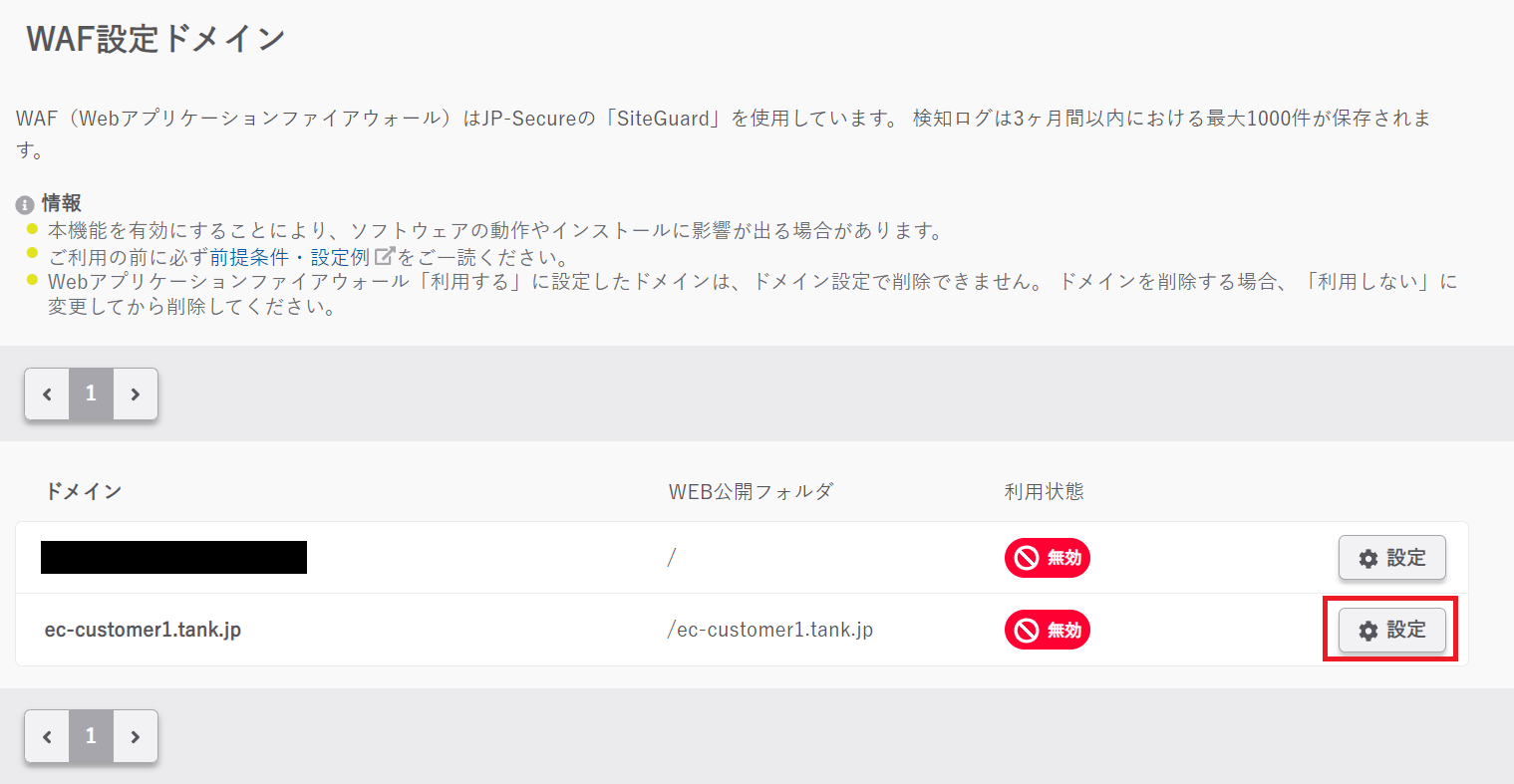
(4) 「利用する」にチェックを付けて、「保存する」をクリックします。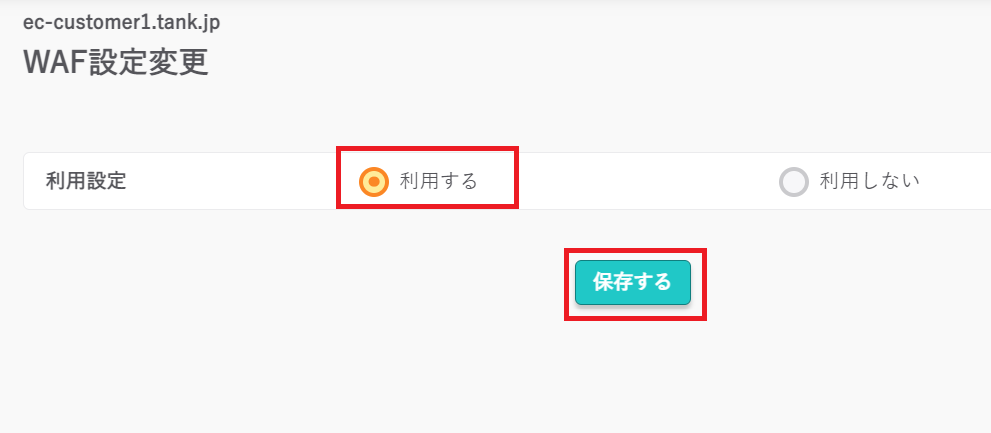
(5) WAFの利用状況が「有効」になっていることを確認します。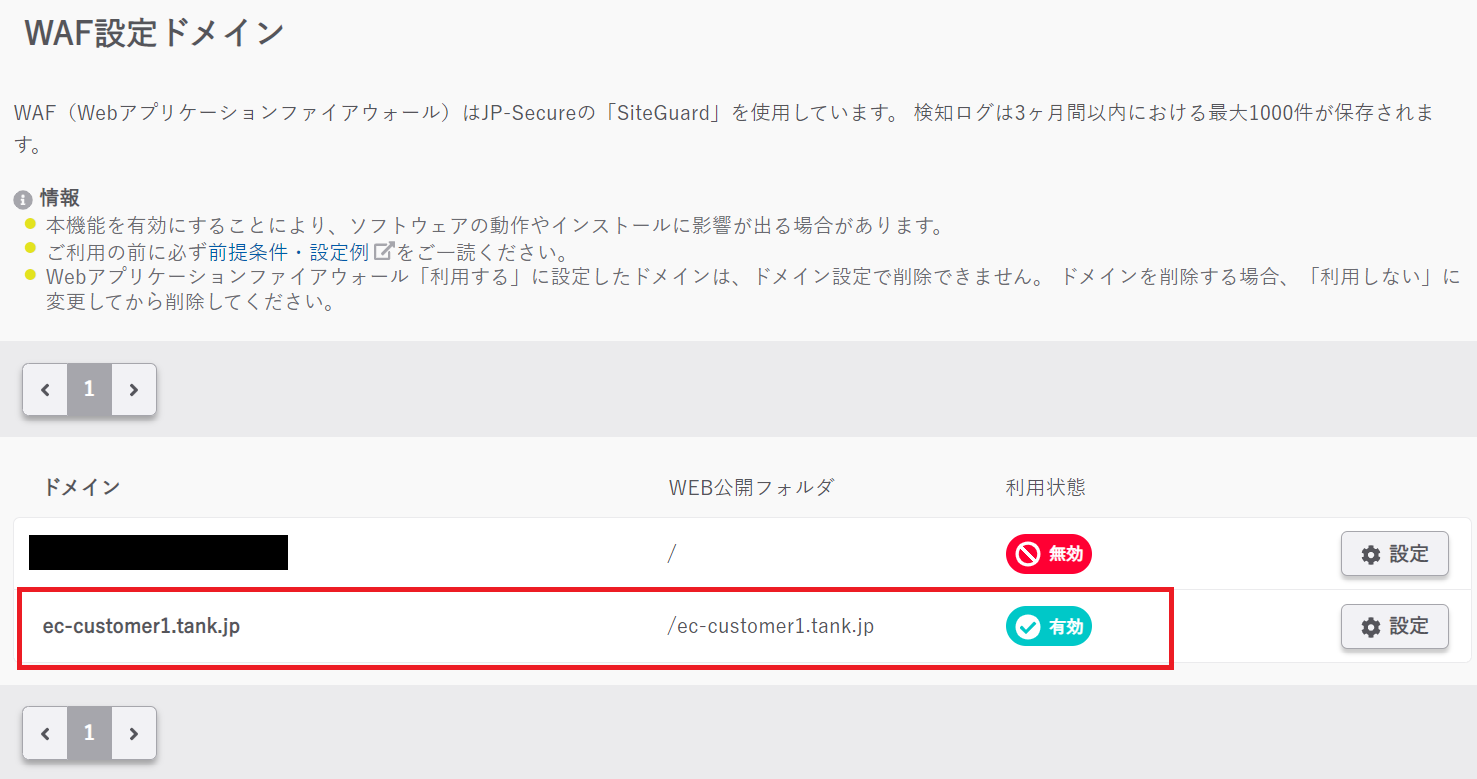
【補足情報】EC-CUBEのカスタマイズ方法
EC-CUBEのレイアウトや動作などをカスタマイズする場合は、以下のYoutubeが参考になります。
私が作成したYoutubeではないので、問い合わせなどは受付できません。


