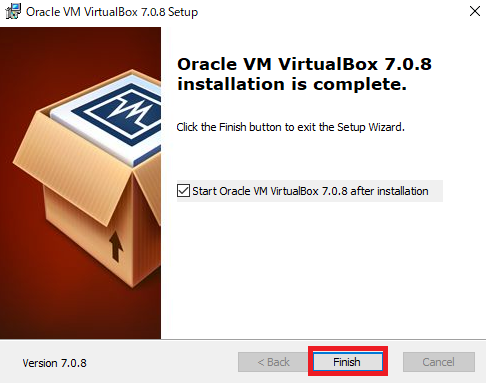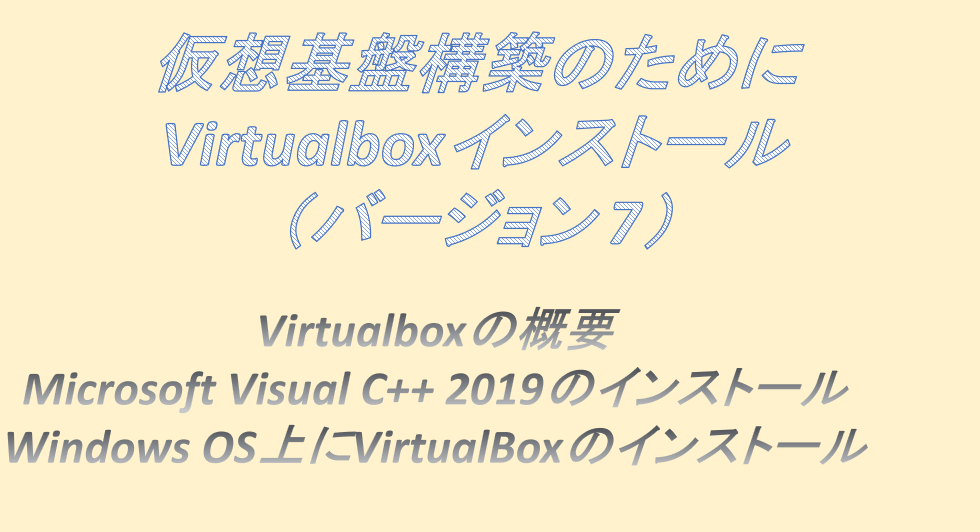Virtualboxの概要
複数のOSをインストールするための基盤を構築するための準備として、VirtualBoxというソフトウェアをインストールします。
VirtualBoxとは、複数のOS(仮想マシン)を構築するための仮想基盤を構築するソフトウェアです。
同じような機能を持つソフトウェアとして、VMware社が作成したVMware Workstation Playerがあります。
仮想サーバの技術は近年企業などでよく利用されているクラウドなどでも利用されていますので、インフラエンジニアとして必須のスキルとなります。
仮想サーバを利用する主なメリットは以下の通りです。
・物理的にサーバの台数を減らすことができる
・各サーバへのリソースの割り当てを変更できる
・サーバの構築や削除が容易
・サーバ削除後はリソース(メモリやディスク)が解放されるため他のサーバに割り当て可能
VirtualBoxを使用した場合、OS上にVirtualBoxが起動して、その中に仮想サーバを構築するため、以下のイメージで動作しています。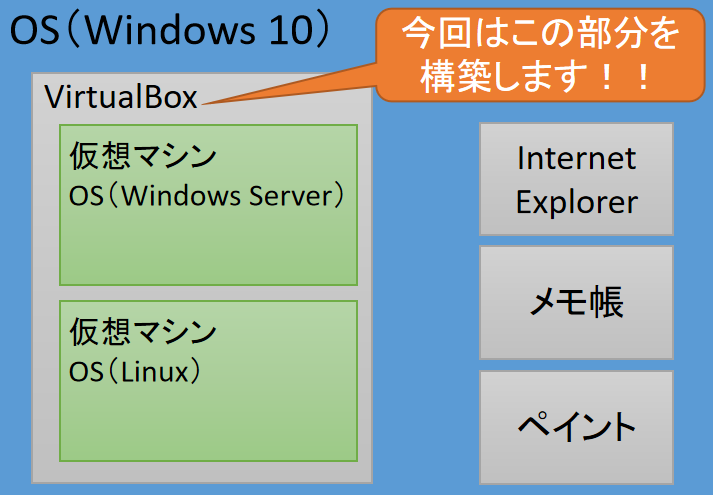
※本記事の作成日(2023年6月22日)時点での動作確認をしていますが、Webページなどが更新されている可能性があります。適宜読み替えてください。
Microsoft Visual C++ 2019のインストール
Virtualboxのバージョン7をインストールする際は、事前にMicrosoft Visual C++ 2019をインストールされている必要があります。
そのため、Microsoft Visual C++ 2019をインストールする手順を記載します。
Microsoft Visual C++ 2019をインストールせずに、Virtualboxをインストールしようとすると、「Oracle VM VirtualBox 7.0.8 needs the Microsoft Visual C++ 2019 Redistributable Package Being installed first. Please install and restart the installation or Oracle VM VirtualBox 7.0.8」というエラーメッセージが表示します。
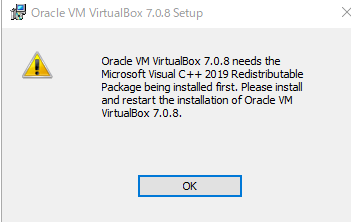
(1) Microsoft Visual C++ 2019のダウンロードサイト(Visual C++のダウンロード)にアクセスします。
(2) インストールする機器に応じて[Visual Studio 2015、2017、2019、および 2022]欄の以下のURLをクリックして、インストーラをダウンロードします。
・32bitのOSの場合、[X86]列にあるURL
・64bitのOSの場合、[X64]列にあるURL
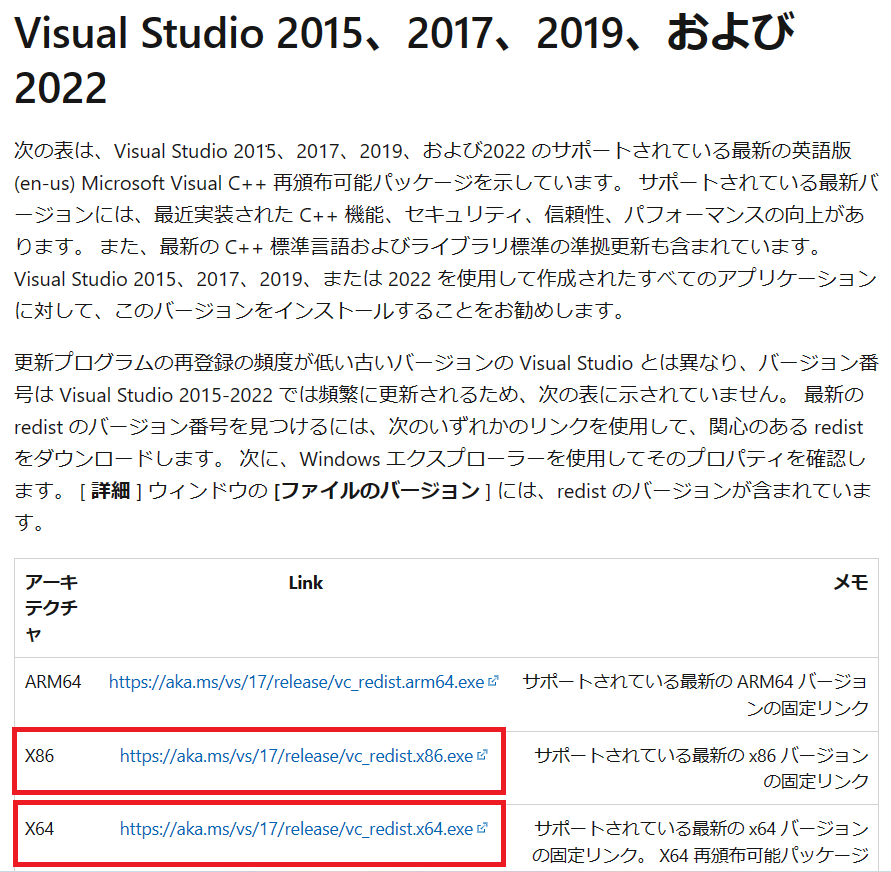
(3) ダウンロードしたインストーラ(VC_redist.x86.exe 又は VC_redist.x64.exe)を実行します。
(4) 「ライセンス条項および使用条件に同意する」にチェックをつけて、「インストール」をクリックします。
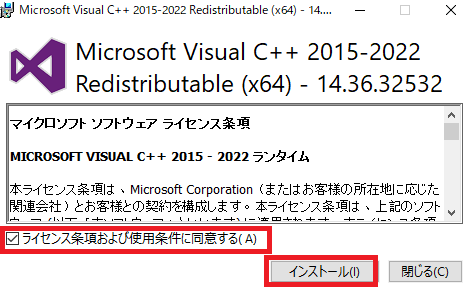
(5) 「閉じる」をクリックします。
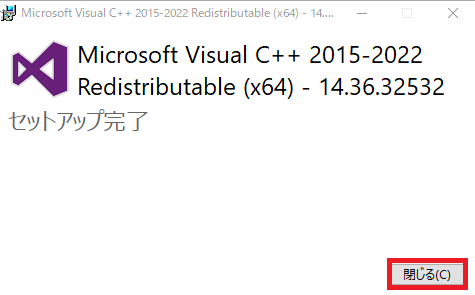
Windows OS上にVirtualBoxのインストール
(1) VirtualBoxのダウンロードサイト(Downloads – Oracle VM VirtualBox)にアクセスします。
(2) 「Windows hosts」をクリックして、インストーラをダウンロードします。
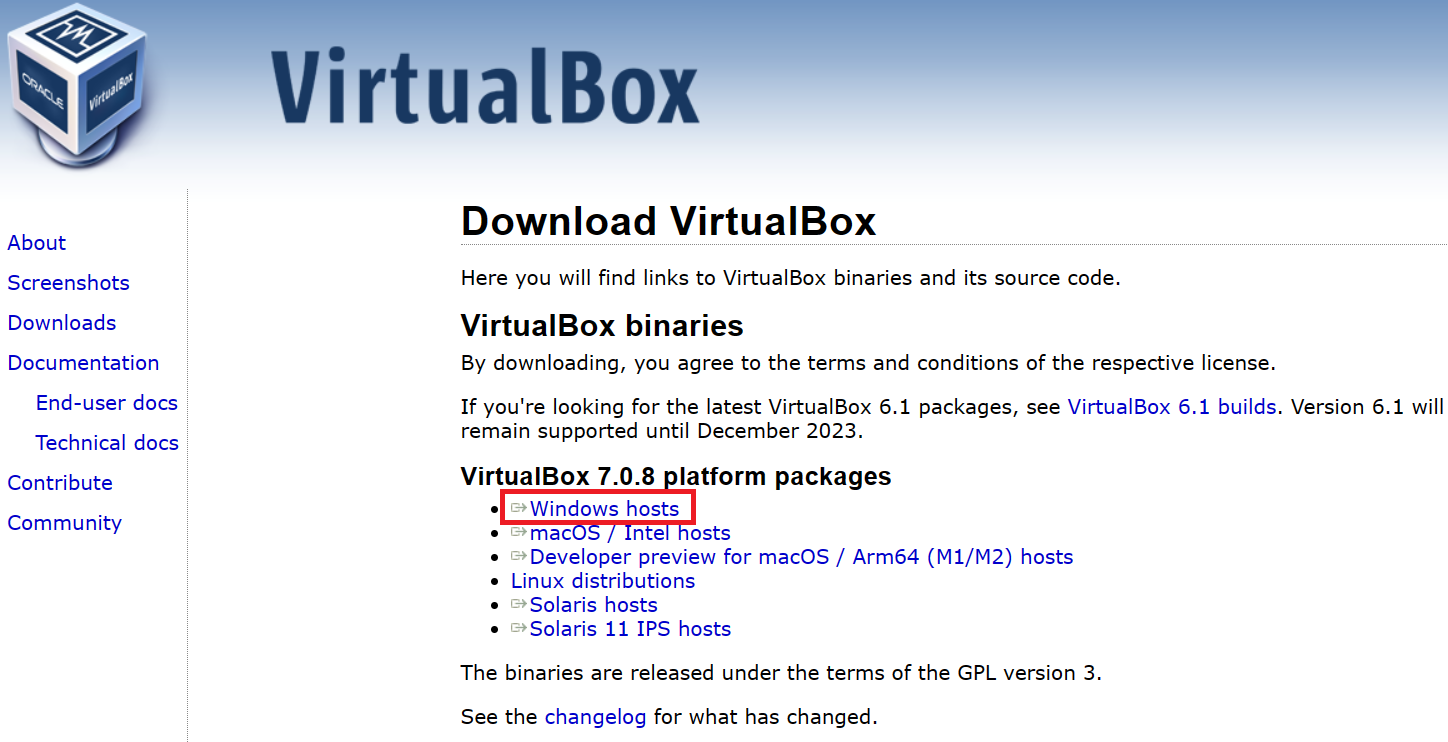
(3) ダウンロードしたインストーラ(例:)を実行します。
(4) 本画面では機能やインストール先フォルダを設定できます。基本的には変更する必要がないため、「Next >」をクリックします。
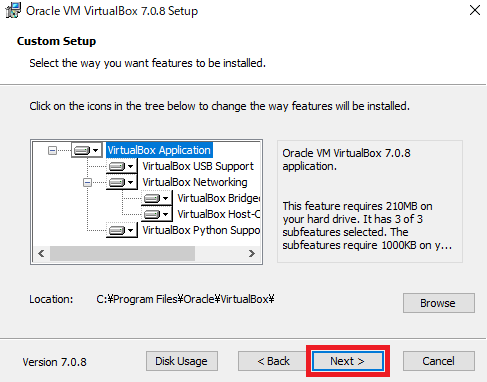
(5) 本画面では機能やインストール先フォルダを設定できます。
基本的には変更する必要がないため、「Next >」をクリックします。
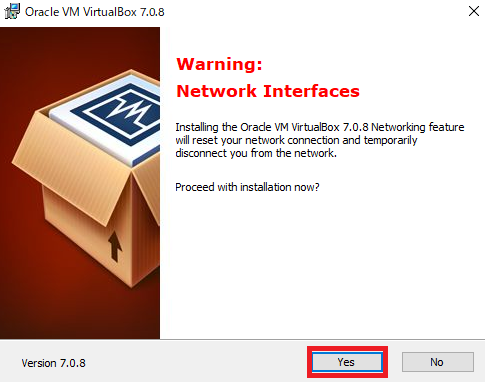
(6) Pythonとwin32apiをインストールするかどうか選択します。インストールする必要があるため、「Yes」をクリックします。
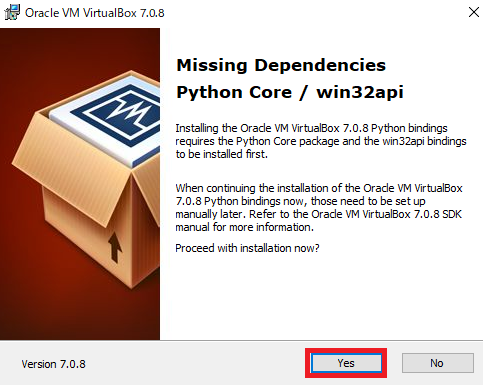
(7) 「Install」をクリックすると、インストールが始まります。
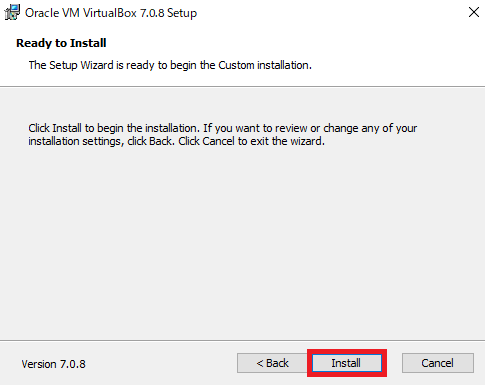
(8) インストールが完了すると、「Finish」をクリックします。