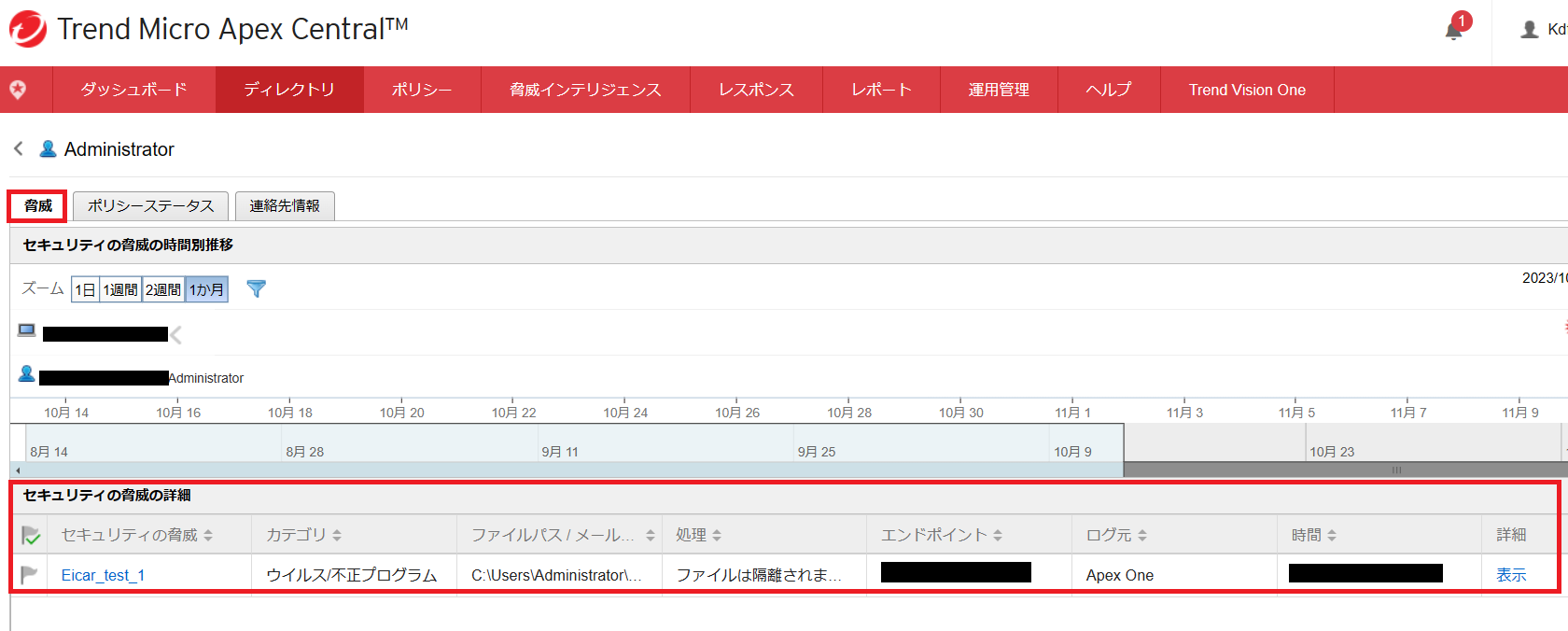本記事の概要
ウイルス対策ソフトであるTrend Micro Apex Oneの体験版を利用して、一定期間無料で利用する手順を記載します。
本記事では、以下の手順を記載します。
(1) Apex OneのSaaS体験版の環境構築
(2) ApexOneエージェントのインストーラのダウンロード
(3) ApexOneエージェントのインストール
(4) ApexOneのポリシー作成
(5) ApexOneエージェントへのポリシー適用確認
※画面や記載している手順は記事を作成した時点(2023年11月23日)のものですので、画面などが変わっている可能性があります。
Apex OneのSaaS体験版の環境構築
Trend Micro Apex OneのSaaS体験版のアカウントを作成して、ApexOne管理画面の準備をする手順を記載します。
(1) 以下のサイトにアクセスして、「Trend Micro Apex One™」の「SaaS版体験版」をクリックします。
https://www.trendmicro.com/ja_jp/business/products.html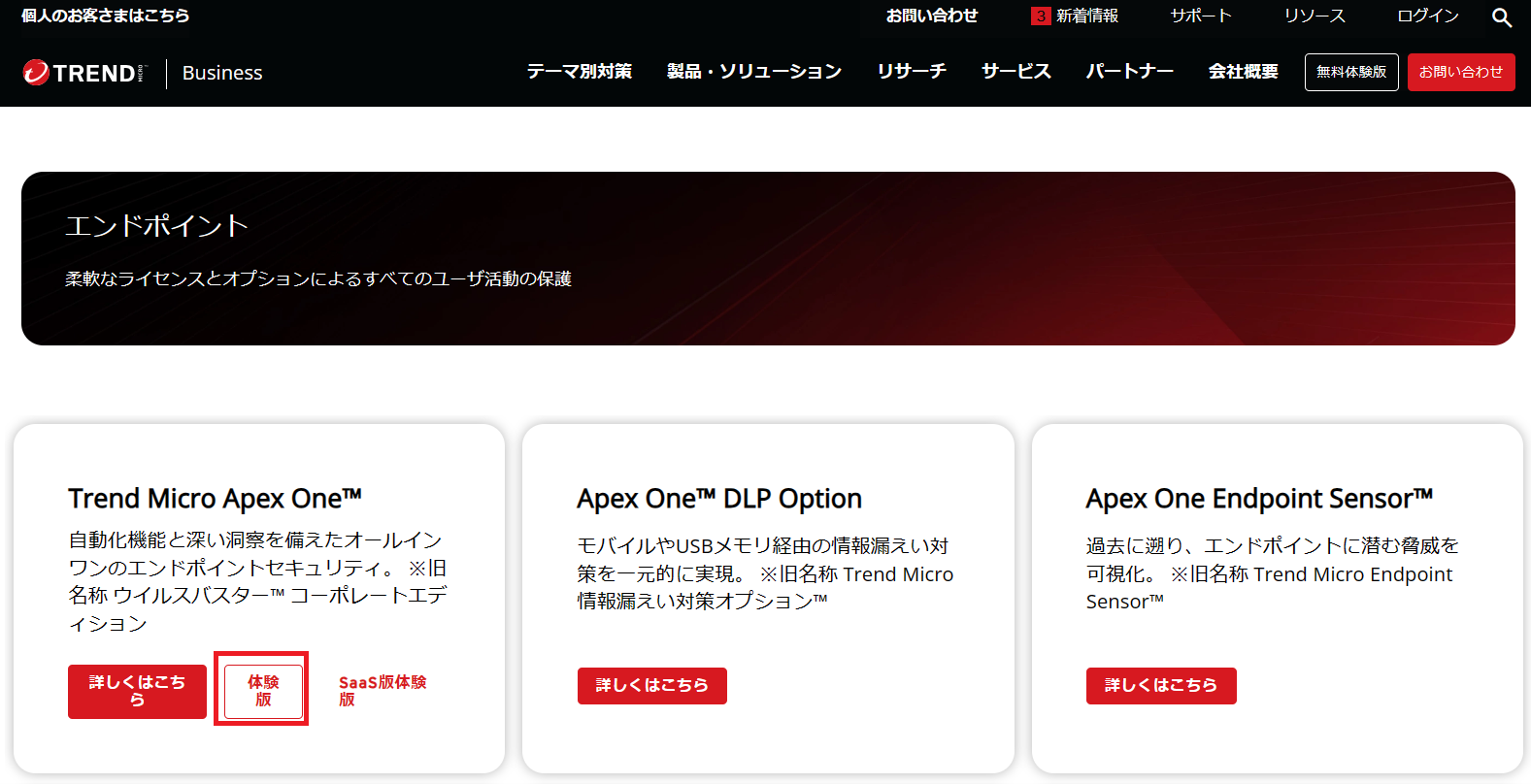
(2) 以下の利用者の情報を設定します。
| 設定項目 |
|---|
| 国名 |
| 販売代理店様は本項目にチェックを入れてください。 |
| 姓 |
| 名 |
| メールアドレス |
| 市外局番 |
| 電話番号 |
| 内線番号 |
| 市区町村 |
| 郵便番号 |
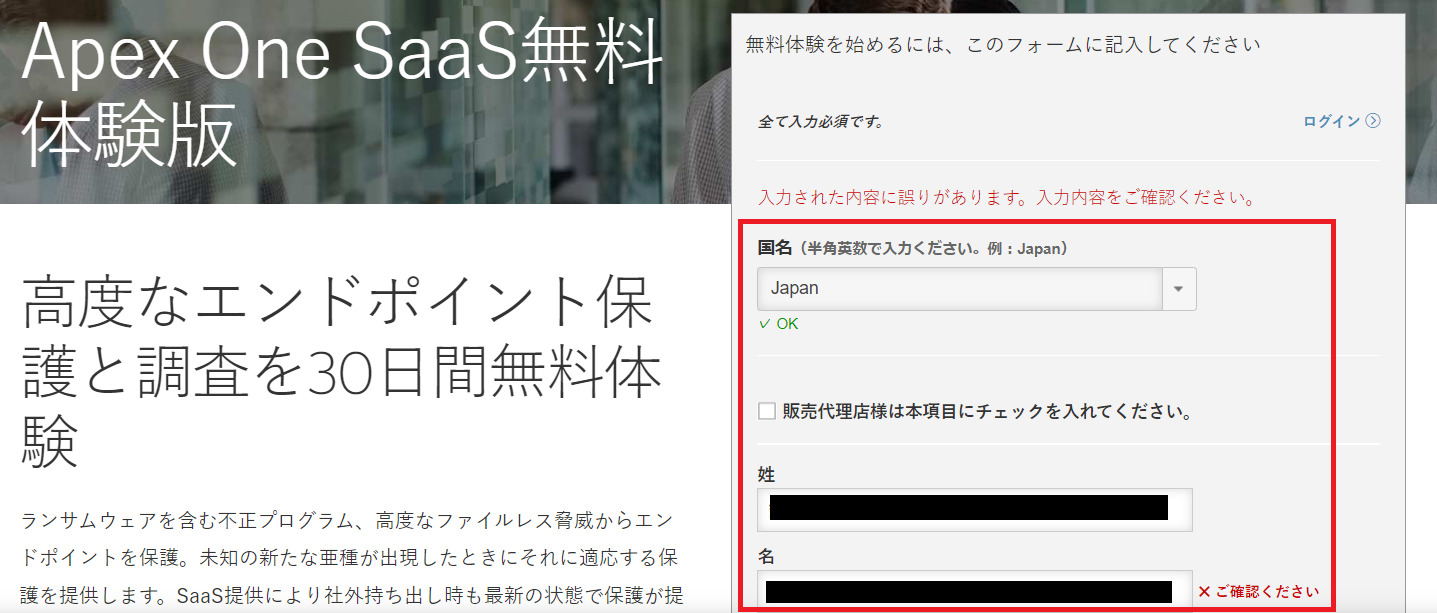
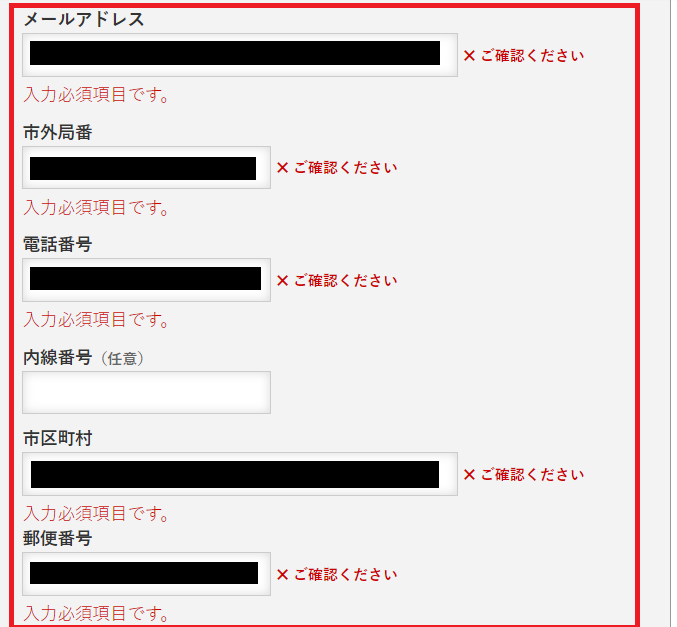
(4) 以下の利用者の企業情報を設定します。
| 設定項目 |
|---|
| 貴社名 |
| 業種 |
| ユーザ数 |
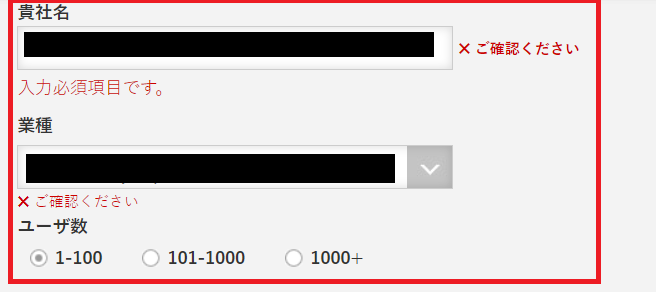
(5) 以下のトレンドマイクロ・サービスアカウントのログイン情報を設定します。
| 設定項目 |
|---|
| ログインID |
| パスワード |
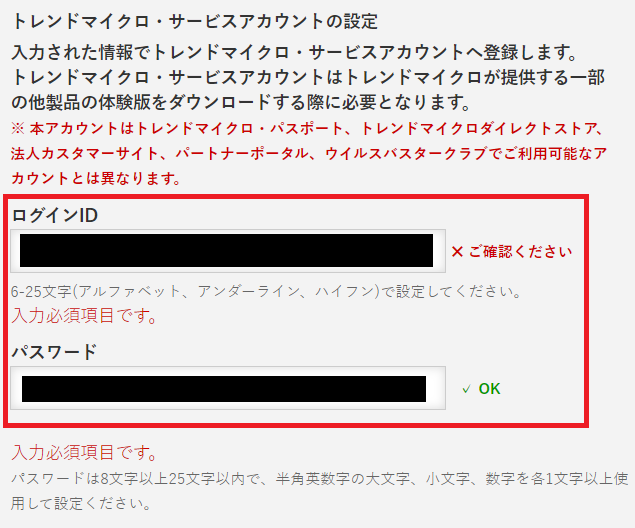
(6) 同意するにチェックをつけて、「体験版の利用を開始する」をクリックします。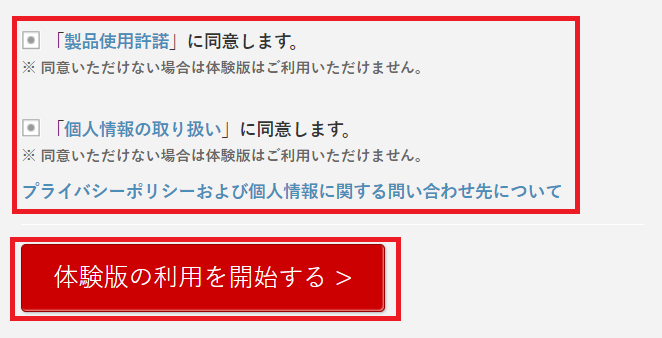
(7) 登録が完了した旨のメッセージが表示されていることを確認します。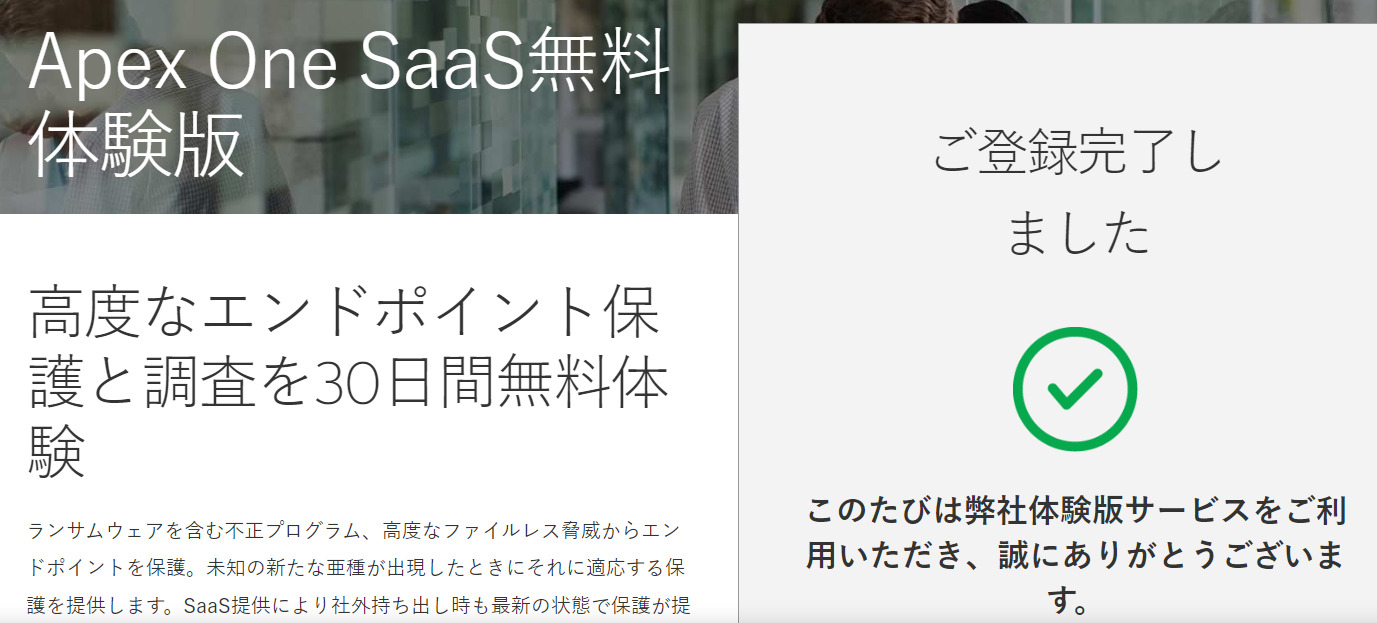
(8) 設定したメールアドレス宛に以下のメールが送信されるため、「製品コンソール」のURLをクリックします。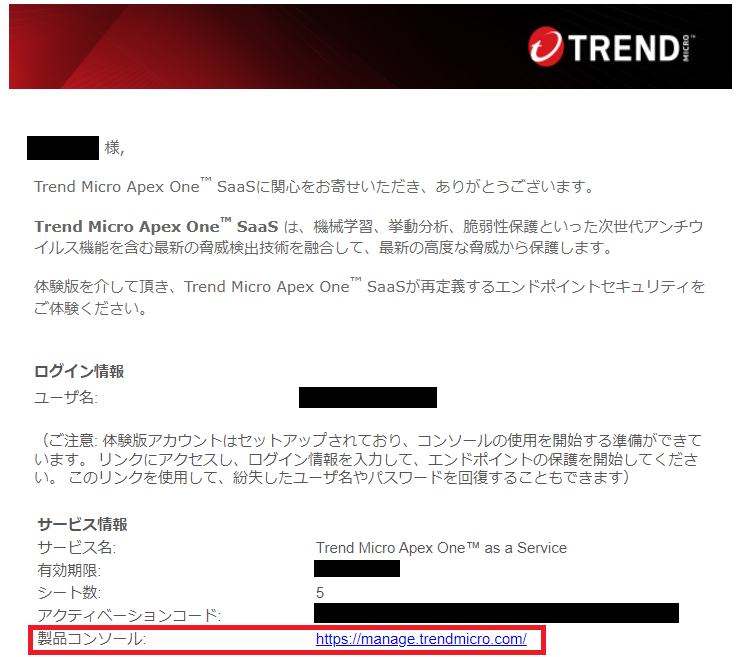
(9) ログインIDとパスワードを入力して、「ログイン」をクリックします。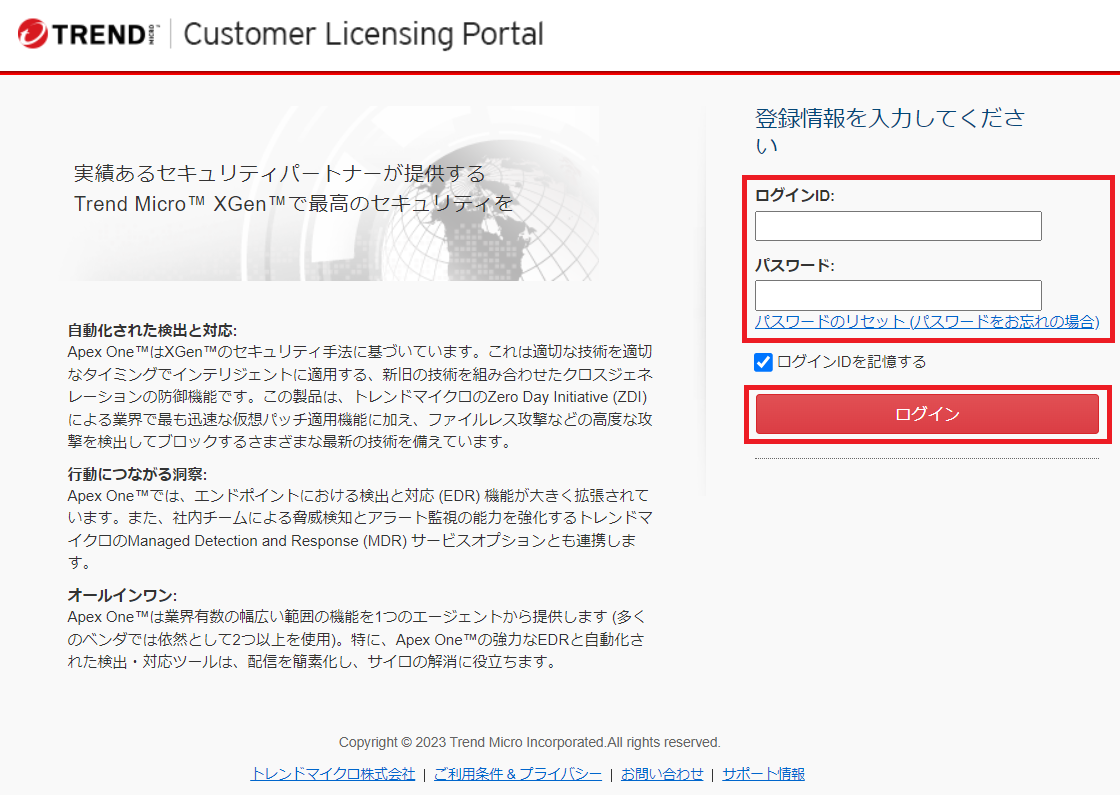
(10) 「危険性を理解したうえで、スキップします」をクリックします。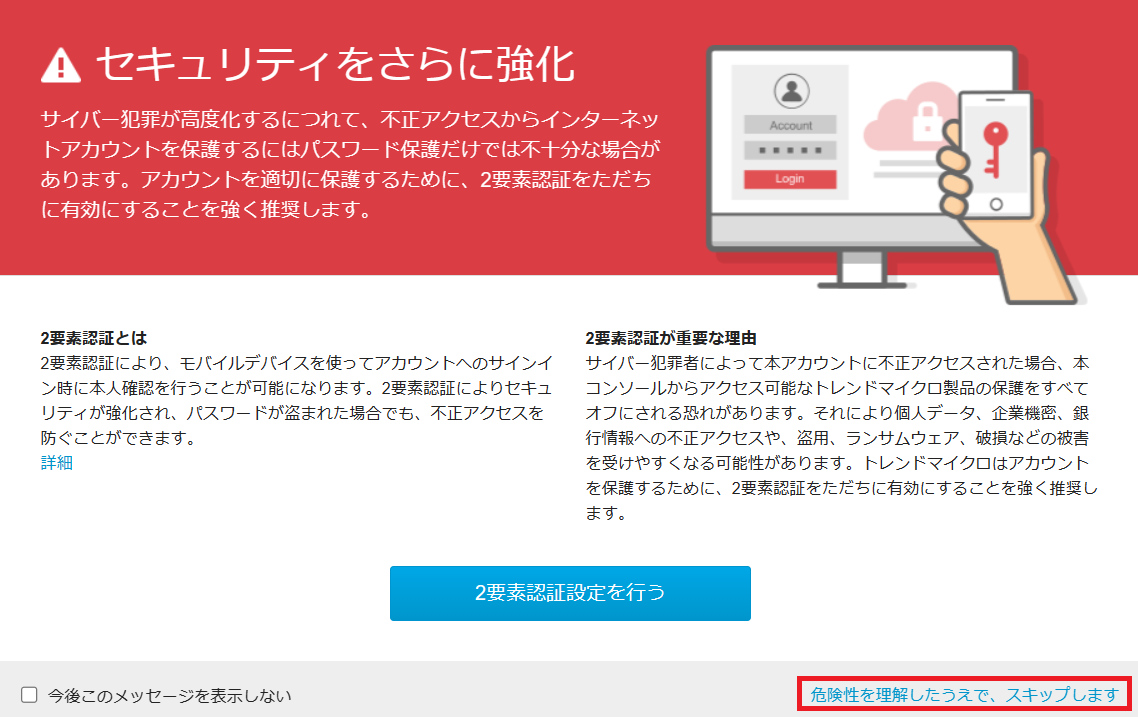
(11) 管理コンソールの初期設定が始まりますので、「はじめに」をクリックします。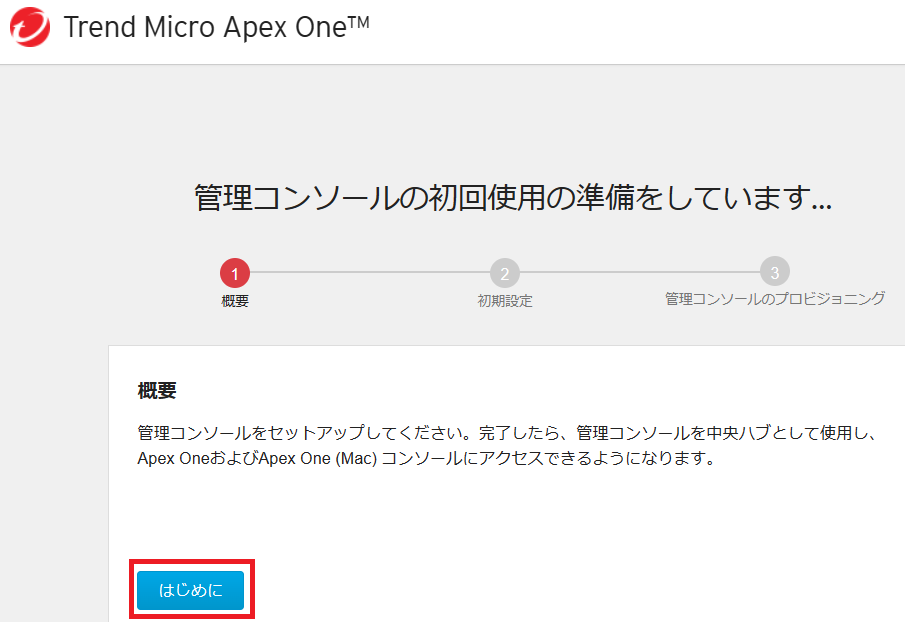
(12) データセンターの地域と言語とタイムゾーンを設定して、「次へ」をクリックします。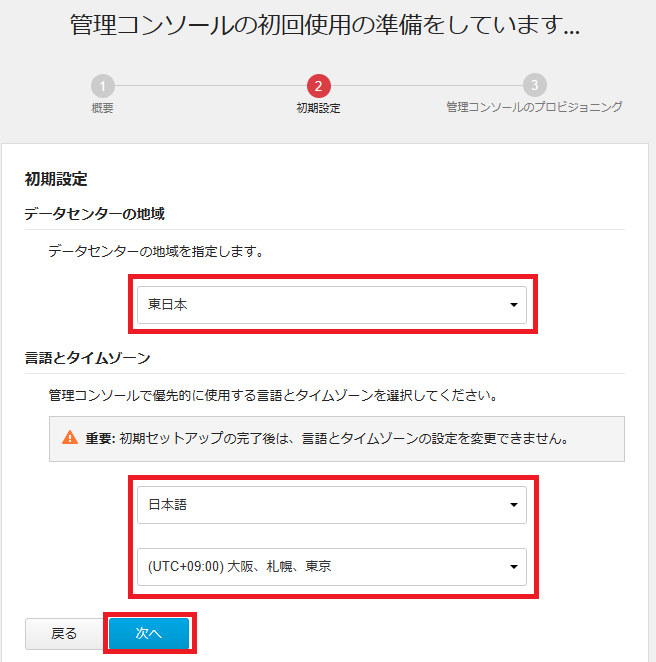
(13) 管理コンソールのプロビジョニングが100%になるまで待ちます。プロビジョニングが完了すると、設定したメールアドレスにメールが送信されます。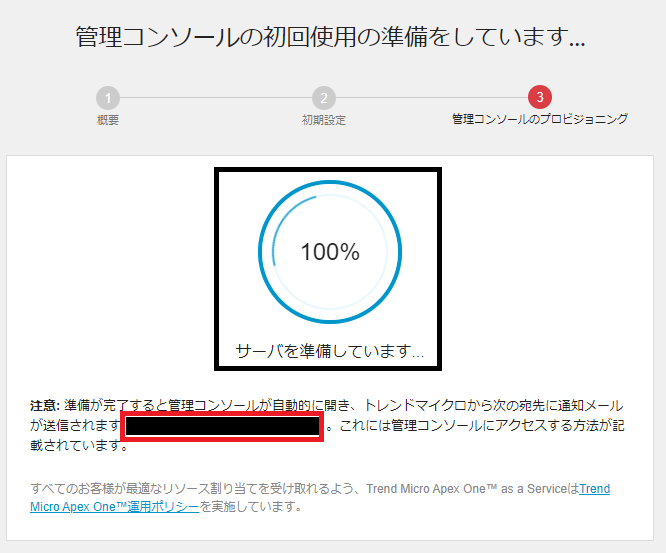
(14) 以下のメールが送信されているため、管理コンソールのURLとユーザ名を確認します。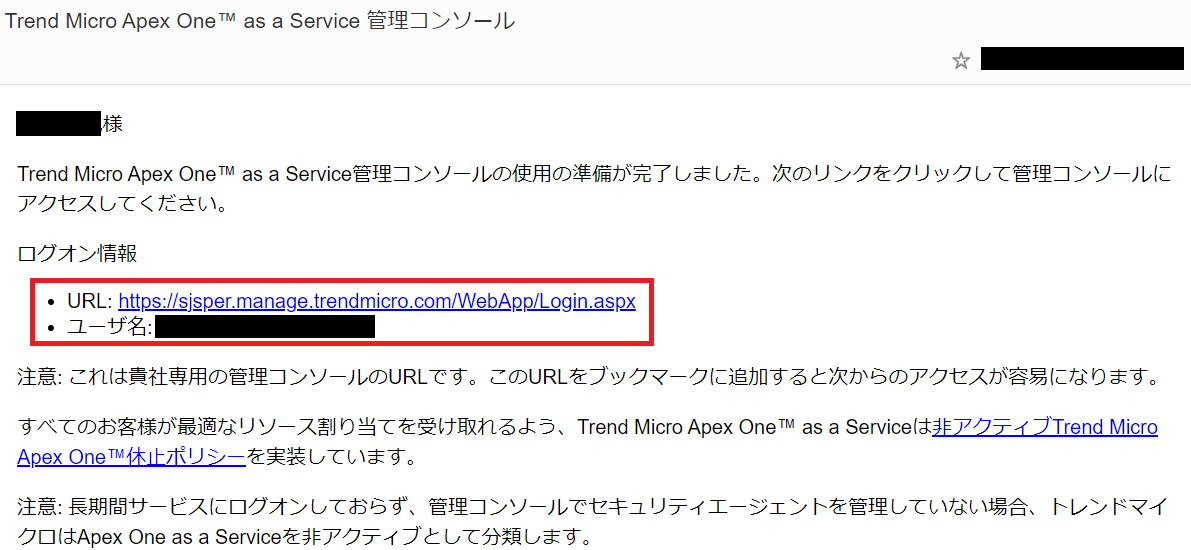
ApexOneエージェントのインストーラのダウンロード
ApexOneエージェントのインストーラをダウンロード手順を記載します。
(1) 以下のApexOne管理コンソールのURLにアクセスします。
URL : https://sjsper.manage.trendmicro.com/WebApp/Login.aspx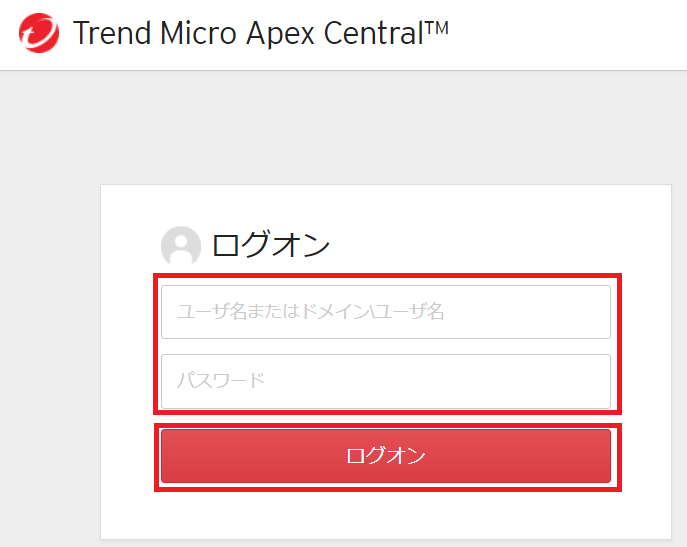
(2) 「後でもう一度確認する」をクリックします。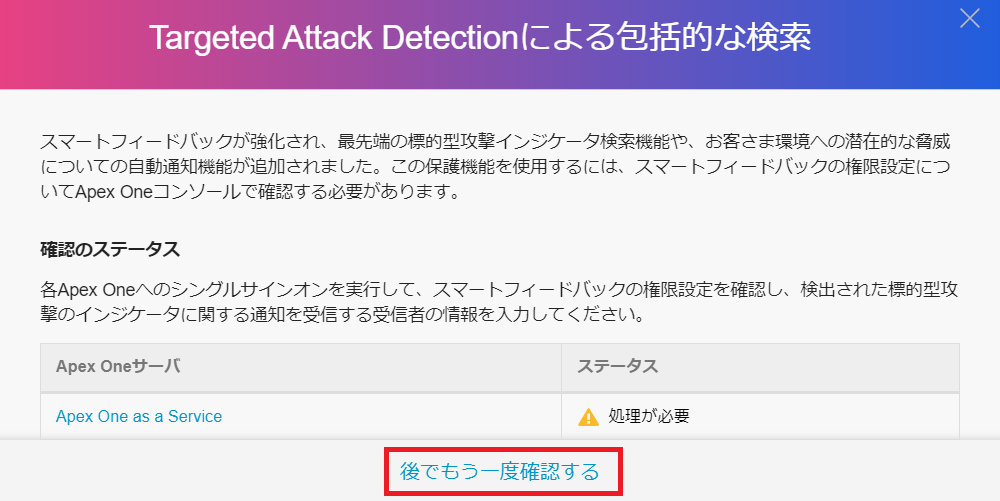
(3) [運用管理]-[セキュリティエージェントのダウンロード]をクリックします。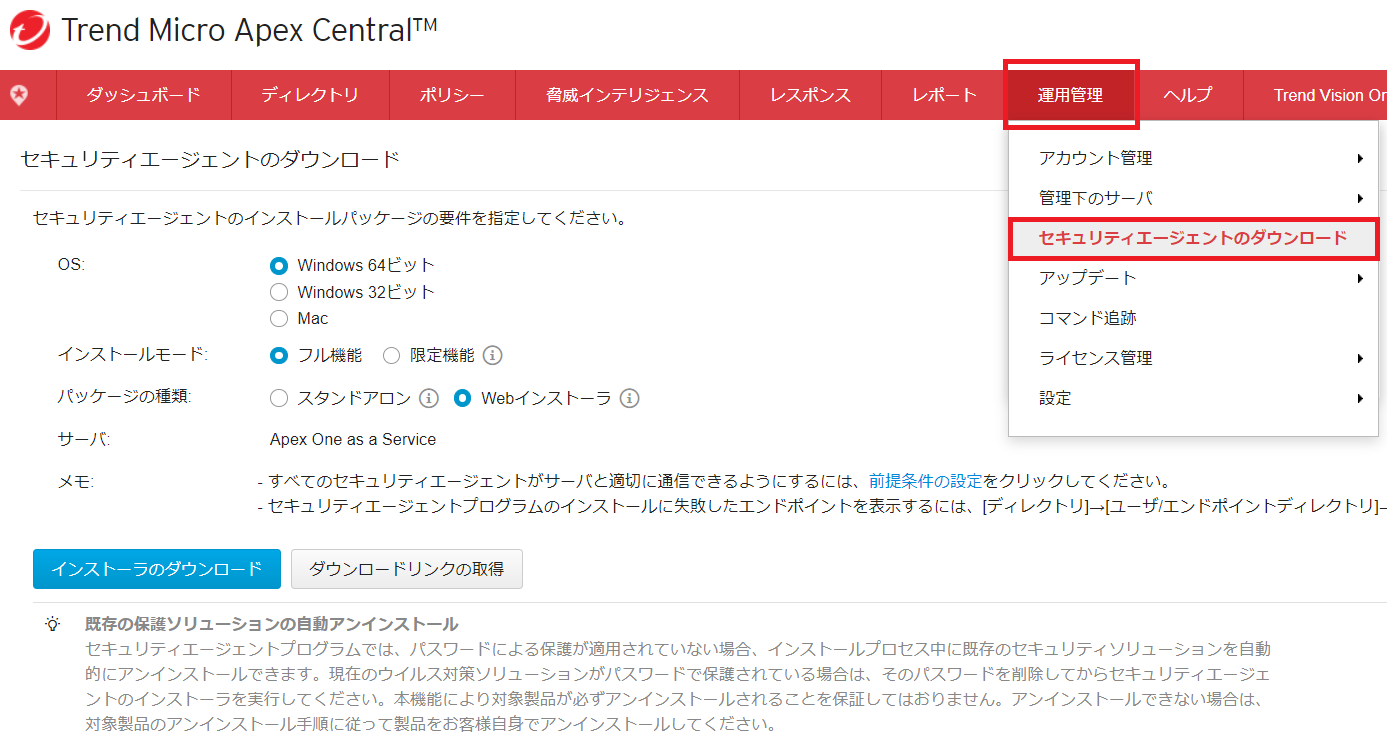
(4) OS、インストールモード、パッケージの種類を設定して、「インストーラのダウンロード」をクリックします。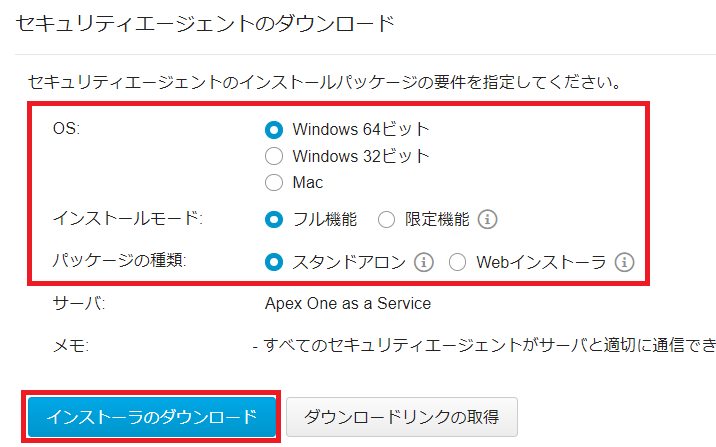
ApexOneエージェントのインストール
保護対象の機器に対してApexOneエージェントをインストールする手順を記載します。
(1) ApexOneをインストールする機器にインストーラ(EndpointBasecamp.exe)を格納して、実行します。
(2) 「次へ」をクリックします。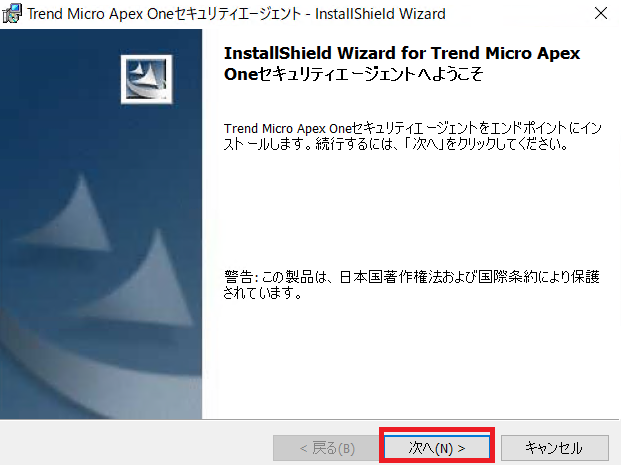
(3) 「終了」をクリックします。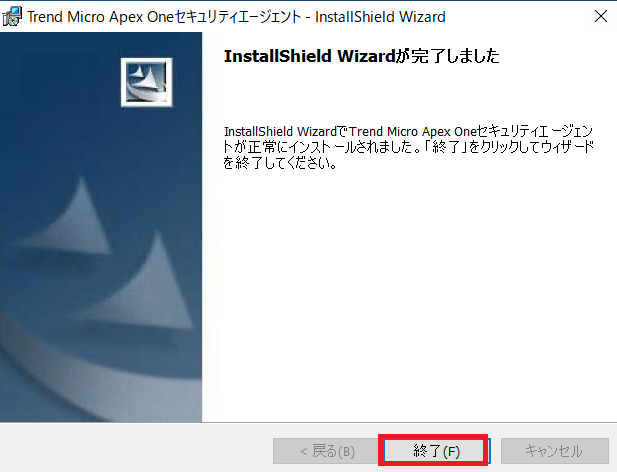
(4) OSを再起動する必要があります。すぐにOSを自動で再起動する場合は「再起動」をクリックし、後で手動でOS再起動する場合は「後で再起動」をクリックします。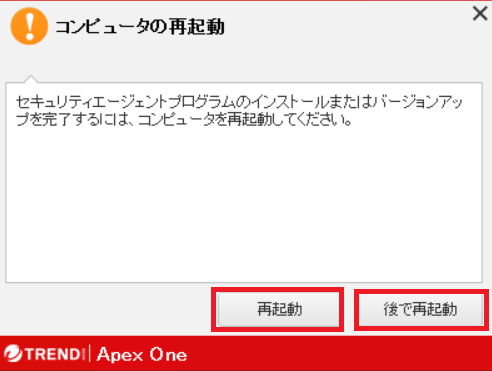
(5) ApexOne管理コンソールの画面にて[ディレクトリ]-[ユーザ/エンドポイント]をクリックします。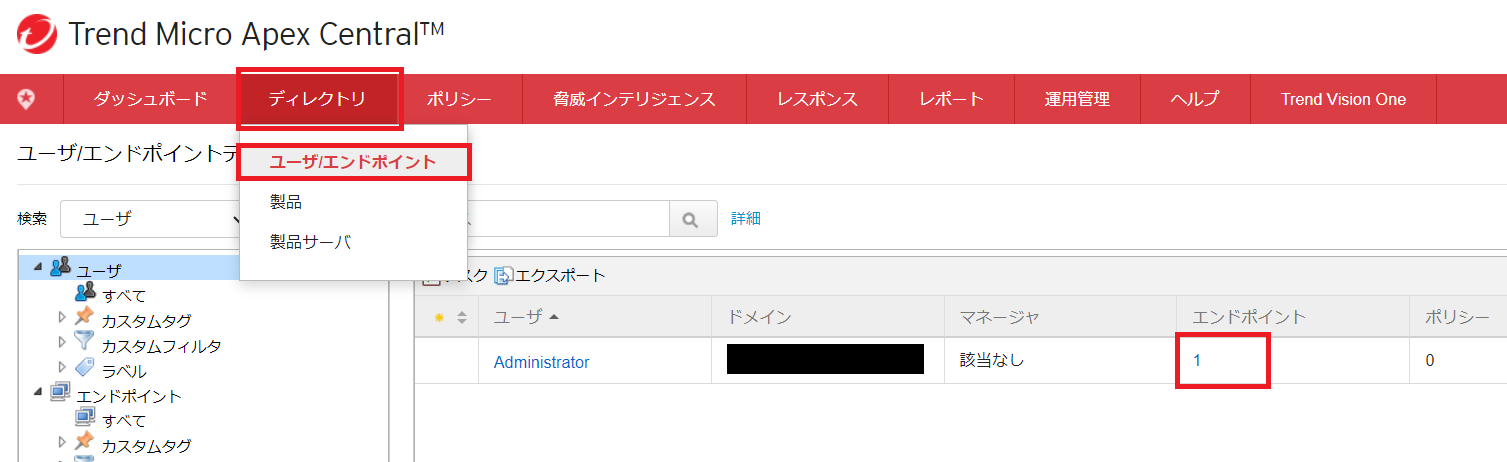
(6) エンドポイントにインストールしたエージェントをインストールした機器の情報が表示されていることを確認します。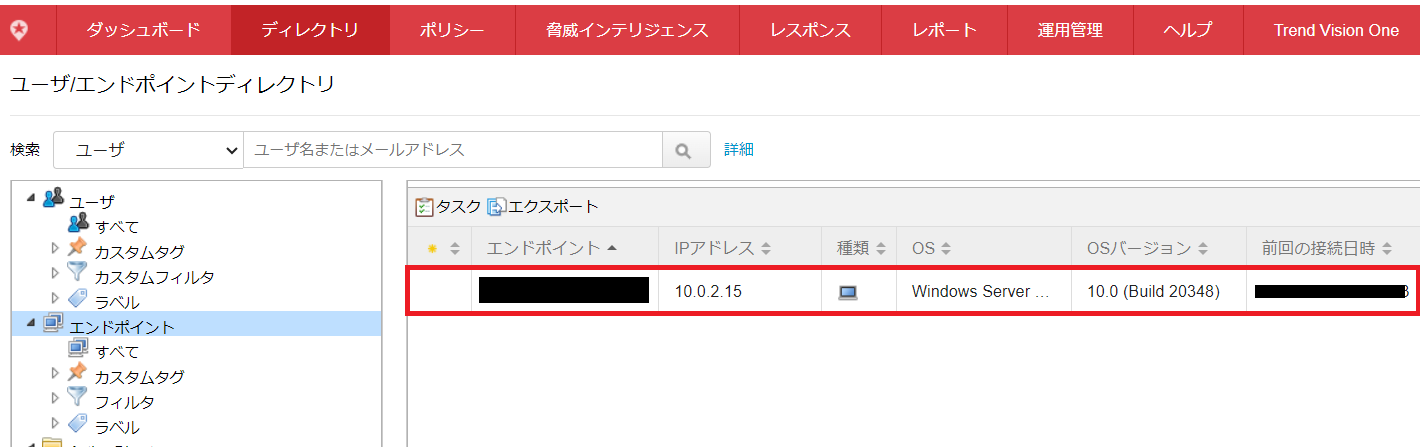
ApexOneのポリシー作成
ApexOneで使用する機能を設定するためにポリシーを作成します。
(1) [ポリシー]-[ポリシー管理]をクリックして、「閉じる」をクリックします。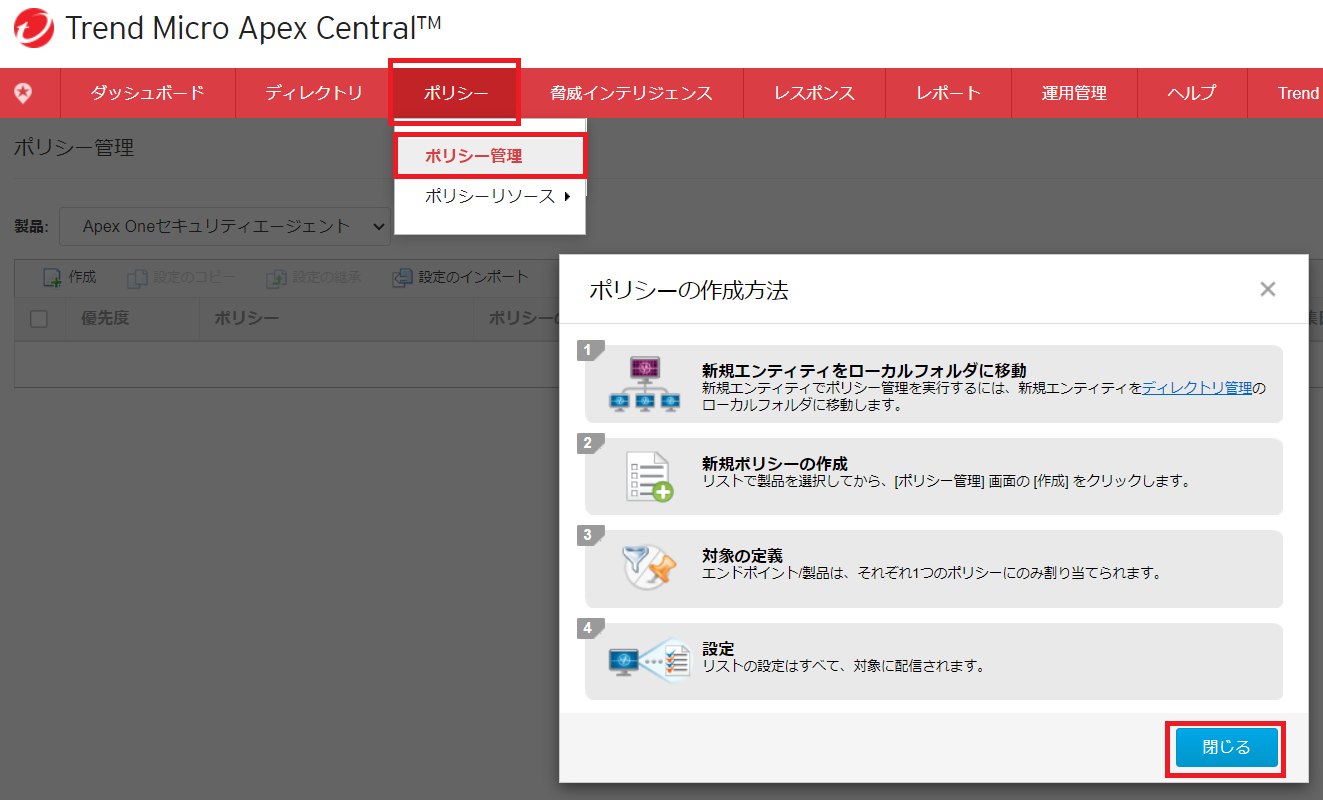
(2) 「作成」をクリックします。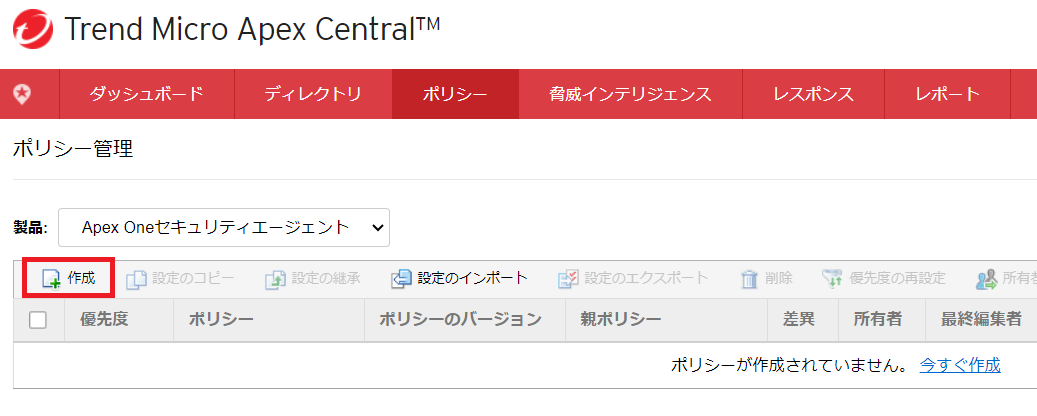
(3) 「条件に応じたフィルタ」にチェックをつけて、「フィルタの設定」をクリックします。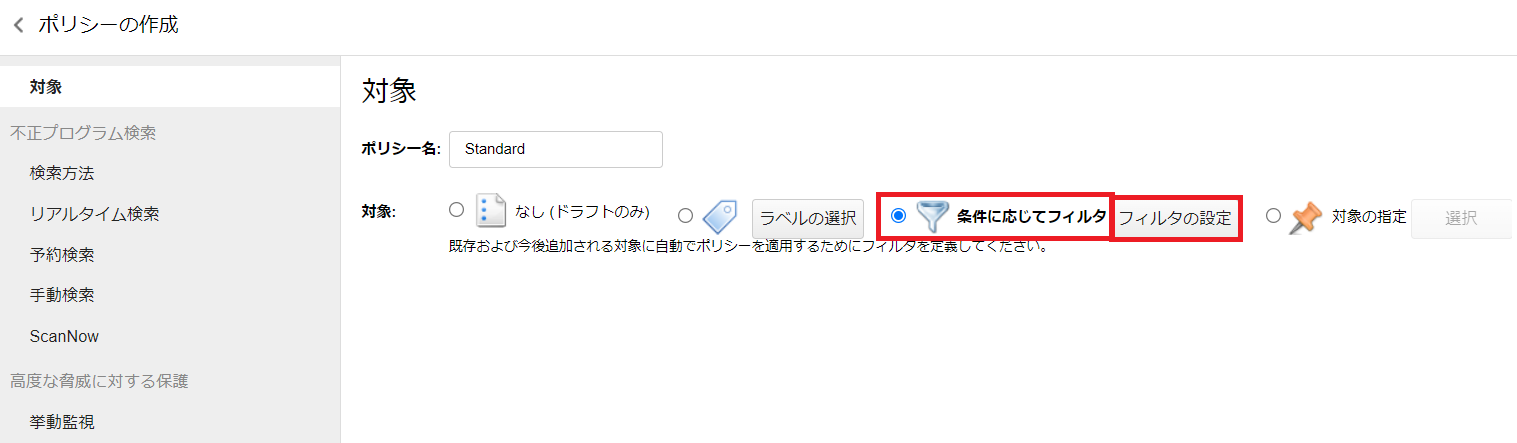
(4) ポリシーを適用する条件を設定します。今回はすべての機器に適用するために以下の設定をする。その後、「保存」をクリックします。
| 設定項目 | 設定値 |
|---|---|
| 条件 | 「ディレクトリ」にチェックをつける |
| ディレクトリ | 「製品ディレクトリ」の「Apex Central as a Service」 |
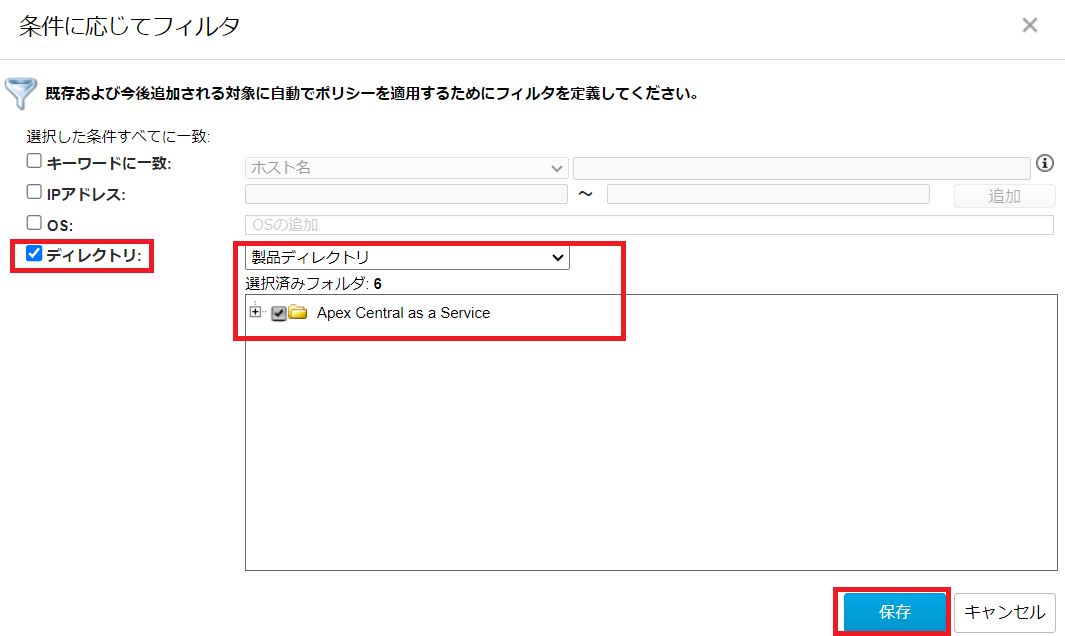
(5) 必要に応じて[不正プログラム検索]-[検索方法]の設定をします。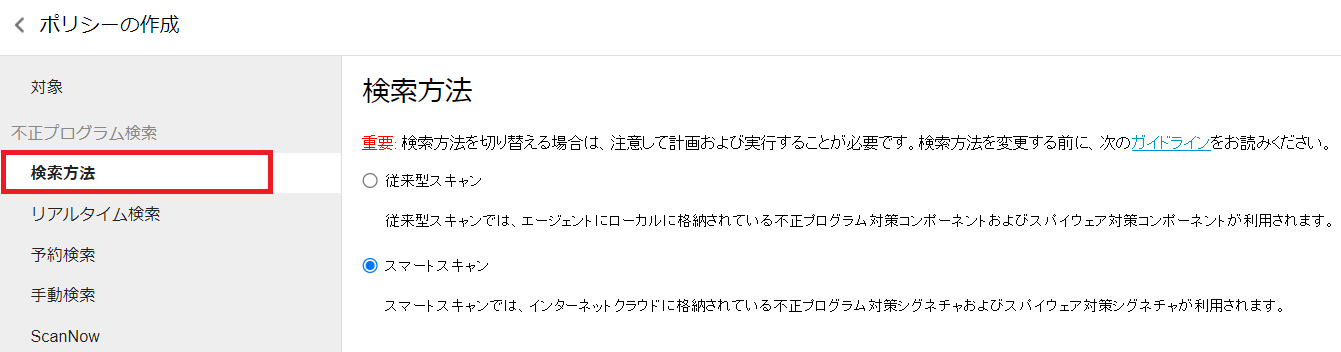
(6) 必要に応じて[不正プログラム検索]-[リアルタイム検索]を設定します。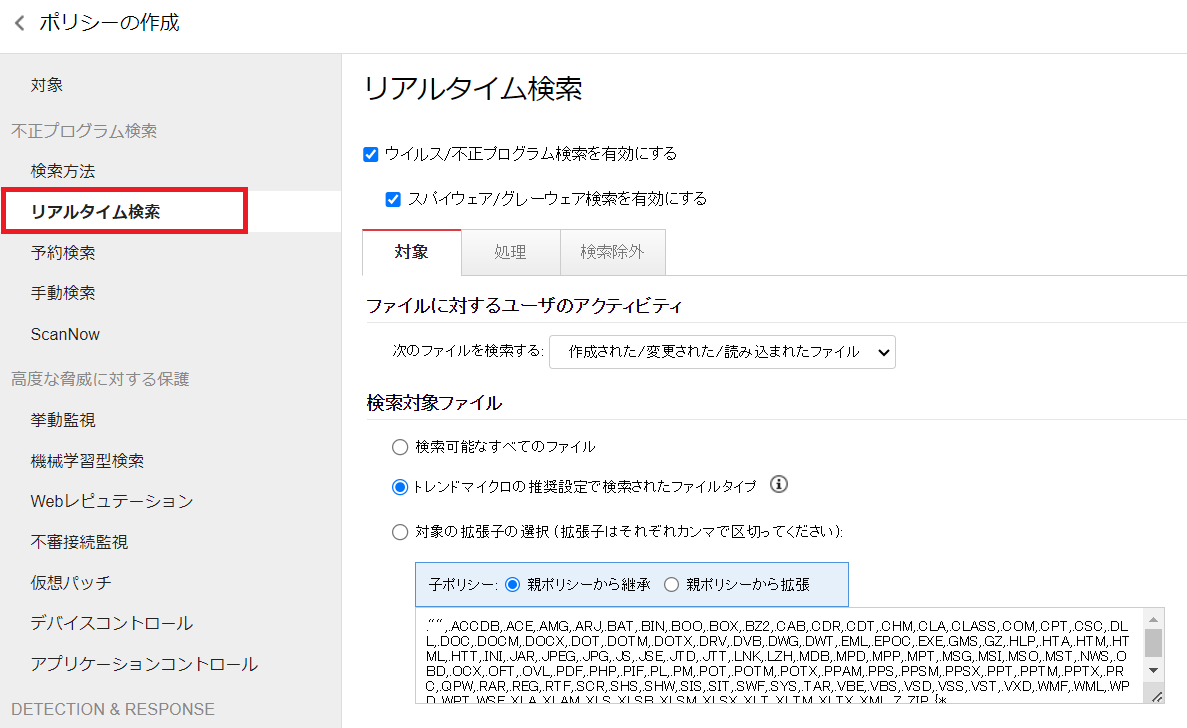
(7) 必要に応じて[不正プログラム検索]-[予約検索]を設定します。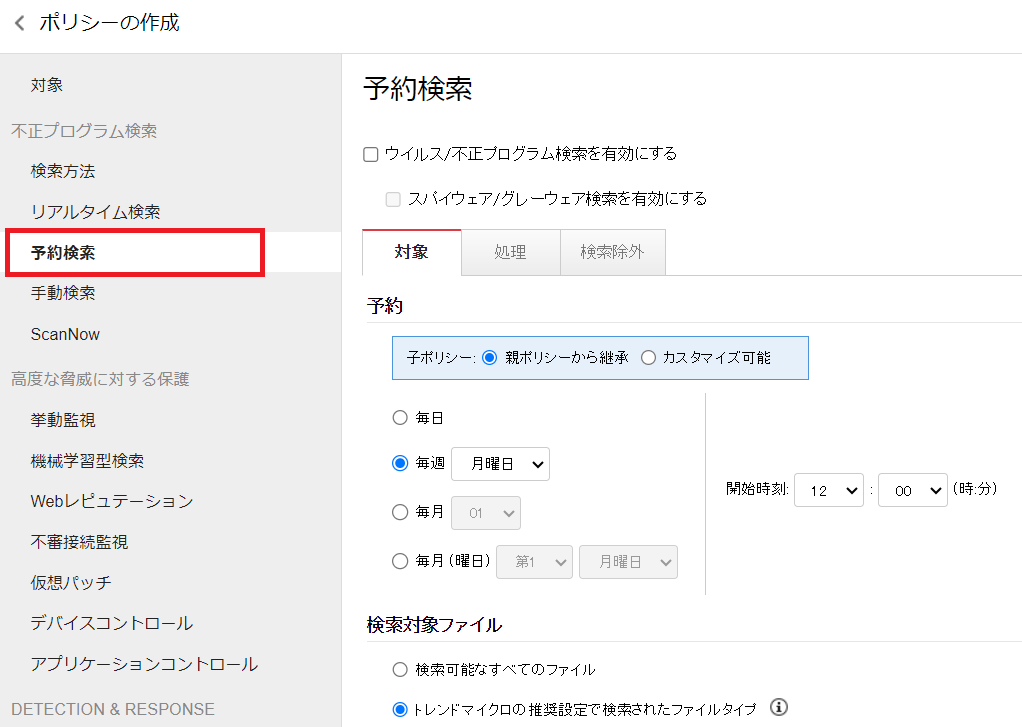
(8) 必要に応じて[不正プログラム検索]-[手動検索]を設定します。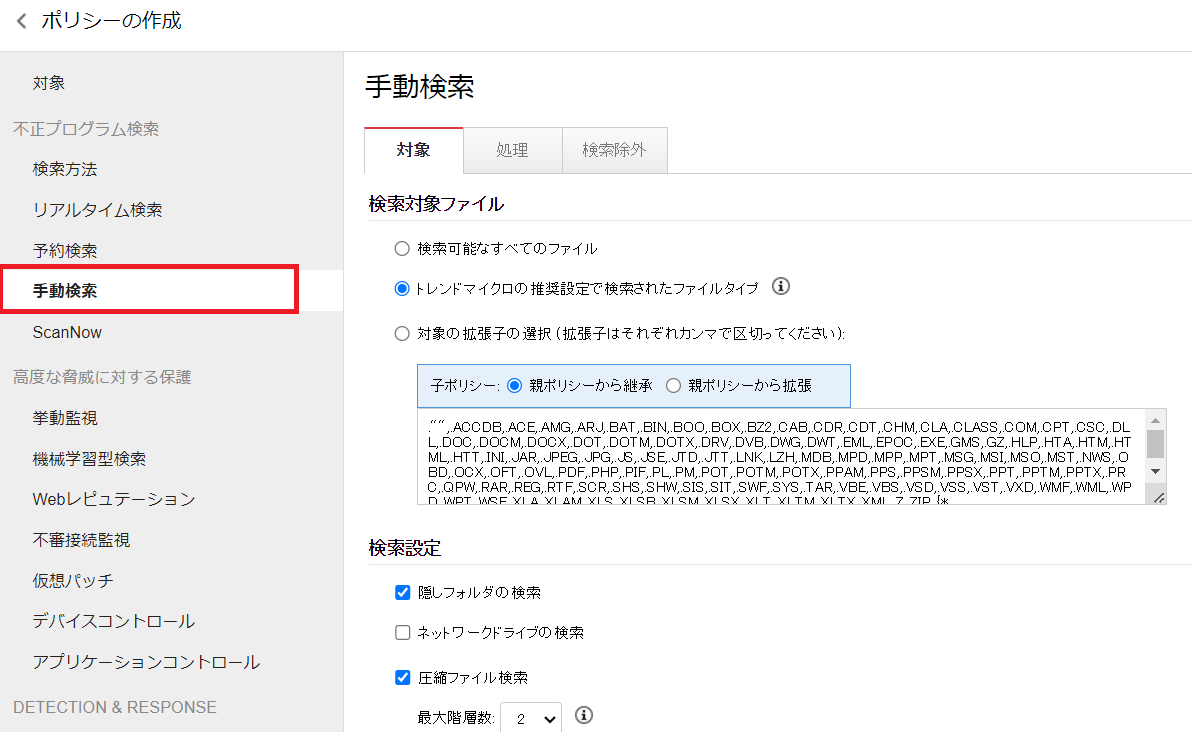
(9) 必要に応じて[不正プログラム検索]-[ScanNow]を設定します。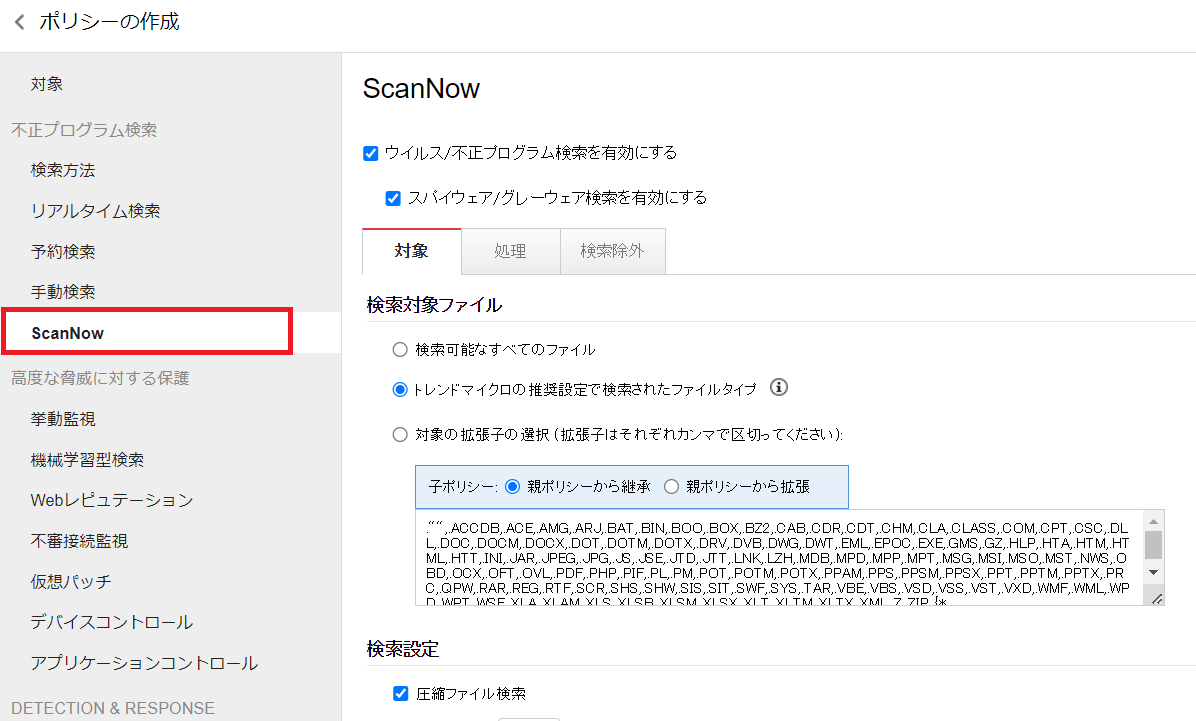
(10) 必要に応じて[高度な脅威に対する保護]-[挙動監視]を設定します。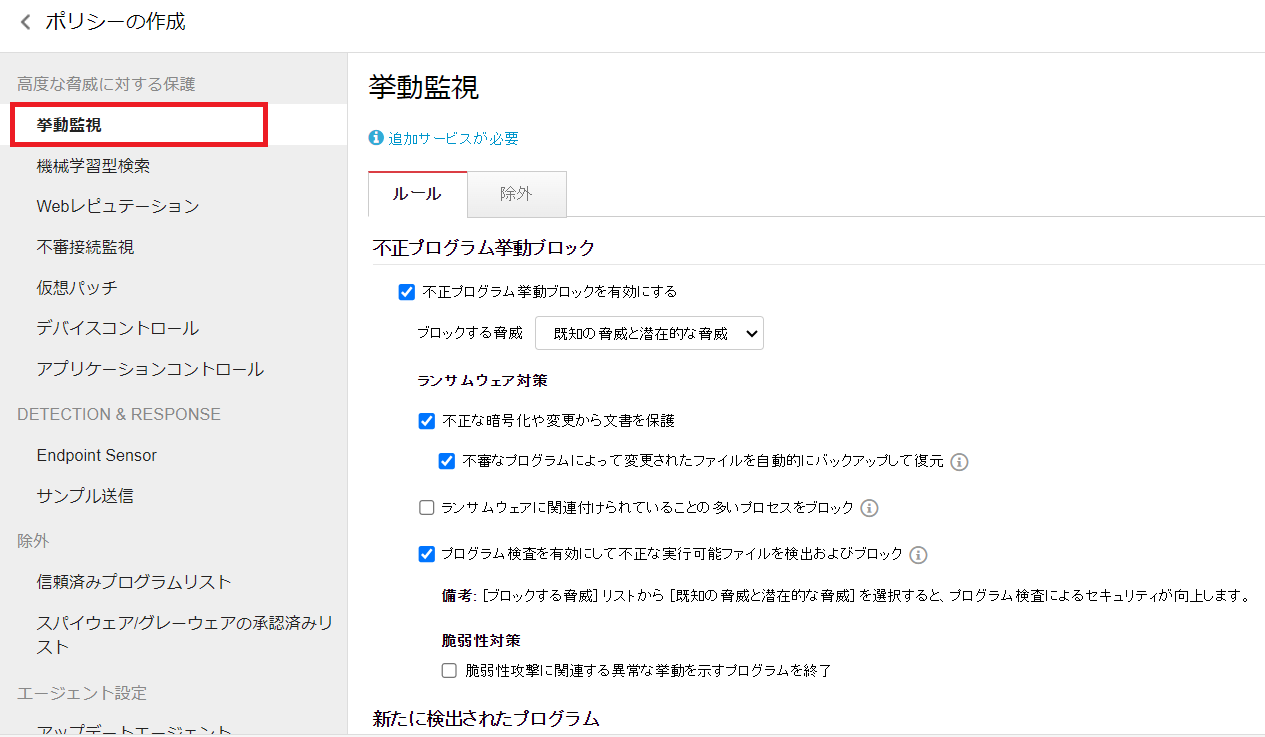
(11) 必要に応じて[高度な脅威に対する保護]-[機械学習型検索]を設定します。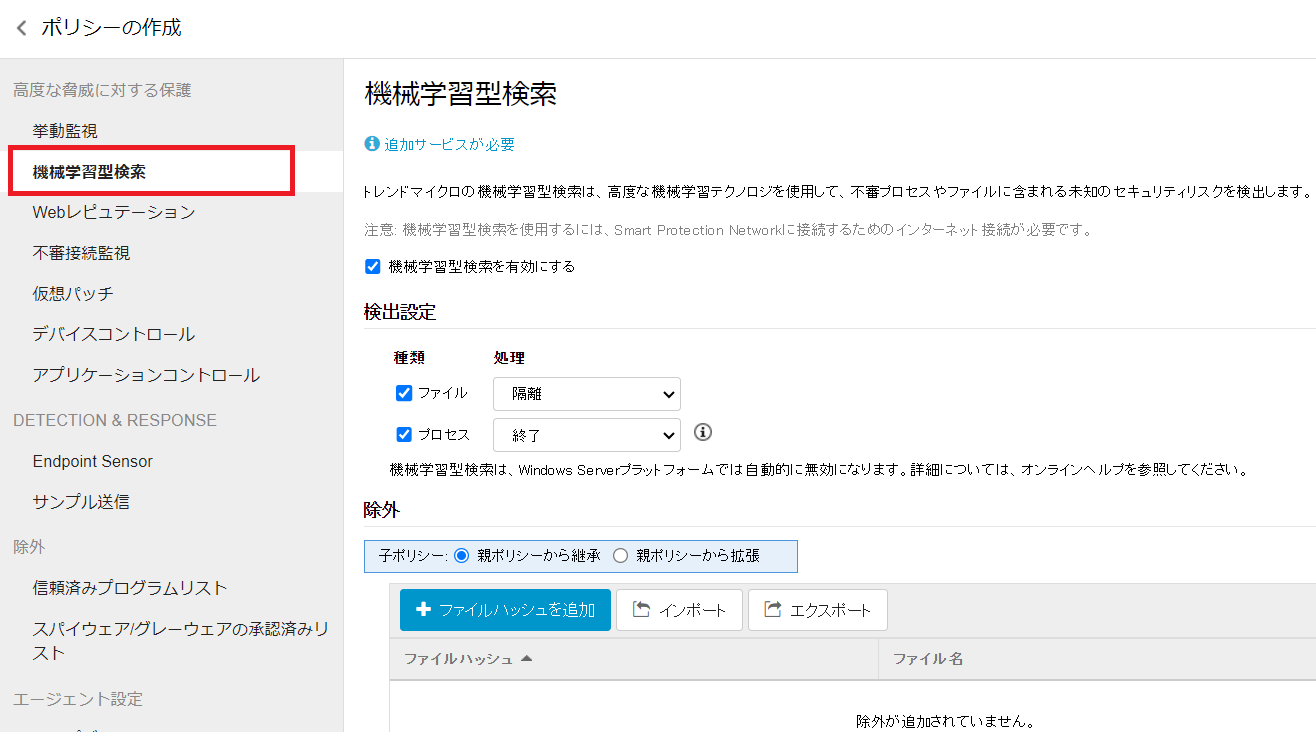
(12) 必要に応じて[高度な脅威に対する保護]-[Webレピュテーション]を設定します。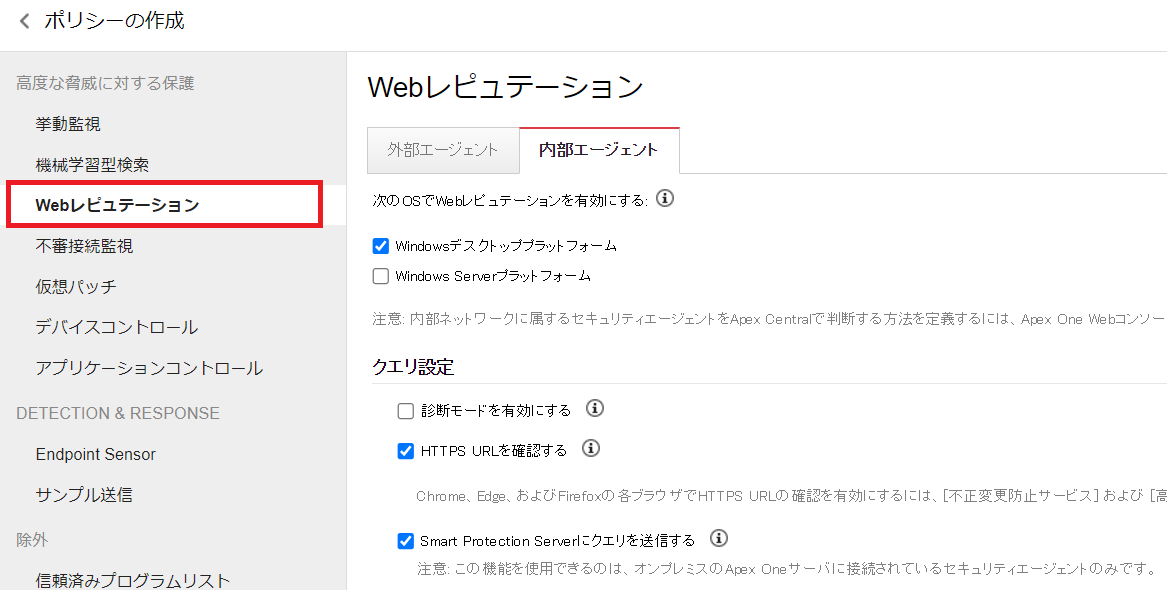
(13) 必要に応じて[高度な脅威に対する保護]-[不審接続監視]を設定します。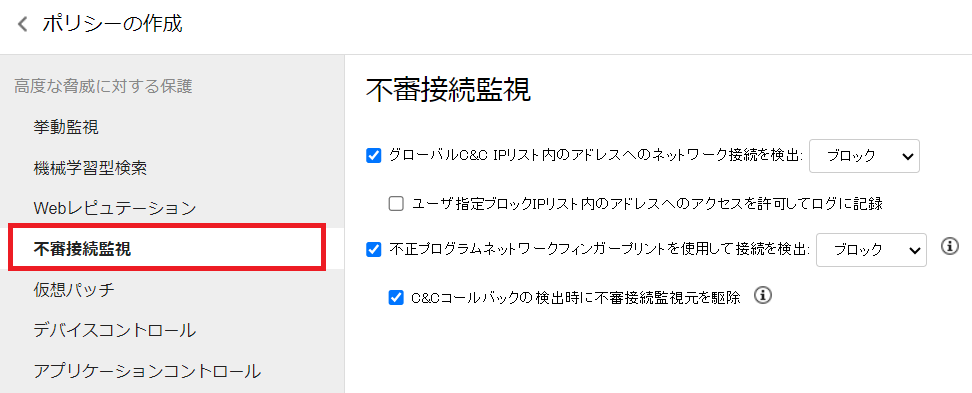
(14) 必要に応じて[高度な脅威に対する保護]-[仮想パッチ]を設定します。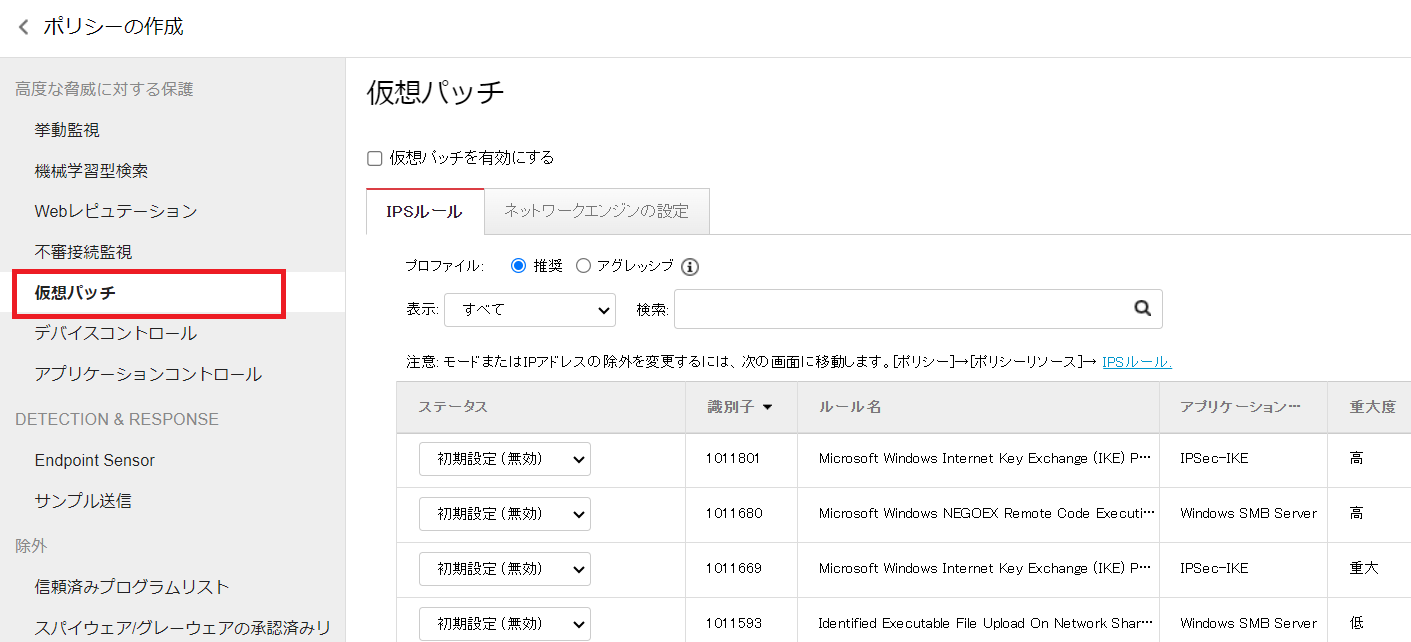
(15) 必要に応じて[高度な脅威に対する保護]-[デバイスコントロール]を設定します。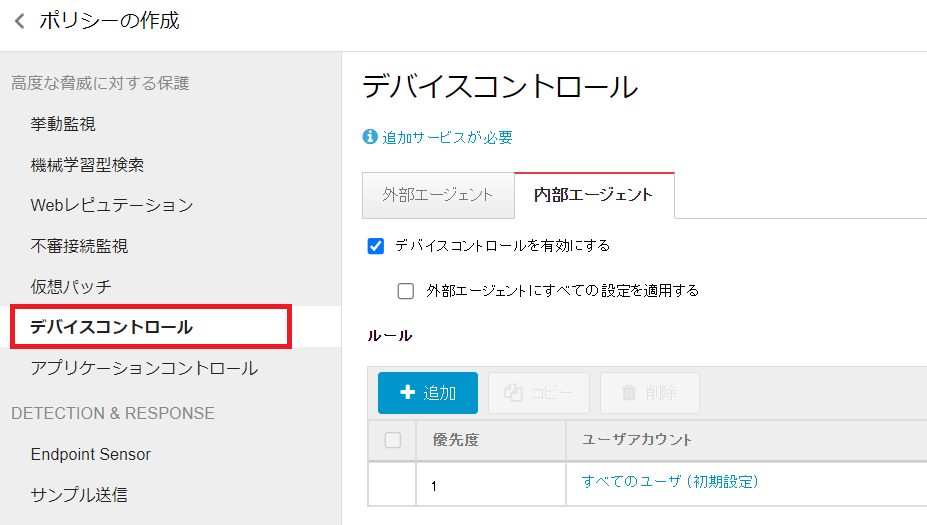
(16) 必要に応じて[高度な脅威に対する保護]-[アプリケーションコントロール]を設定します。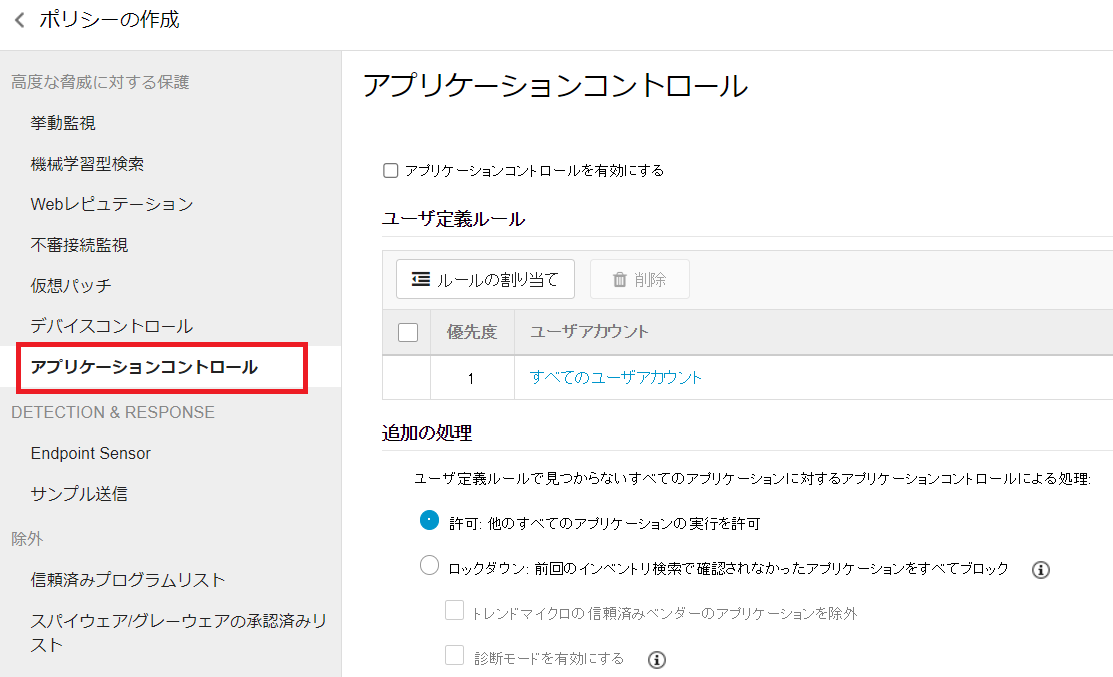
(17) 必要に応じて[DETECTION & RESPONSE]-[Endpoint Sensor]を設定します。本機能は今回はライセンスを追加購入する必要があります。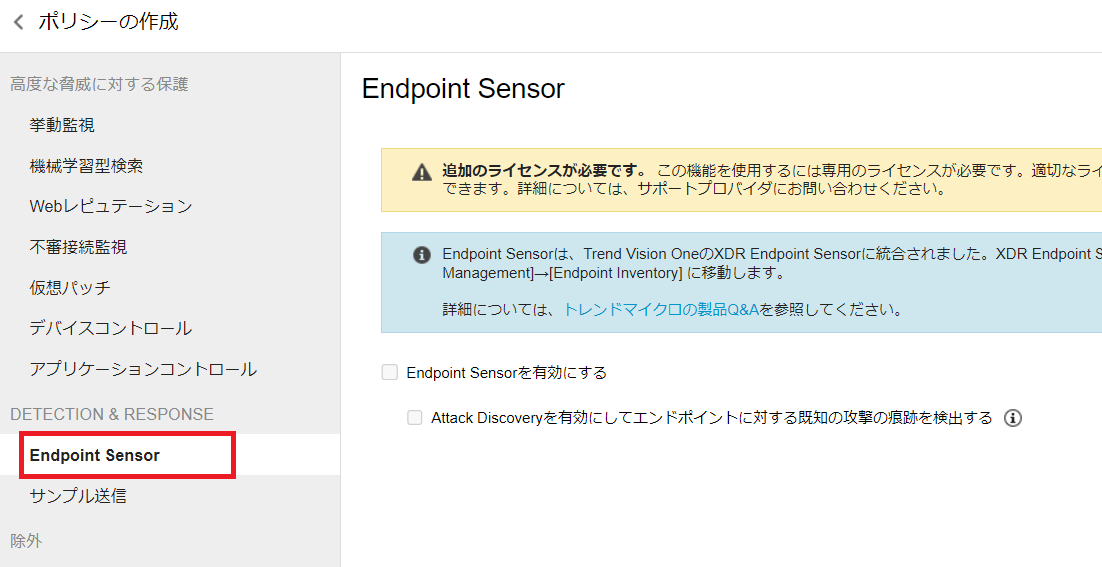
(18) 必要に応じて[DETECTION & RESPONSE]-[サンプル送信]を設定します。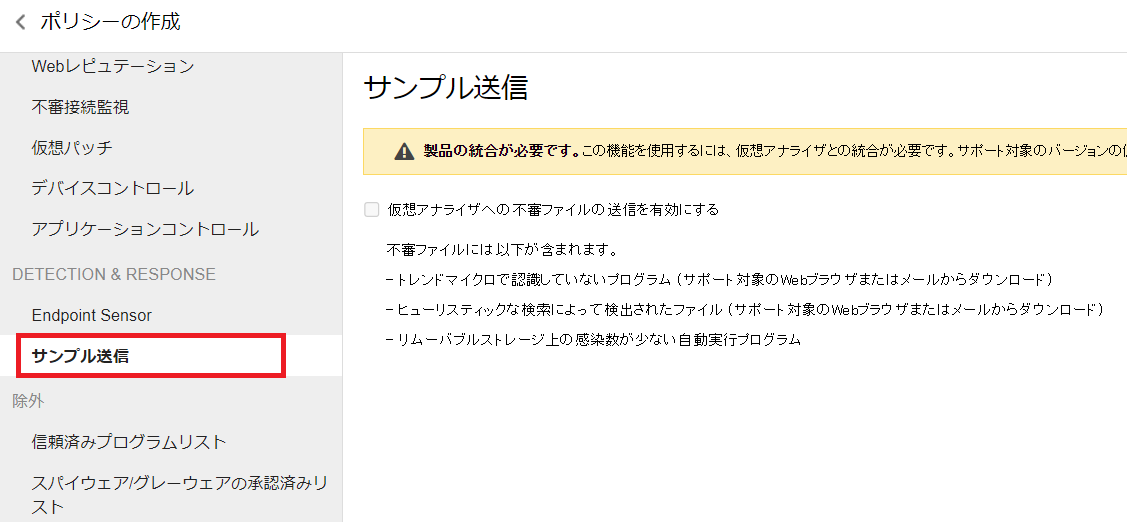
(19) 必要に応じて[除外]-[信頼済みプログラムリスト]を設定します。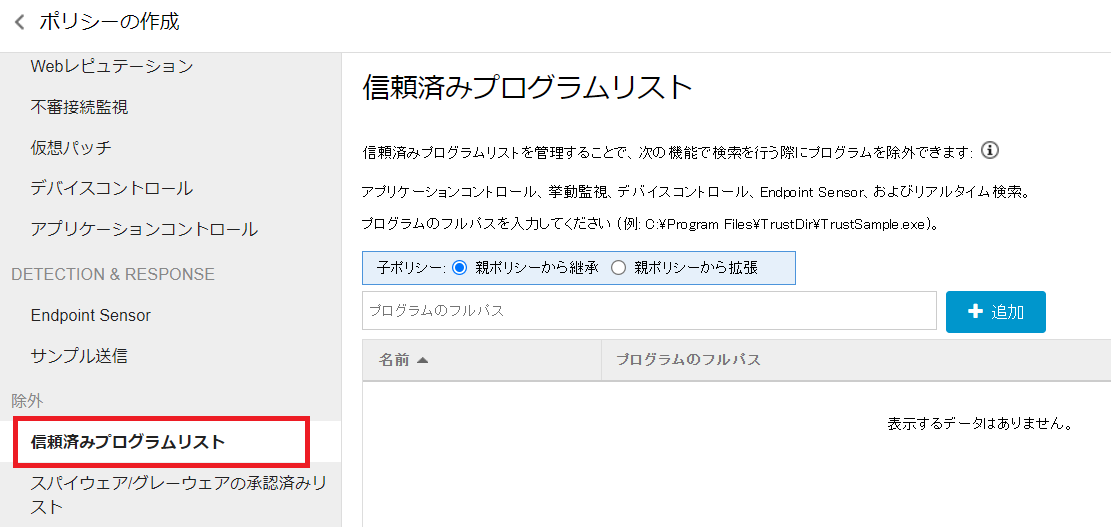
(20) 必要に応じて[除外]-[スパイウェア/グレーウェアの承認済みリスト]を設定します。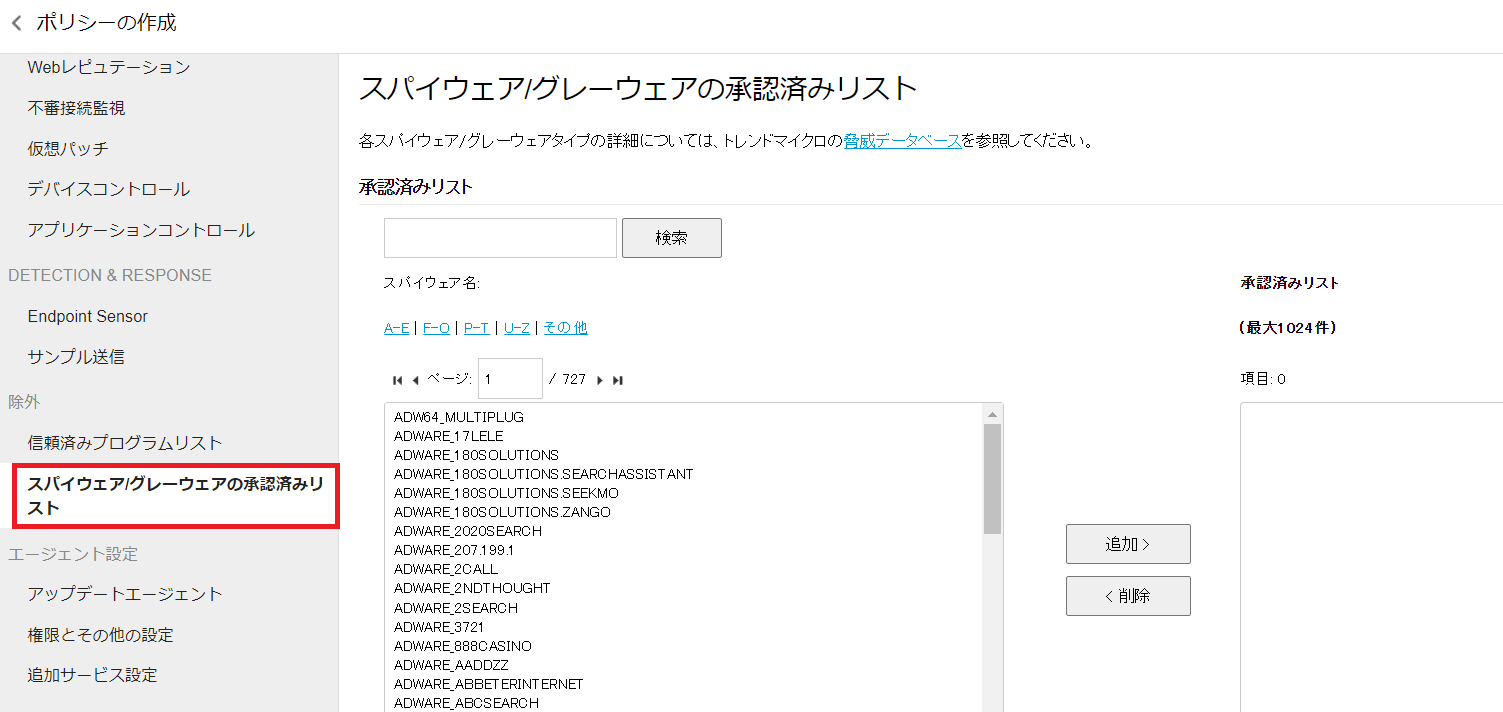
(21) 必要に応じて[エージェント設定]-[アップデートエージェント]を設定します。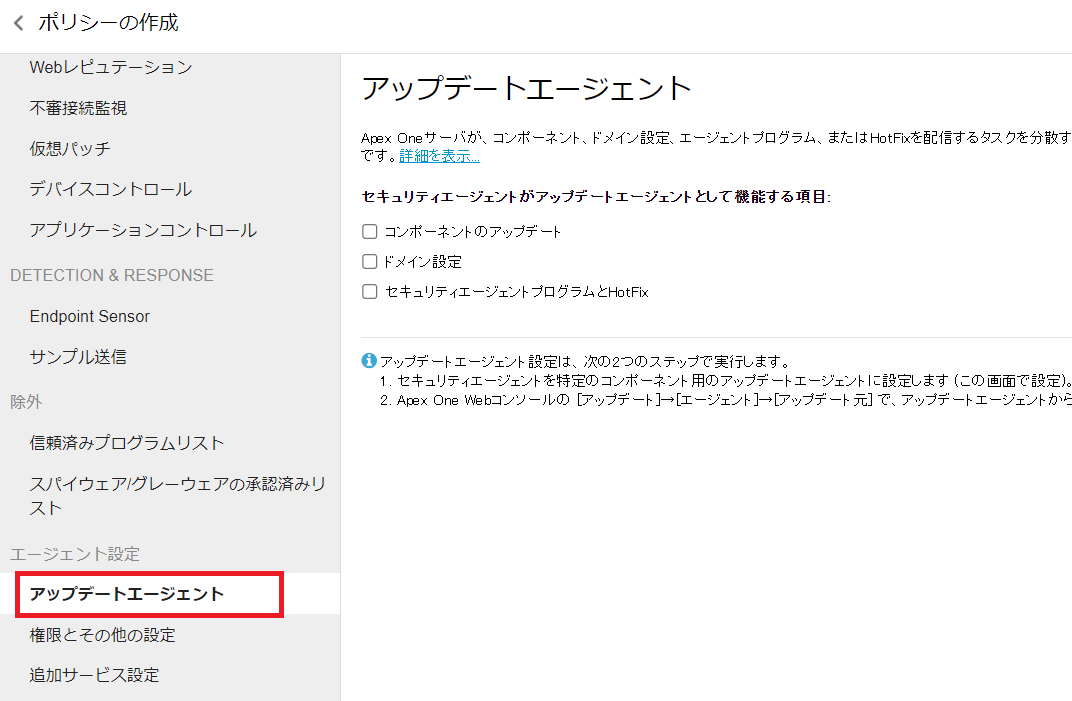
(22) 必要に応じて[エージェント設定]-[権限とその他の設定]を設定します。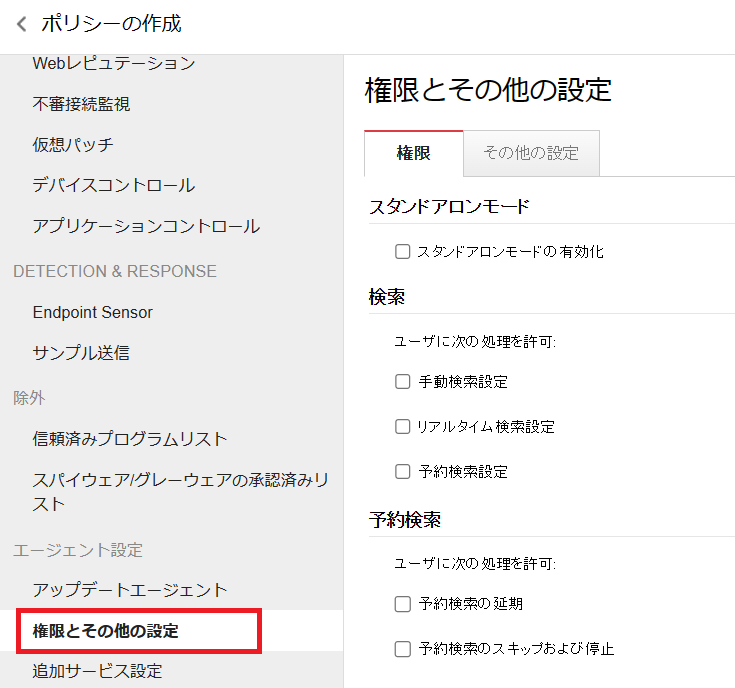
(23) 必要に応じて[エージェント設定]-[追加サービス設定]を設定します。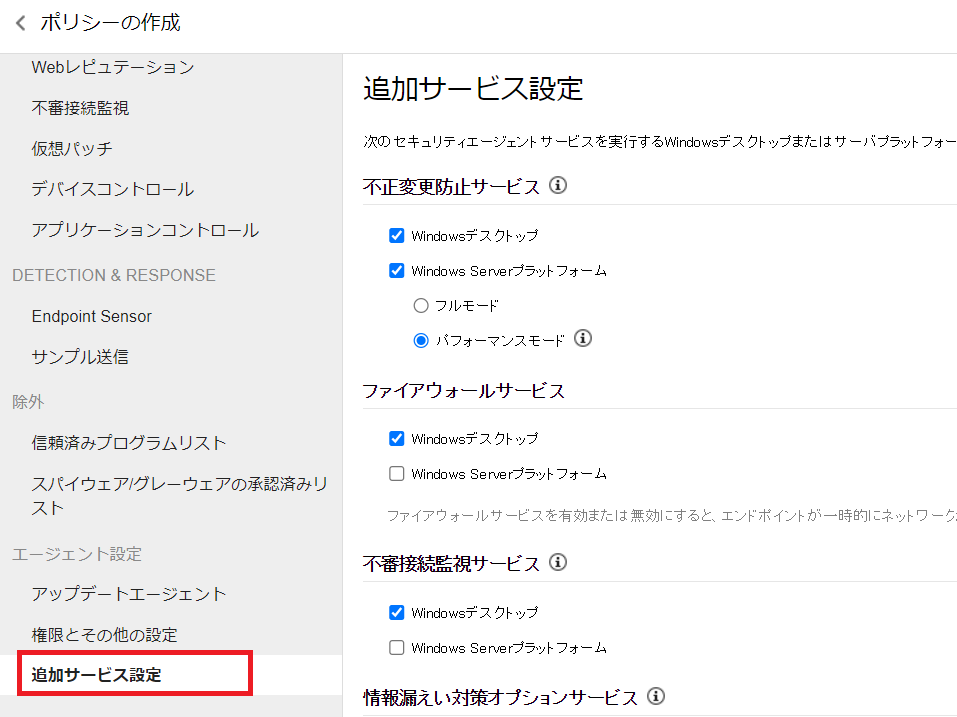
(24) 「保存」をクリックします。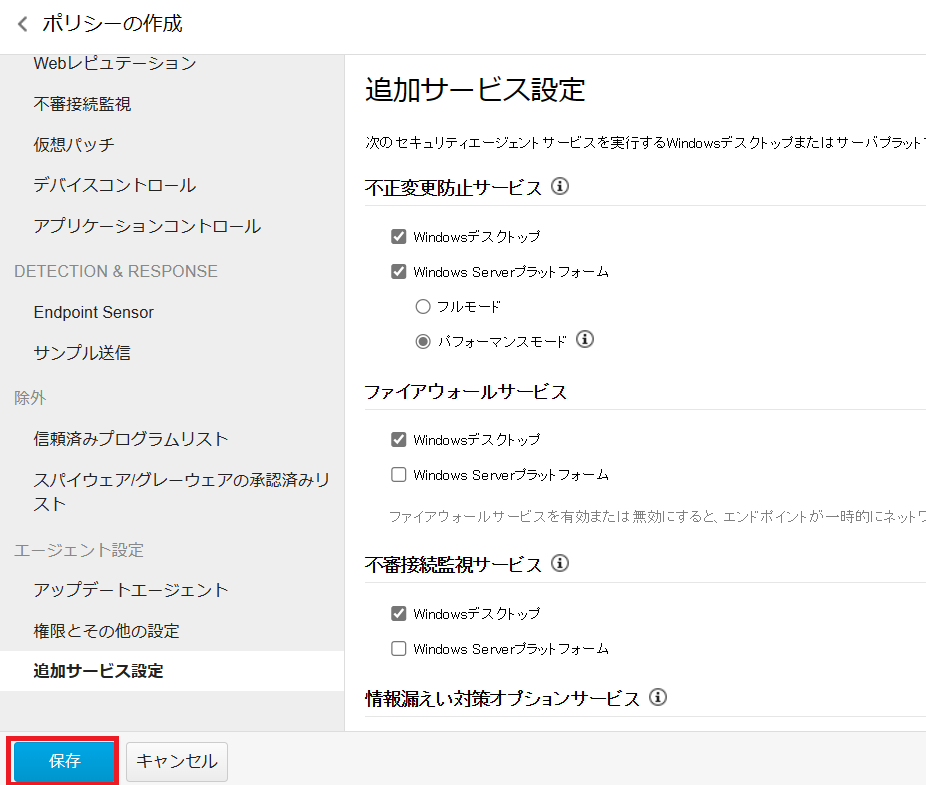
(25) 設定したポリシーが表示されていることを確認します。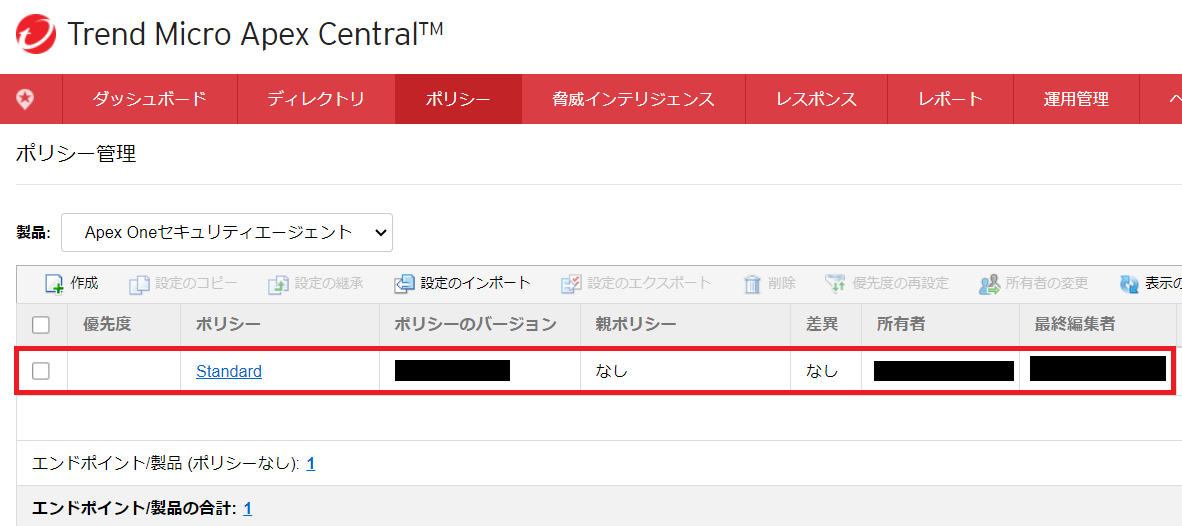
ApexOneエージェントへのポリシー適用確認
作成したポリシーが適用されていることを確認する手順を記載します。
(1) [ディレクトリ]-[ユーザ/エンドポイント]をクリックして、ポリシー欄の数字をクリックします。 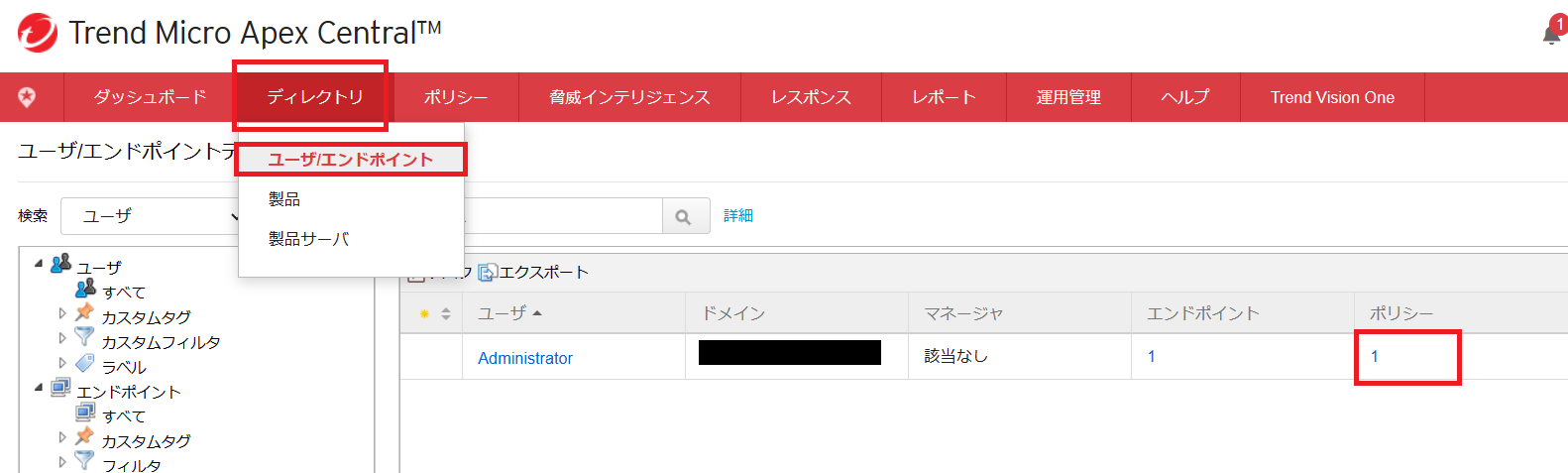
(2) [ポリシーステータス]欄が「駆除済み」になっていることを確認します。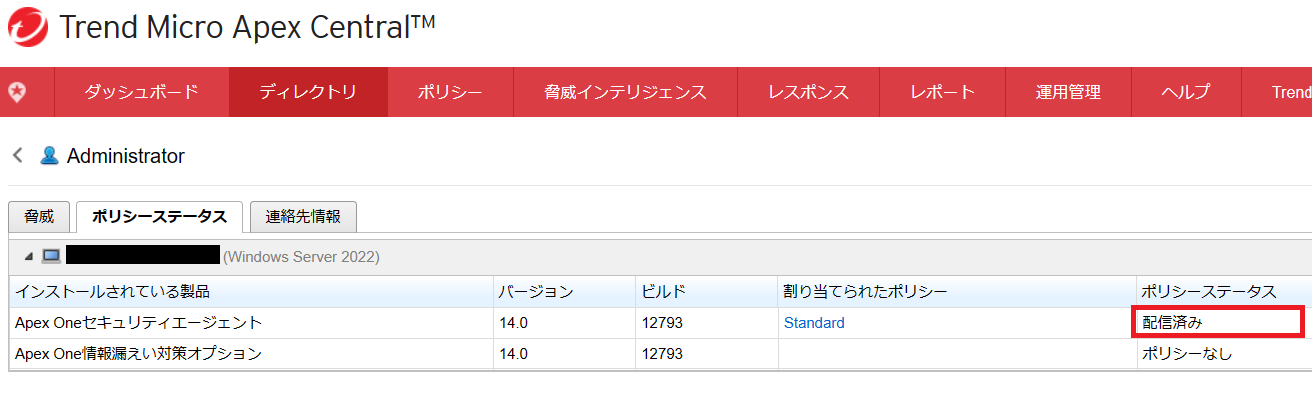
(3) 参考までに[脅威]タブをクリックすると、下部に検知されたファイルを確認できます。