PuTTYとは
PuTTY(パティ)とは、ネットワーク機器やサーバなどにログインするためのターミナルソフトウェアです。
PuTTYは主に以下の方法で接続して、ログインします。
- SSHプロトコルによる接続
- Telnetプロトコルによる接続
- シリアル通信による接続
それぞれの通信方法の概要は以下の通りです。
(1) SSHプロトコルによる接続
ネットワーク経由で遠隔操作するためのプロトコルであるSSHを用いて操作できます。
SSHのデフォルトの通信ポートは22/tcpです。
通信内容が暗号化されているため、ネットワーク経由で操作する場合に一般的に使用されます。
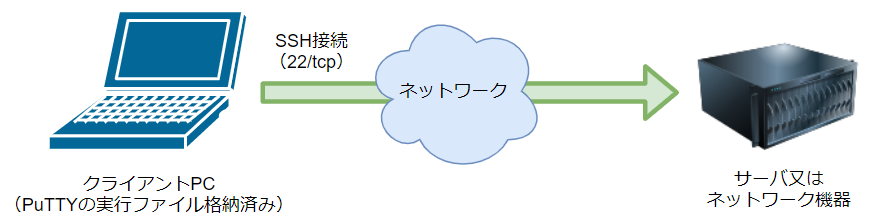
(2) Telnetプロトコルによる接続
ネットワーク経由で遠隔操作するためのプロトコルであるTelnetを用いて操作できます。
SSHのデフォルトの通信ポートは22/tcpです。
通信が暗号化されていないため、重要なデータをやり取りする場合は注意が必要です。
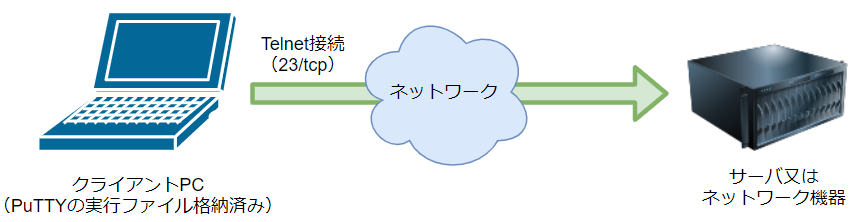
(3) シリアル通信による接続
「クライアントPC」と「サーバ又はネットワーク機器」をシリアルケーブルで
物理的に接続して、操作します。
ネットワーク機器などは最初にIPアドレスが割り振られていないため、
初期設定の際にシリアル通信をします。
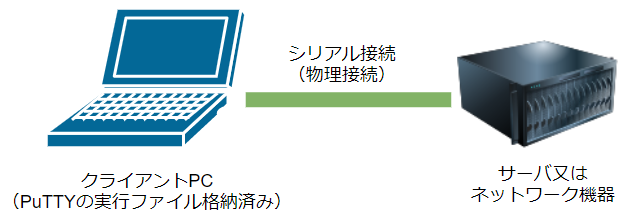
また、PuTTYとほとんど同じ機能があるTera Termというソフトウェアがあります。
Tera TermはOSにインストールして使用する必要がありますが、PuTTYはインストールせずにexeファイルを格納及び実行することで使用できます。
OSにソフトウェアをインストールしたくない環境では、PuTTYを使用して接続することをお勧めします。
PuTTYの便利機能
PuTTYにはログインして遠隔操作する以外に様々な便利機能があります。
私がよく使用する機能は以下の通りです。
- ログ保存機能による操作ログ(コマンド実行ログ)の保存
- ポートフォワーディングによる通信の転送
- 接続設定の保存
PuTTYのダウンロード及び起動手順
(1) ブラウザを起動して、「PuTTYのダウンロードサイト」にアクセスします。
(2) 「Download PuTTY」欄の「here」をクリックします。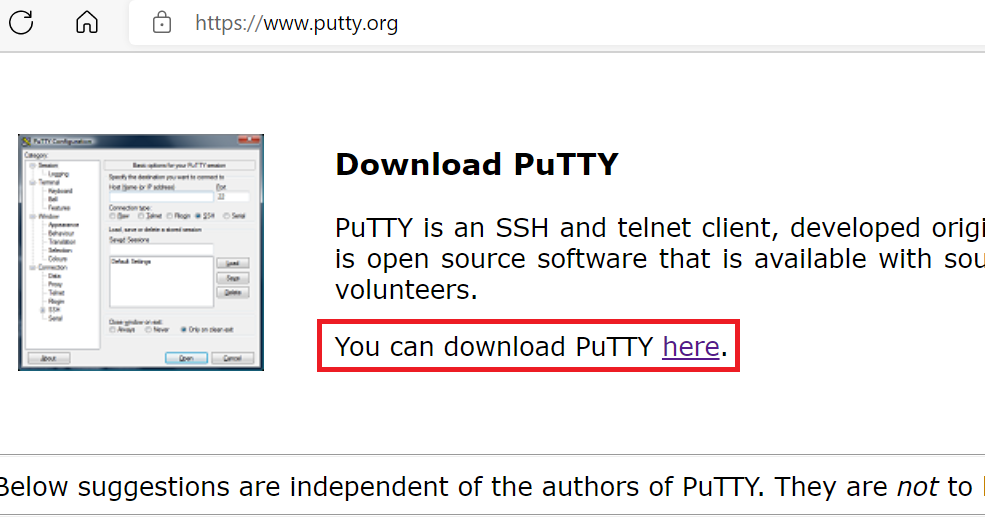
(3) 実行するOSに適した「putty.exe」をクリックして、実行ファイルをダウンロードします。最近のWindows OSは「64-bit x86」のことが多いため、「64-bit x86」の「putty.exe」したら実行できると思います。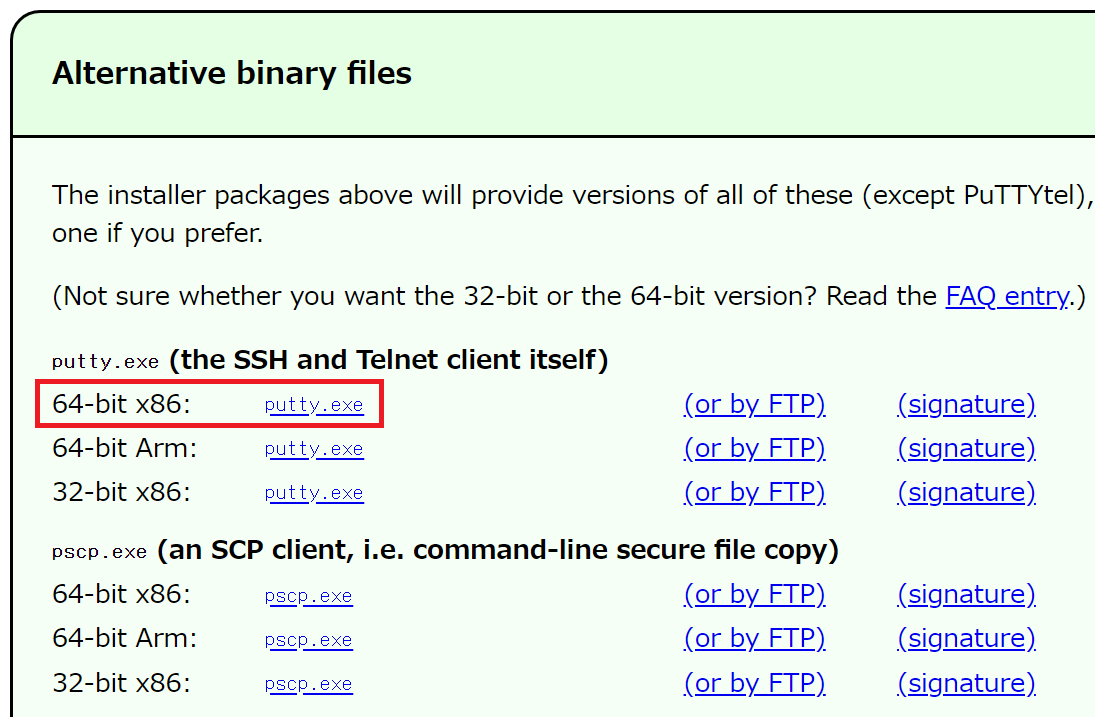
(4) ダウンロードしたPuTTYの実行ファイル(putty.exe)を実行します。
(5) 「Session」をクリックして、以下の接続情報を設定します。その後、「Open」をクリックします。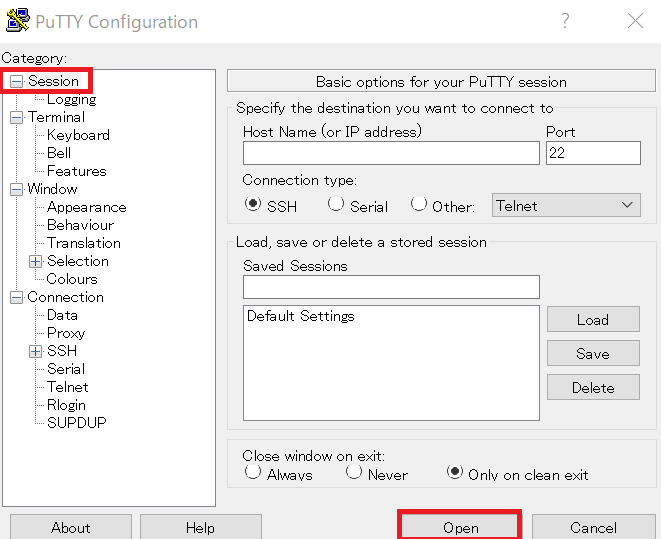
| 設定項目 | 概要 |
|---|---|
| Host Name (or IP address) | 【Connection typeがSSH、又はOtherのTelnet選択時の設定】 TelnetとSSHで接続する機器のIPアドレス又はFQDN |
| Port | 【Connection typeがSSH、又はOtherのTelnet選択時の設定】 TelnetやSSHで接続する際の通信ポート番号を指定します。 |
| Connection type | SSHで接続する場合は、「SSH」を選択します。 シリアル通信で接続する場合は、「シリアル」を選択します。 Telnetで接続する場合は、「Other」の「Telnet」を選択します。 |
| Sirial | 【シリアル時の設定】 シリアル接続する場合、「Serial」タブをクリックして以下の設定をします。 ・Serial line to connect to ・Speed (baud) ・Data bits ・Stop bits ・Parity ・Flow control 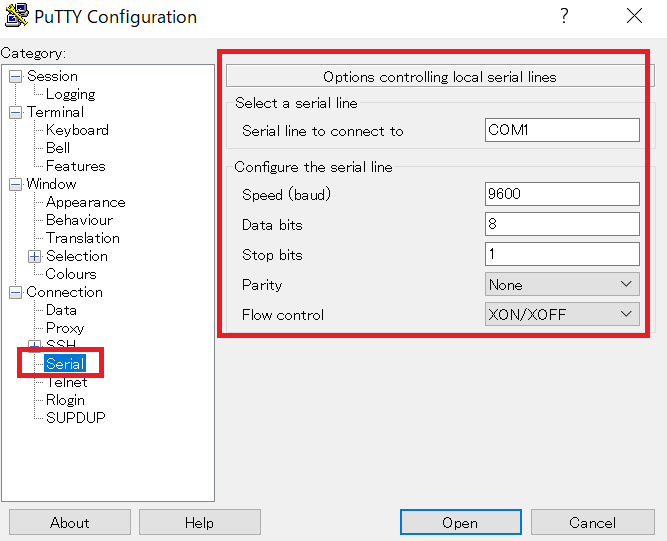 |
参考情報:PuTTYの便利機能(ログ保存)
PuTTYには、実行したコマンドと出力結果を自動でテキスト形式で保存する機能があります。
作業の証跡を取得できますので、実務で作業する場合は本機能を有効にして、ログを保存することを推奨します。
以下の手順でログファイルを格納できます。
(1) PuTTYの実行ファイル(putty.exe)を実行します。
(2) 「Logging」タブをクリックして、以下の内容を設定します。
| 設定項目 | 設定値 |
|---|---|
| Session logging | 「Printable output」にチェックを付けます。 |
| Log file name | ログファイル名 |
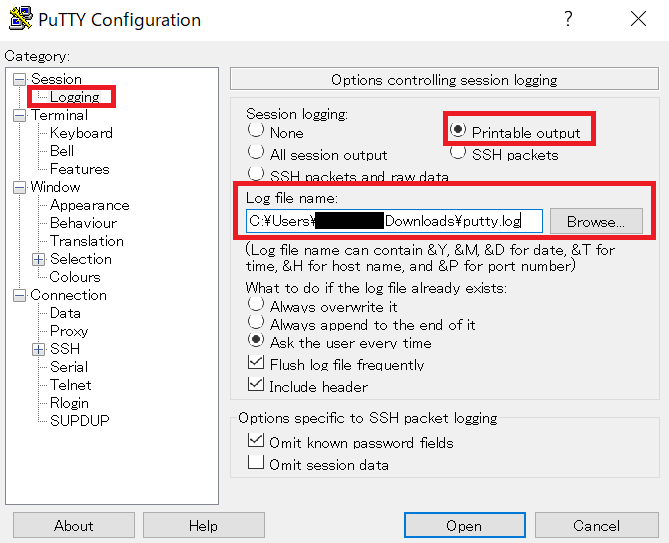
(3) 対象の機器に接続して、ログインします。
参考情報:PuTTYの便利機能(ポートフォワーディング)
ポートフォワーディングとは、特定の通信ポート宛のパケットを別の機器に転送する機能です。
これにより中継できるため、一つのサーバを経由して複数のサーバにアクセスできます。
ポートフォワーディングを用いた接続イメージ図は以下の通りです。
【接続前のイメージ図】
以下のようなネットワーク構成図を例として、
「保守PC」から「中継用サーバを経由して接続先サーバ」に接続することを
想定します。
ファイアウォールにて
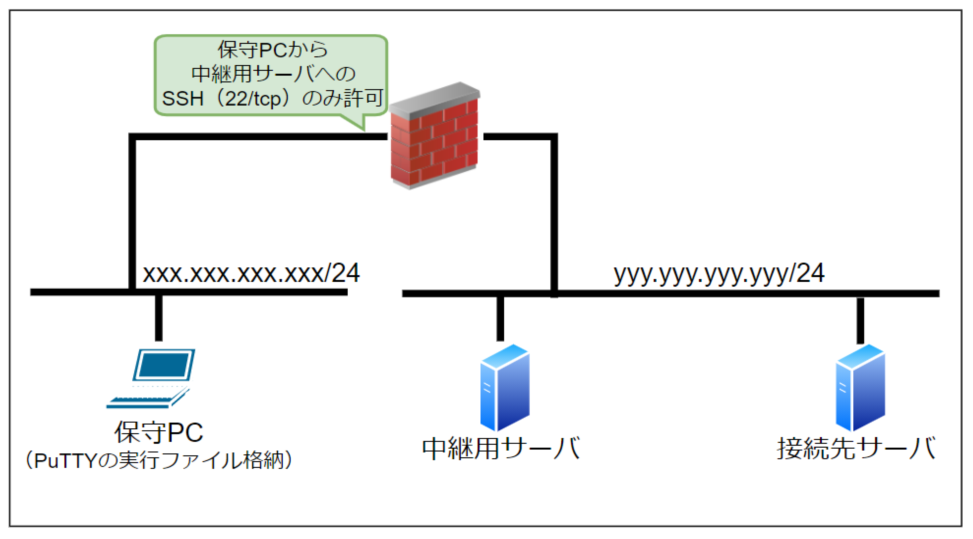
【接続後のイメージ図】
以下のような流れで保守PCから接続先サーバに接続します。
①ポートフォワーディングの設定をして、保守PCから中継用サーバに
SSHでログインします。
②SSHの接続に成功すると、特定のポート番号に接続すると、
接続先サーバ宛に転送されます。
(転送されるため、送信元IPアドレスは保守PCになります。)
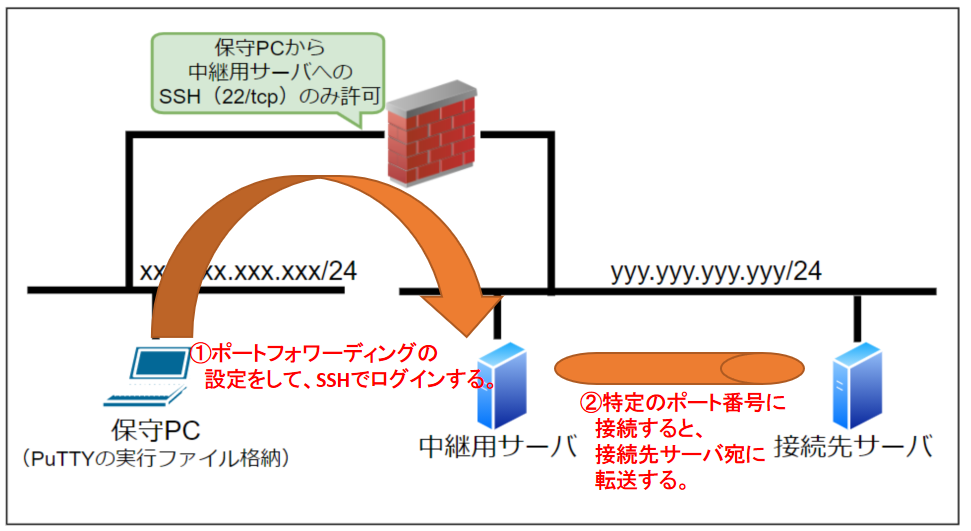
PuTTYを用いてポートフォワーディングする場合は、以下の手順で実施します。
今回は以下のようにポート転送することを想定します。
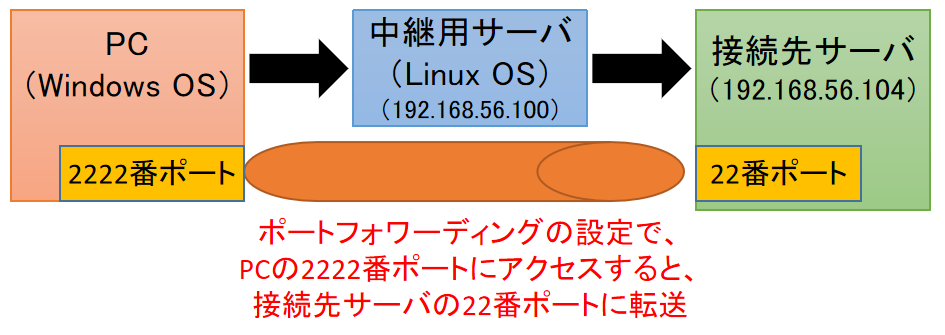
(1) PuTTYの実行ファイル(putty.exe)を実行します。
(2) 「SSH」-「Tunnels」タブをクリックして、以下の内容を設定します。その後、「Add」をクリックします。
| 設定項目 | 設定値 |
|---|---|
| Source port | ローカルで待ち受けするポート番号を設定します。 今回は「2222」を設定します。 |
| Destination | 「[転送先のサーバのホスト名又はIPアドレス]:[転送先サーバのポート]」を設定します。 今回は「192.168.56.104:22」を設定します。 |
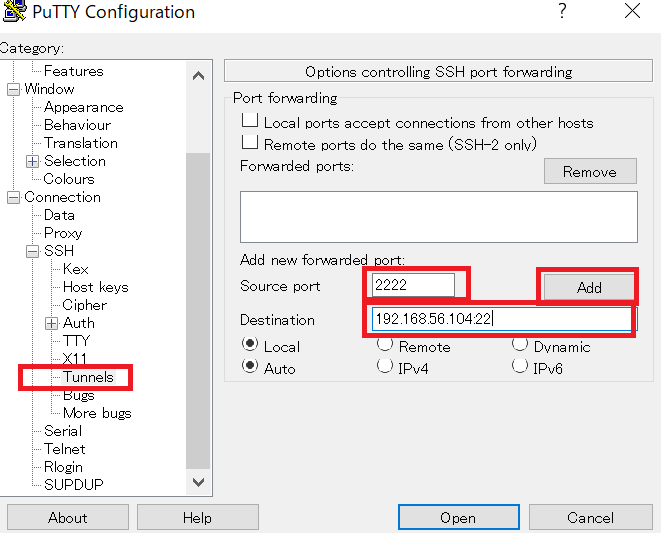
(3) 設定した内容がリストに表示されていることを確認します。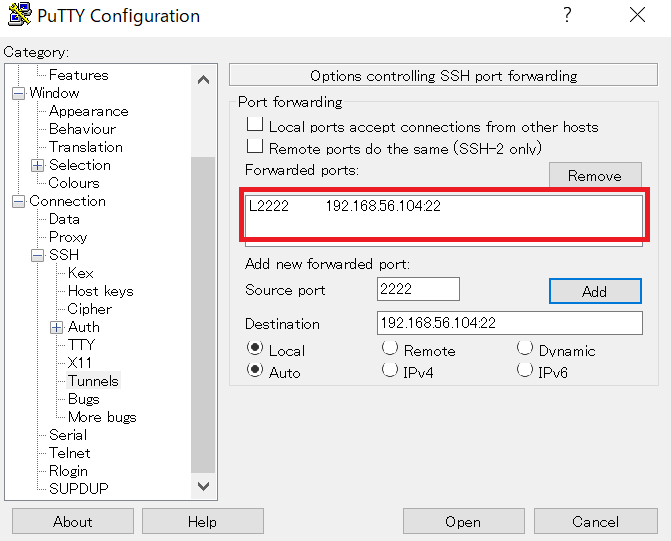
(4) 「Session」タブをクリックして、以下の内容を設定します。その後、「Open」をクリックします。
| 設定項目 | 設定値 |
|---|---|
| Host Name (or IP address) | SSHで接続する機器のIPアドレス又はFQDNを設定します。 今回は「192.168.56.100」を設定します。 |
| Port | SSHで接続する際の通信ポート番号を指定します。 今回は「222」を設定します。 |
| Connection type | 「SSH」にチェックを付けます。 |
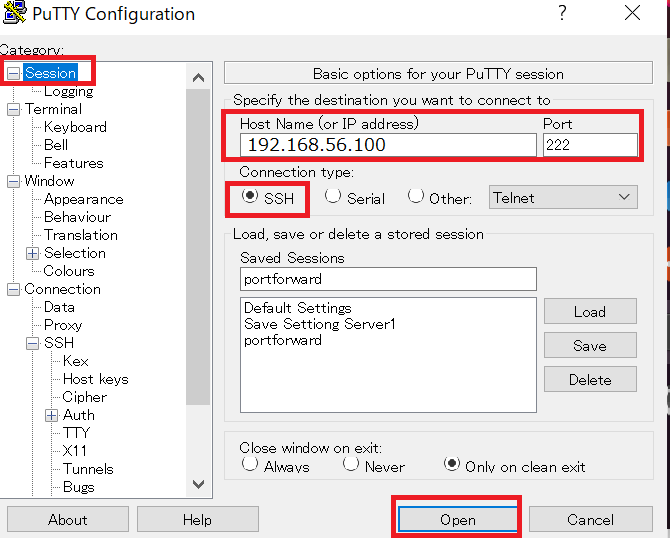
(5) PC上で「127.0.0.1:【設定した送信元ポート番号】」にアクセスします。
参考情報:PuTTYの便利機能(接続設定の保存)
PuTTYでは、複数回接続する機器の接続情報を保存することができます。
設定を保存することで運用を効率化できるメリットがあります。
以下の手順で「設定情報を保存」及び「保存した設定情報を用いて接続」します。
【設定情報を保存】
(1) PuTTYの実行ファイル(putty.exe)を実行します。
(2) 接続情報を設定(接続先の機器のIPアドレスや、ポートフォワーディング等の設定)します。
(3) 「Session」タブをクリックして、「Saved Sessions」に設定名を入力します。その後、「Save」をクリックします。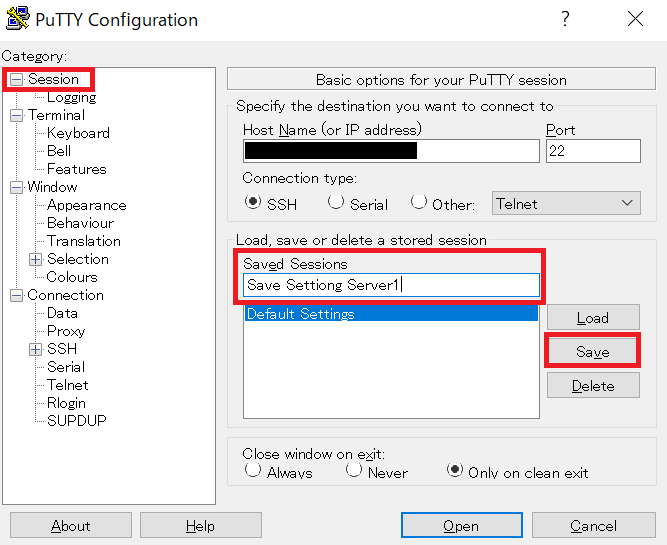
(4) 保存した設定名が表示されていることを確認します。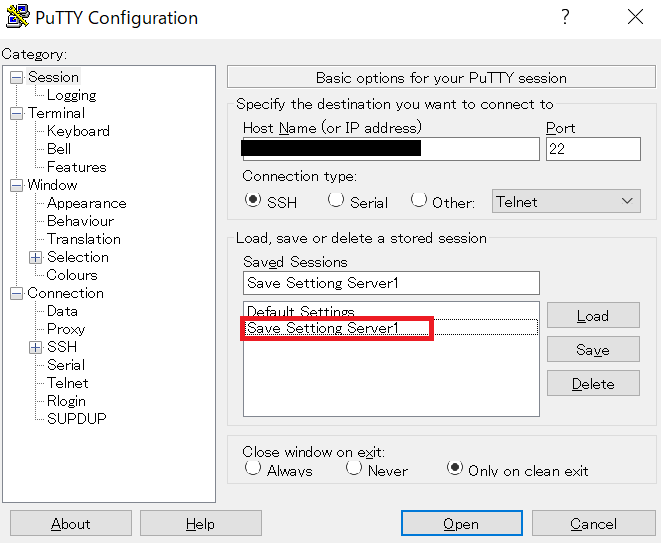
【保存した設定情報を用いた接続】
(1) PuTTYの実行ファイル(putty.exe)を実行します。
(2) 保存した設定名を選択して、「Open」をクリックします。


