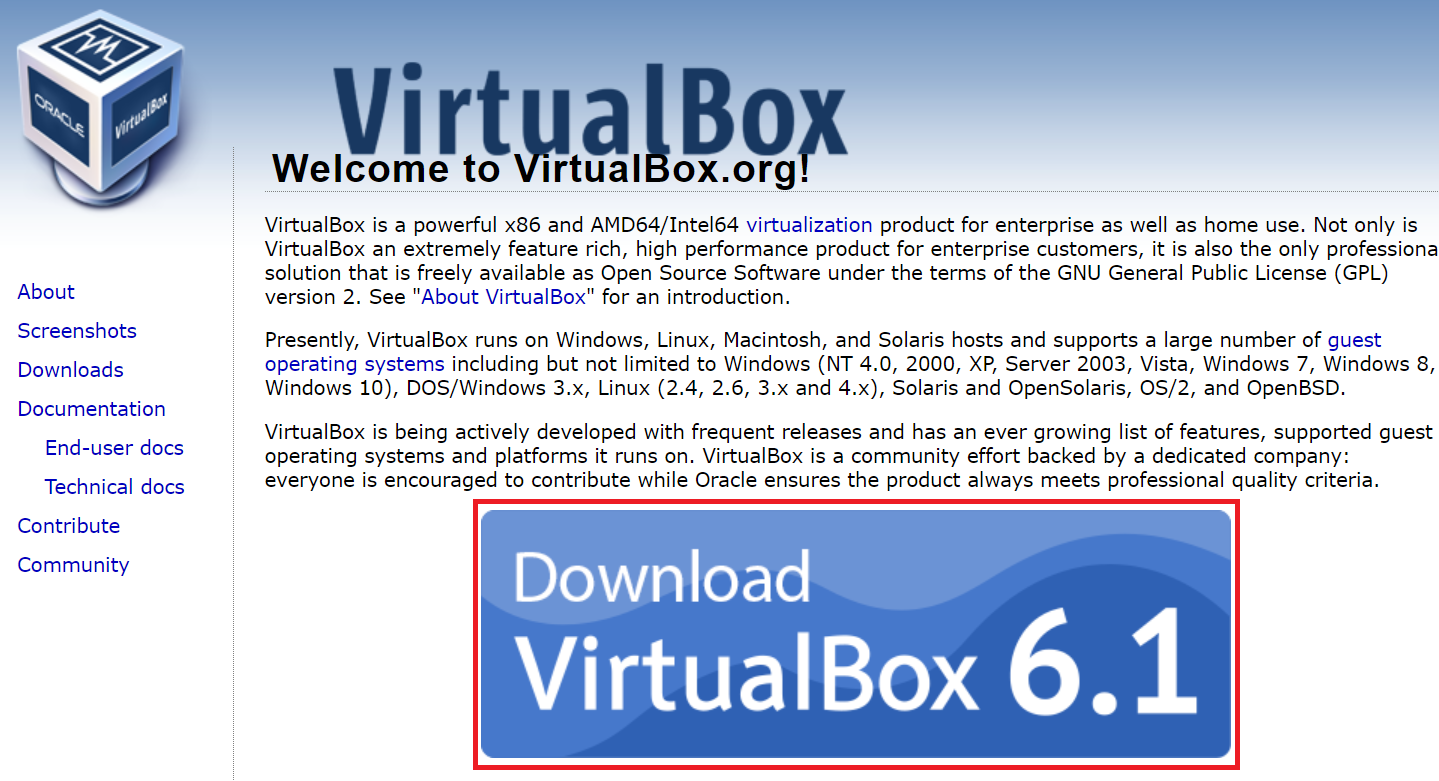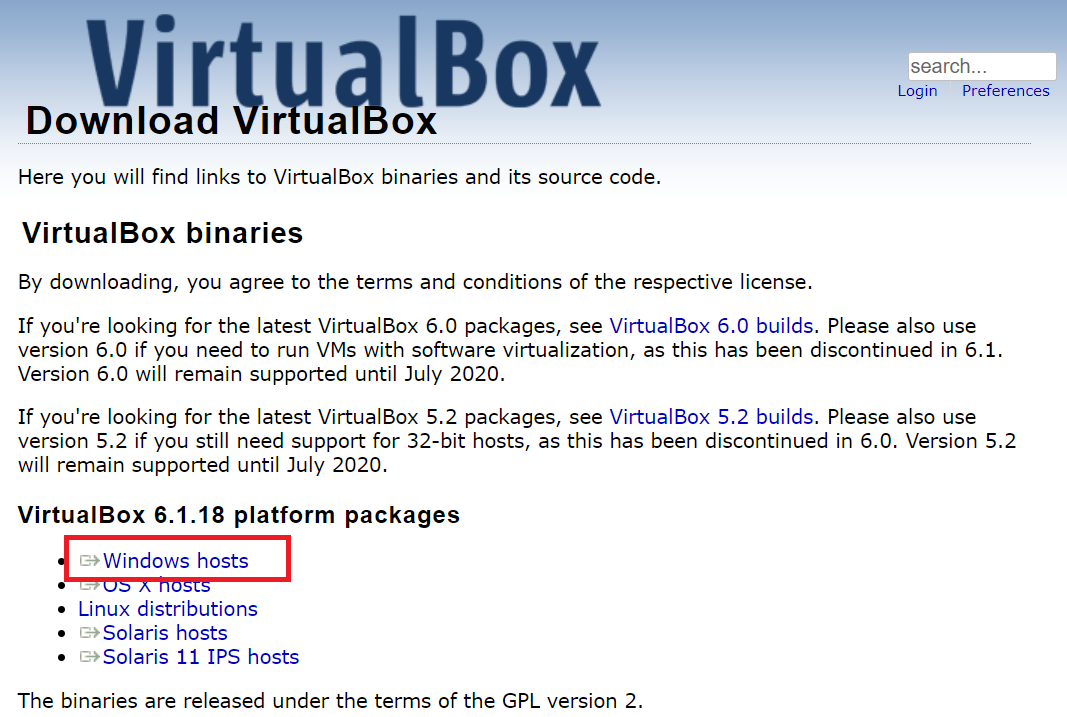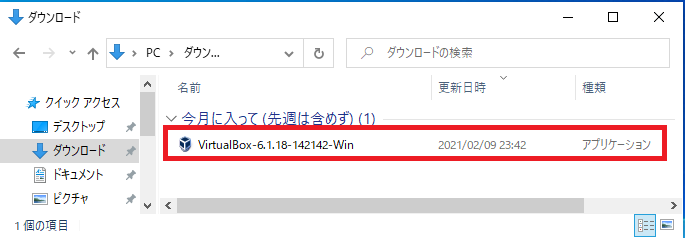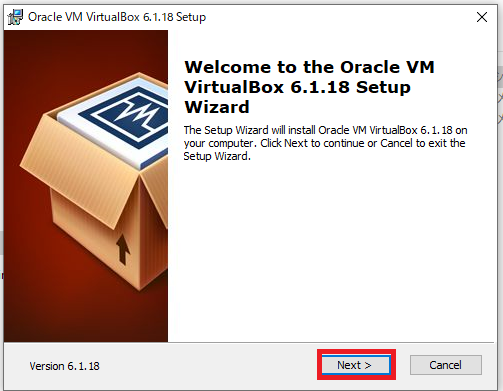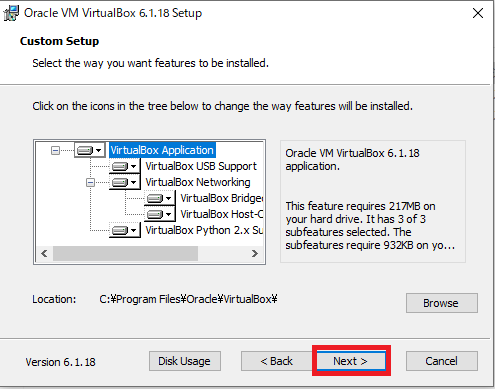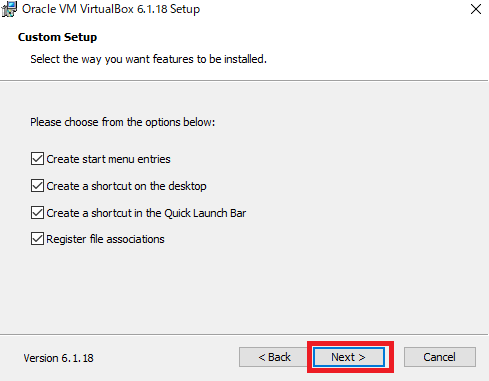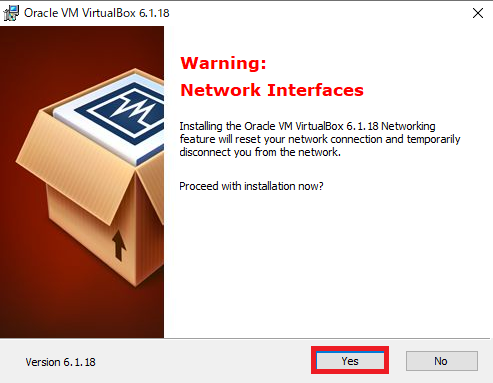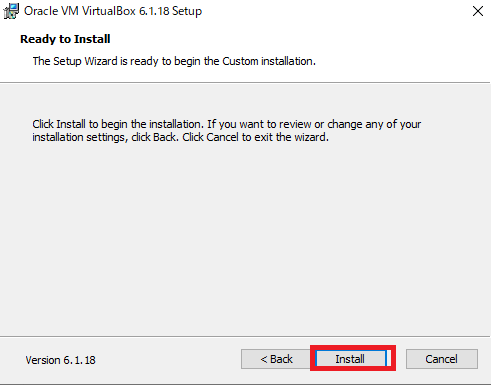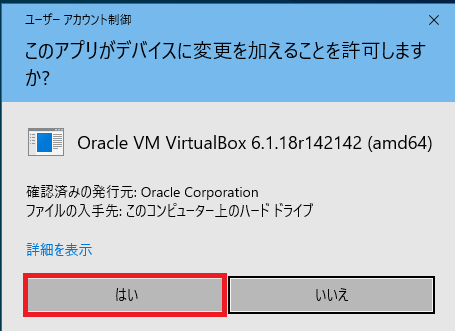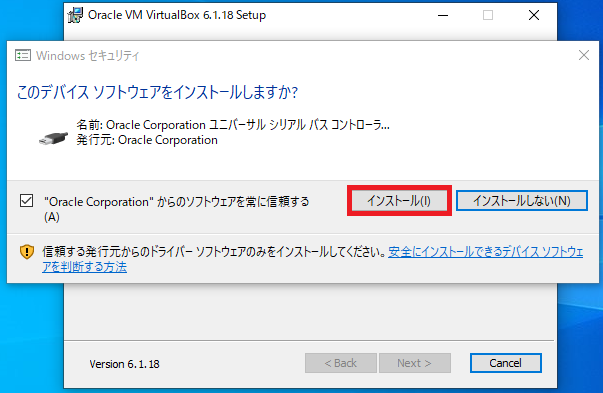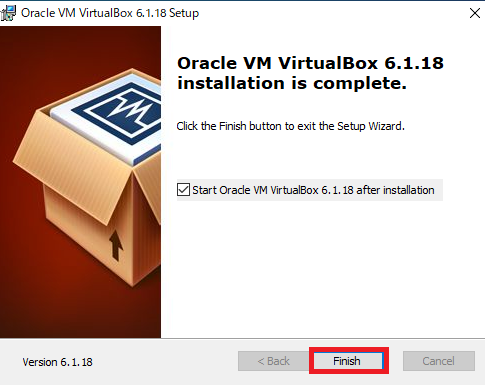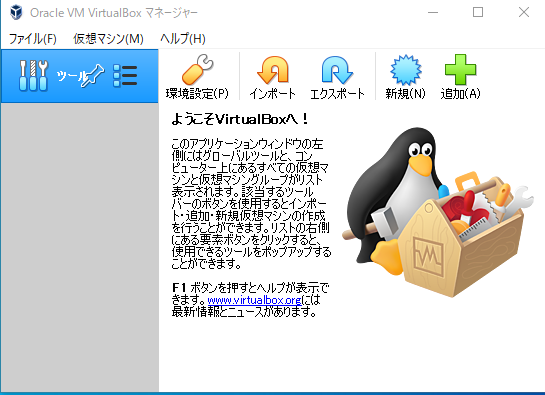Virtualboxの概要
複数のOSをインストールするための基盤を構築するための準備として、VirtualBoxというソフトウェアをインストールします。
VirtualBoxとは、複数のOS(仮想マシン)を構築するための仮想基盤を構築するソフトウェアです。
同じような機能を持つソフトウェアとして、VMware社が作成したVMware Workstation Playerがあります。
仮想サーバの技術は近年企業などでよく利用されているクラウドなどでも利用されていますので、インフラエンジニアとして必須のスキルとなります。
仮想サーバを利用する主なメリットは以下の通りです。
・物理的にサーバの台数を減らすことができる
・各サーバへのリソースの割り当てを変更できる
・サーバの構築や削除が容易
・サーバ削除後はリソース(メモリやディスク)が解放されるため他のサーバに割り当て可能
VirtualBoxを使用した場合、OS上にVirtualBoxが起動して、その中に仮想サーバを構築するため、以下のイメージで動作しています。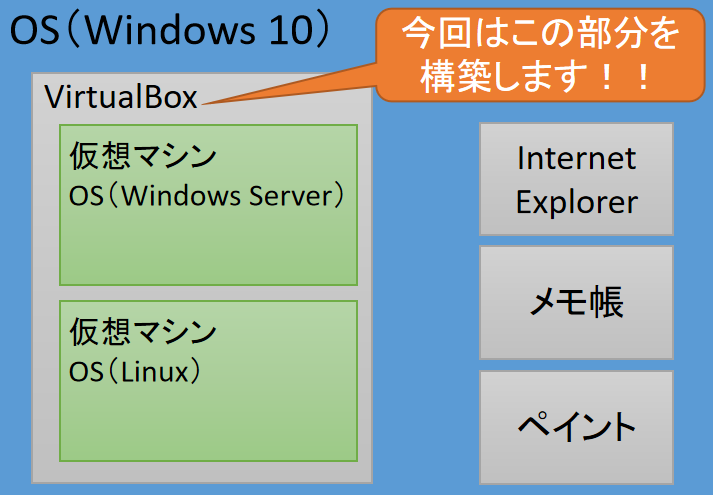
※本記事の作成日(2021年2月23日)時点での動作確認をしていますが、Webページなどが更新されている可能性があります。適宜読み替えてください。
Windows OS上にVirtualBoxのインストール
Windows OS上にVirtualBoxのインストール
- ブラウザを起動してVirtualBoxのダウンロードサイト(Oracle VM VirtualBox)にアクセスします。

- Windows用のインストーラをダウンロードするため、「Windows hosts」をクリックします。

- ダウンロードしたインストーラを実行します。

- セットアップの画面が起動しますので、「Next >」をクリックします。

- 本画面では機能やインストール先フォルダを設定できます。
基本的には変更する必要がないため、「Next >」をクリックします。
- 本画面では以下の内容を設定します。
・Create start menu entries:スタートメニューにショートカットを作成
・Create a shortcut on the desktop:デスクトップにショートカットを作成
・Create a shortcut in the Quick Launch Bar:クリックランチバーショートカットを作成
・Register file associations:「.vbox」などの仮想ファイルの関連付けを登録
今回は変更する必要がないため、何も変更せず「Next >」をクリックします。
- ネットワークインターフェースの作成等をするため、一時的にネットワークが切断される旨の注意が表示されます。
一時的に切断しても問題なければ、「Yes」をクリックします。
- 「Install」をクリックすると、インストールが始まります。

- 以下のポップアップが表示された場合は、「はい」をクリックします。

- 以下の画面が表示された場合、「インストール(I)」をクリックします。

- インストールが完了すると、「Finish」をクリックします。

- インストール完了後、VirtualBoxが起動します。