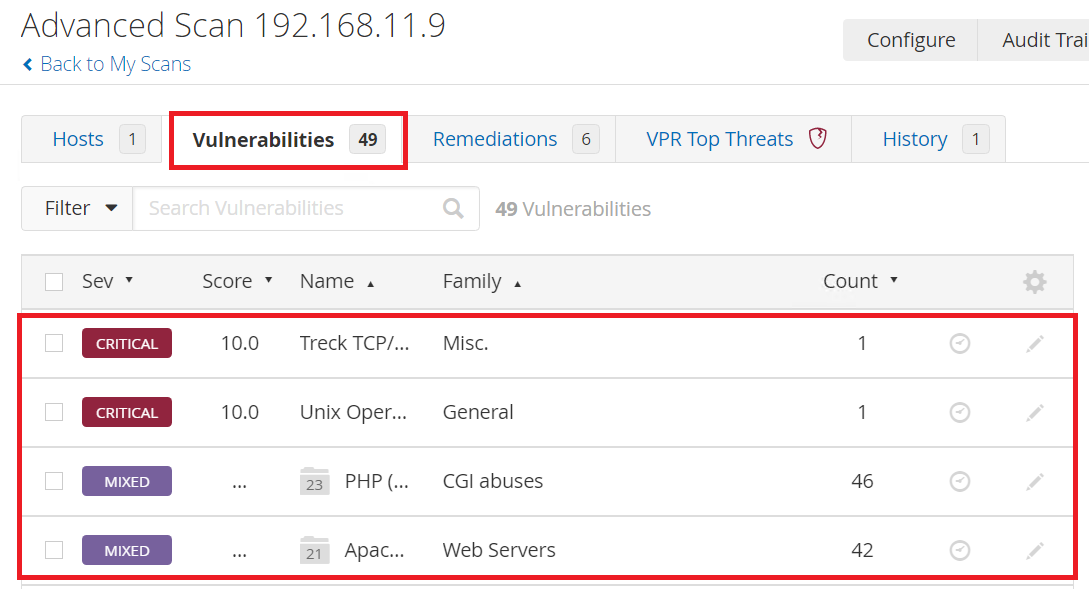本記事の概要
Nessusを用いて、脆弱性スキャンを実施する手順を記載します。
評価版を使用して実施しますので、無償で試すことができます。
以下のイメージ図のように、任意の環境にNessusをインストールして、そのNessusから脆弱性スキャンを実施します。
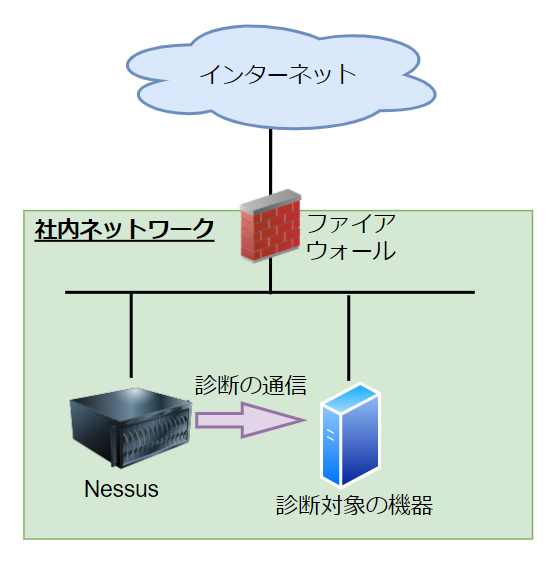
本記事では、以下の流れで手順を記載します。
(1) Windows版Nessusのインストーラのダウンロード
(2) NessusをWindows 10にインストール
(3) Nessusを用いたプラットフォーム診断
Nessusとは
Nessus(ネサス)とは、Tenable Network Security社が開発した脆弱性診断ツールです。
非商用(個人使用)の場合は無償で使用できますが、基本的には有償のソフトウェアを購入して使用します。
脆弱性診断のプロの人も使用している脆弱性診断ツールのため、有益な診断ツールの一つです。
Tenable Network Security社が開発した脆弱性統合管理システムであるTenable.ioと連携することで脆弱性を管理しやすくなります。
Windows版Nessusのインストーラのダウンロード
(1) ブラウザを起動して、Nessusのダウンロードサイト(https://jp.tenable.com/products/nessus)にアクセスします。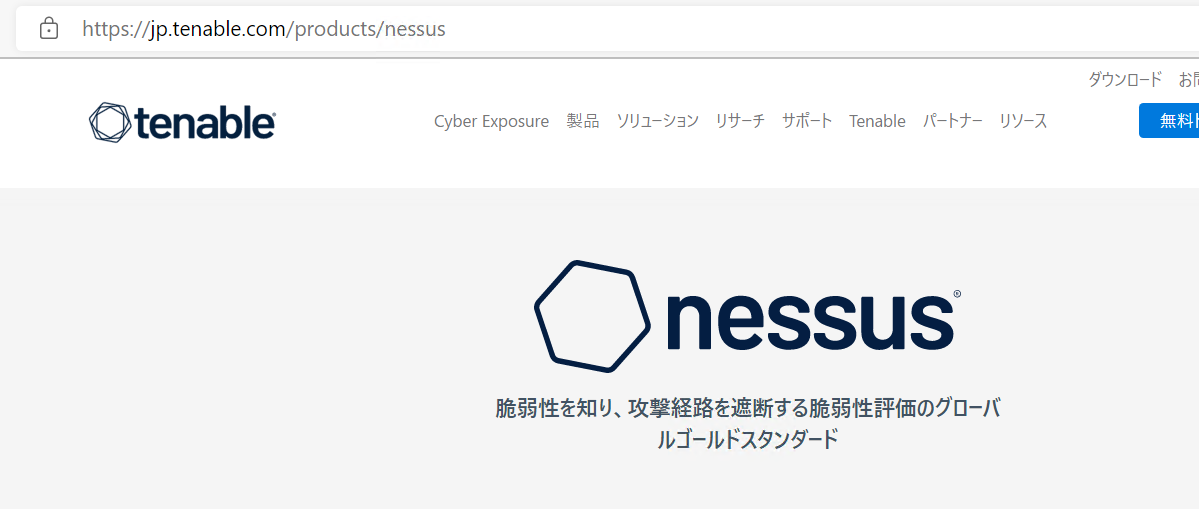
(2) 「nessus essentials」の「ダウンロードする」をクリックします。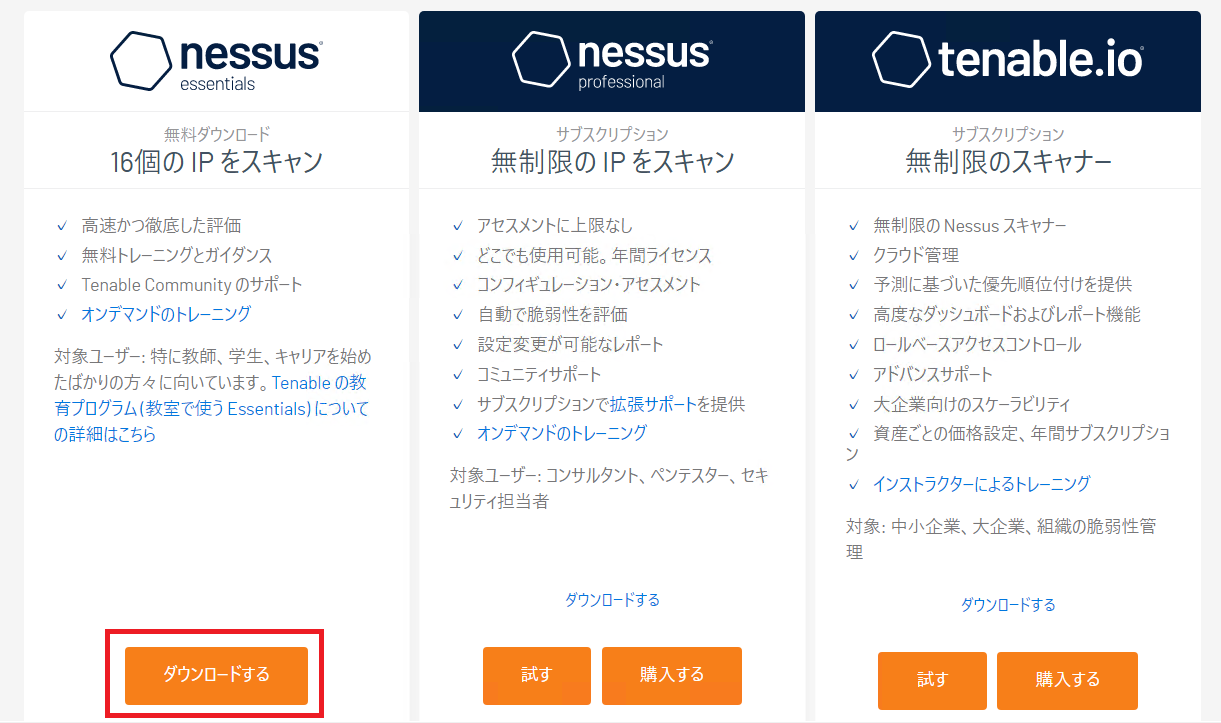
(3) 評価版のアクティベートコードを取得するために、名前とメールアドレスを入力して、「送信して試用を開始する」をクリックします。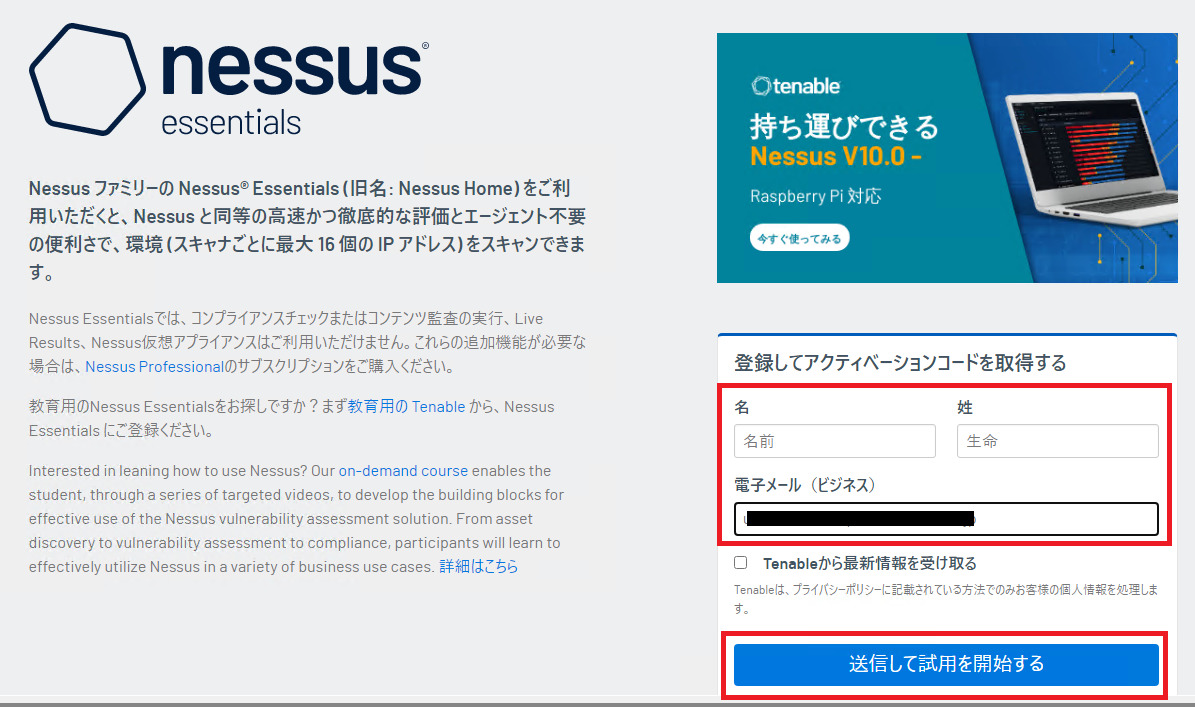
(4) 以下の画面が表示されたことを確認します。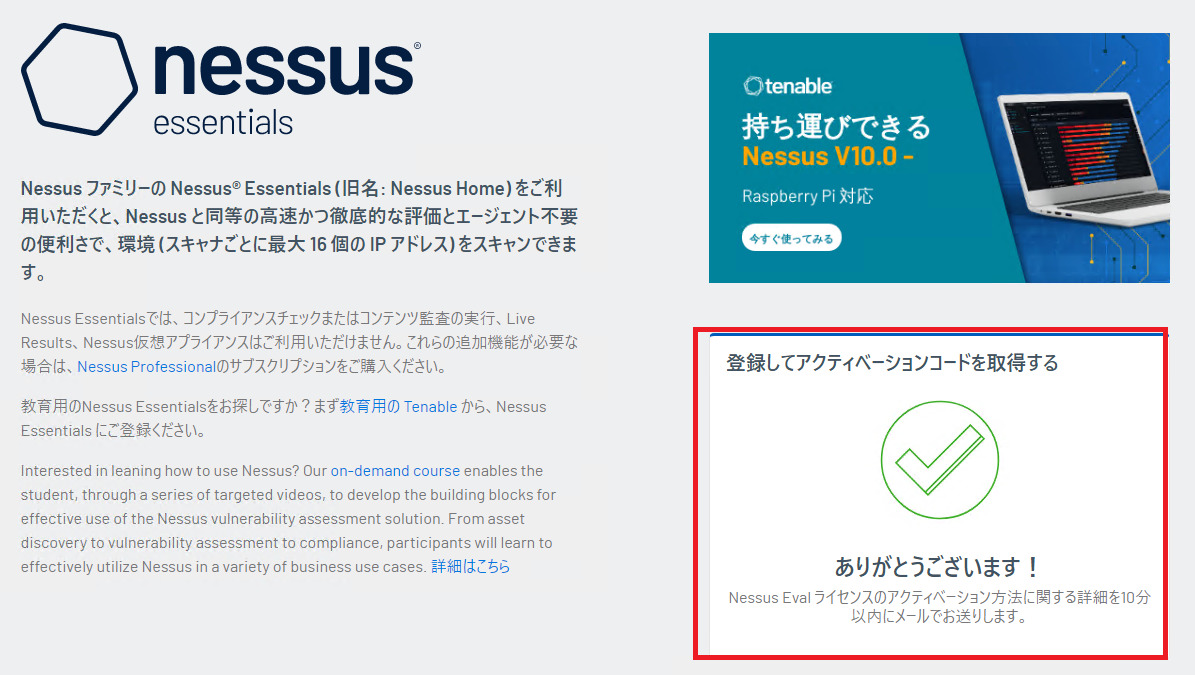
(5) 自動で以下の画面に遷移されるため、「Download」をクリックします。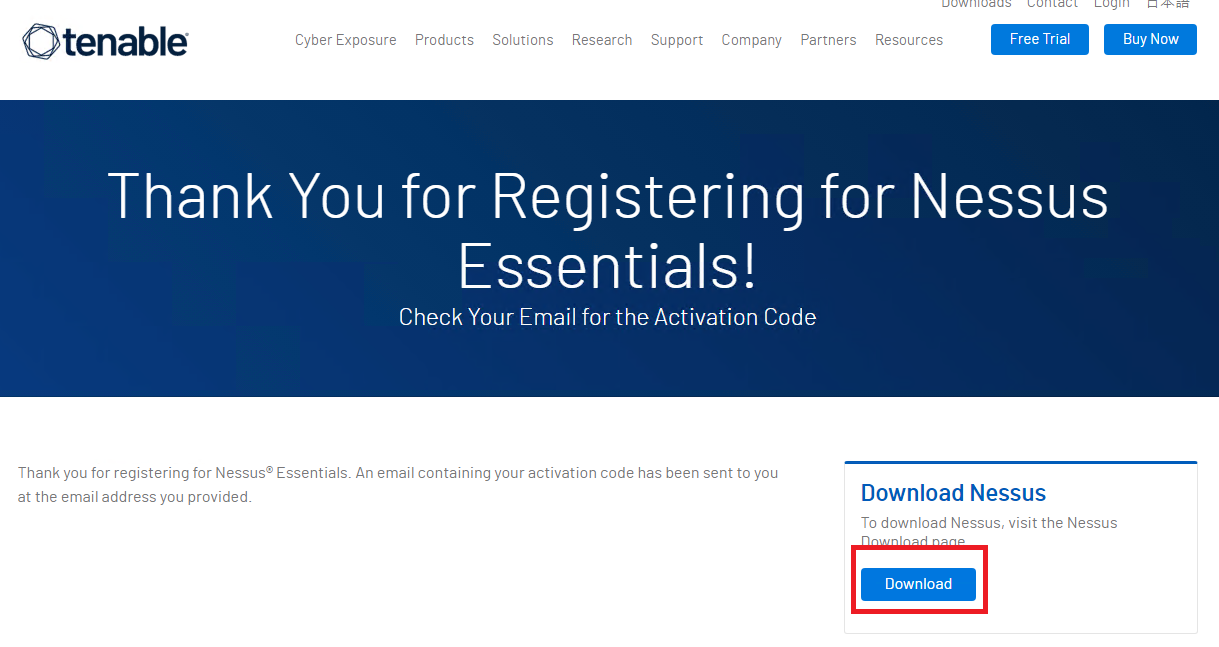
(6) インストーラーをクリックして、ダウンロードします。今回はWindows OSの64bit用のバージョン10.0.1のインストーラをダウンロードするため、「Nessus-10.0.1-x64.msi」をダウンロードします。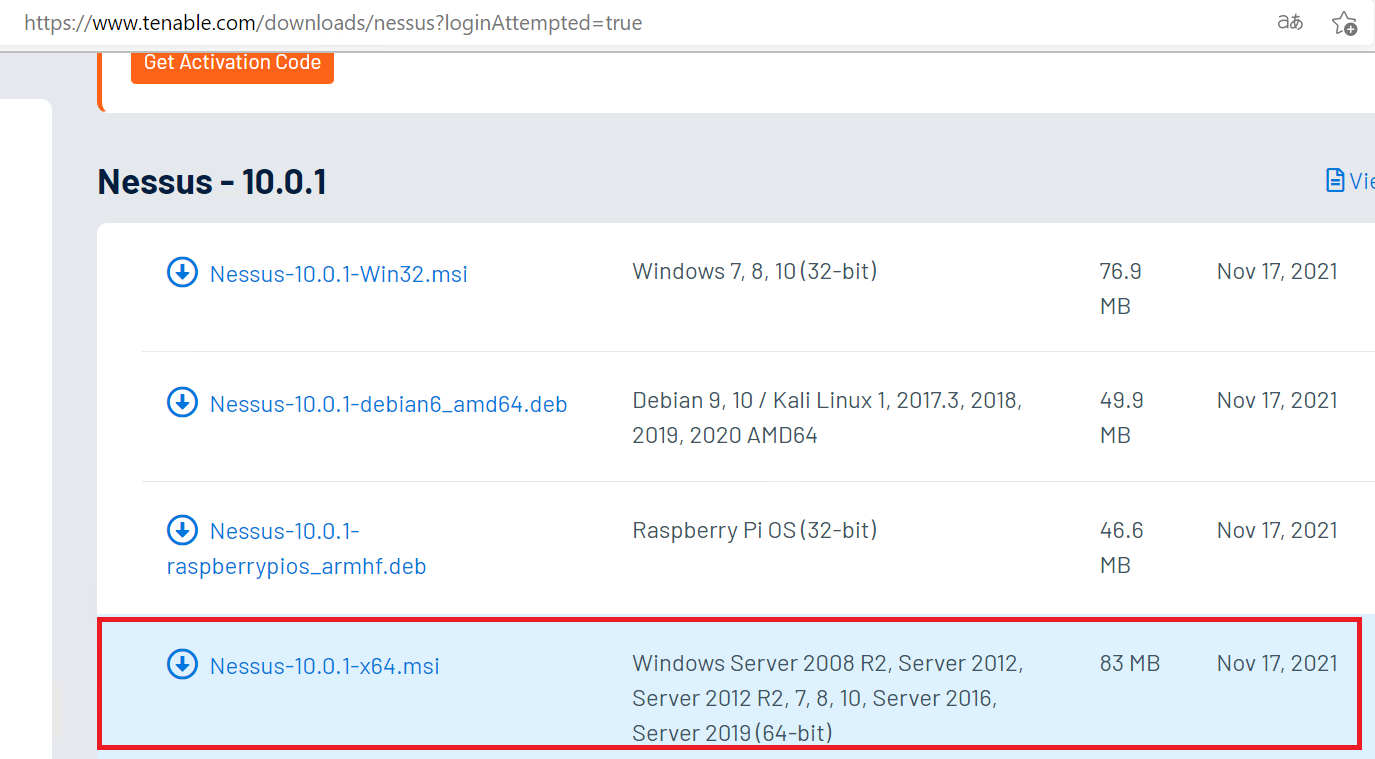
(7) 「I Agree」をクリックします。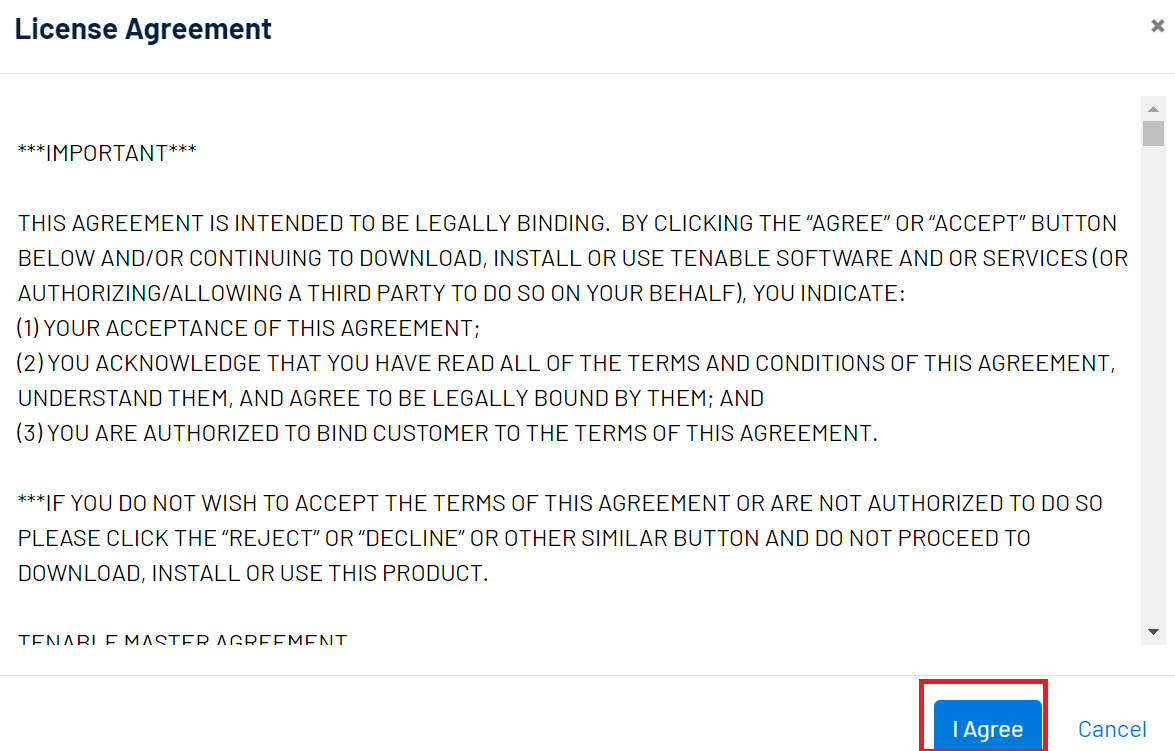
(8) Nessusのインストーラ(例:Nessus-10.0.1-x64.msi)のダウンロードが完了するまで待ちます。
NessusをWindowsにインストール
(1) Nessusのインストーラ(例:Nessus-10.0.1-x64.msi)を実行します。
(2) 「Next」をクリックします。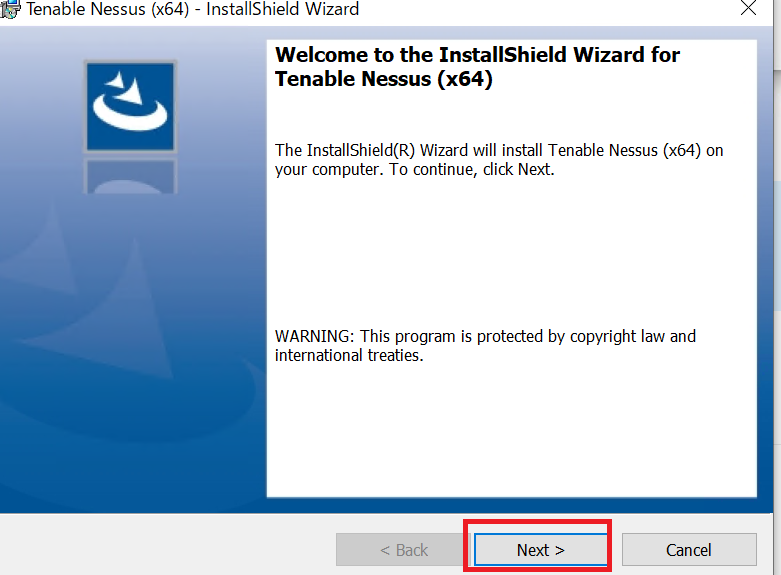
(3) 「I accept the terms in the license agreement」にチェックを付けて、「Next」をクリックします。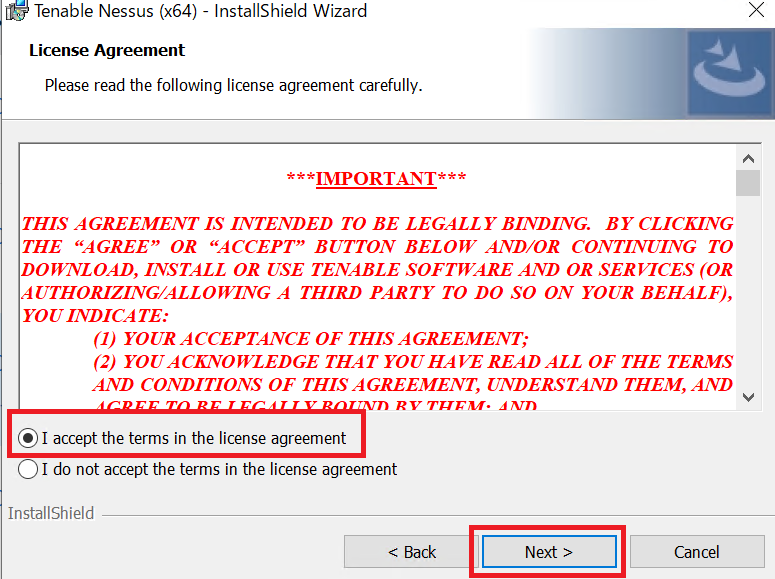
(4) インストールディレクトリはそのままにして、「Next」をクリックします。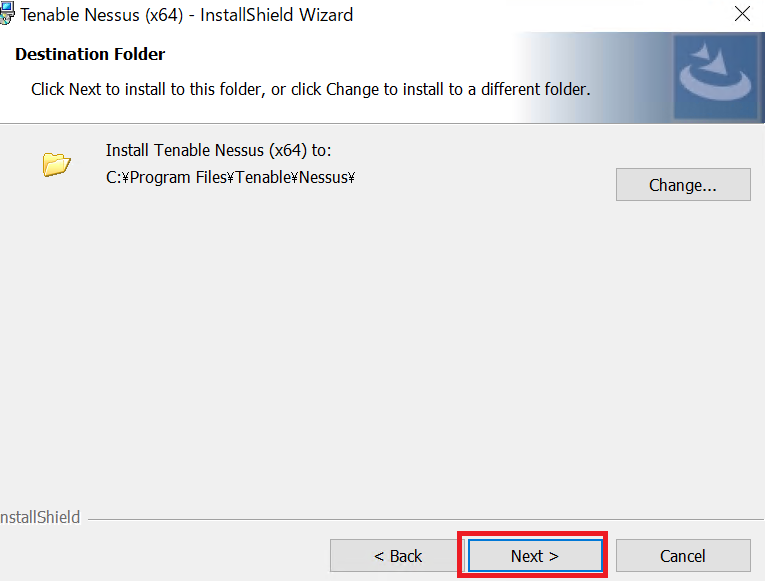
(5) 「Install」をクリックします。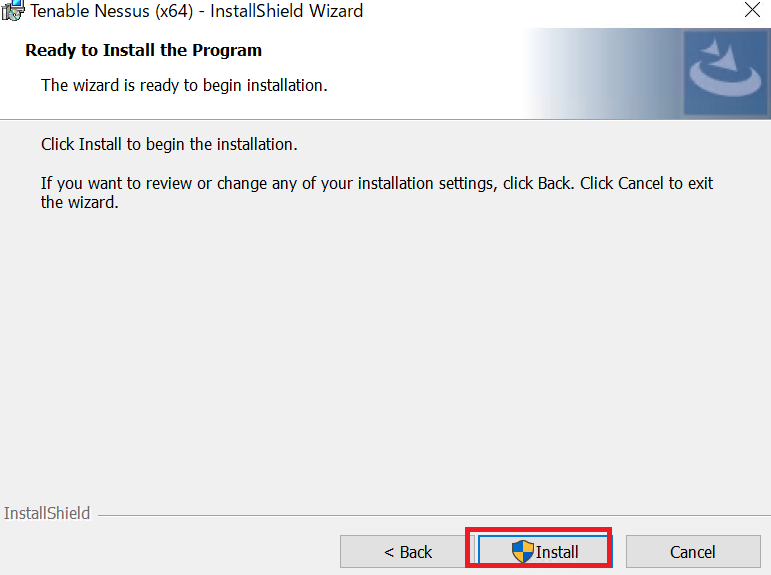
(6) 以下の画面が表示されたら、「はい」をクリックします。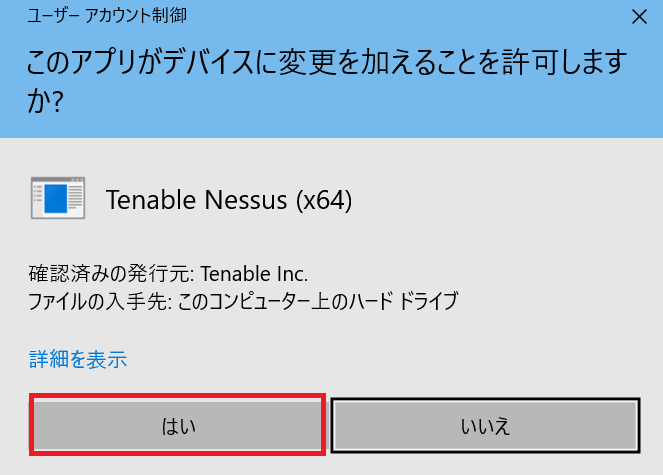
(7) 「Finish」をクリックします。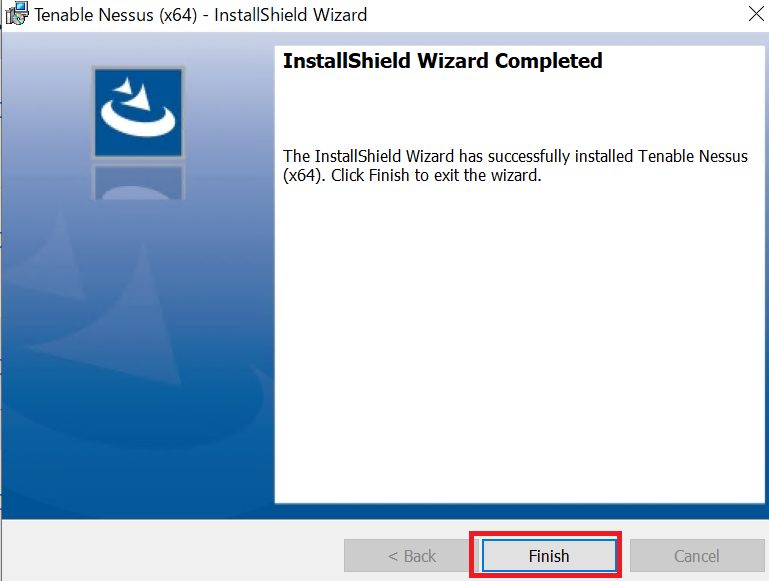
(8) しばらく待つと、自動で以下のWebページ(http://localhost:8834/WelcomeToNessus-Install/welcome)にアクセスします。その後、「Connect via SSL」をクリックします。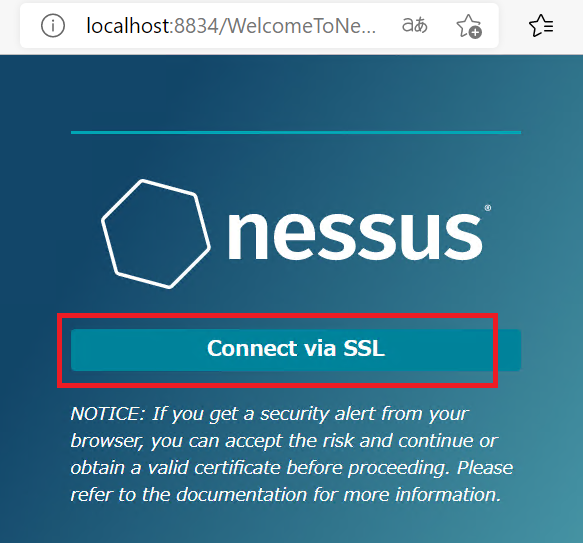
(9) 「Nessus Essentials」にチェックを付けて、「Continue」をクリックします。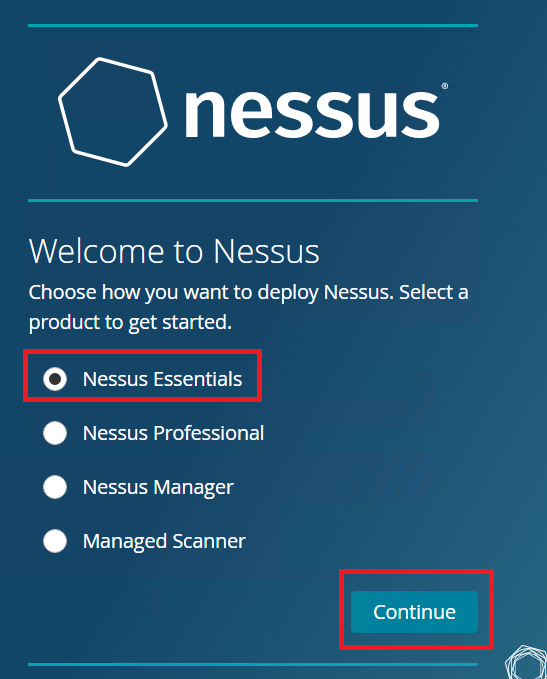
(10) アクティベーションコードは既に取得しているため、「Skip」をクリックします。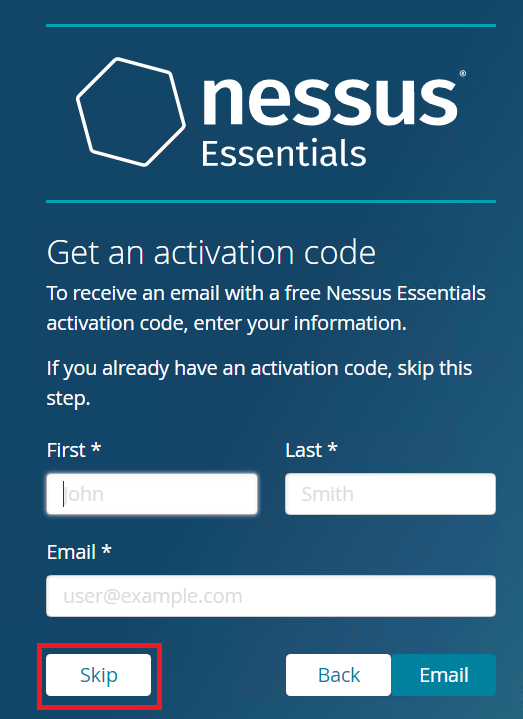
(11) アクティベーションコードの登録時に設定したメールアドレス宛に、以下のメールが届いていることを確認します。以下の赤枠の箇所にアクティベーションコードが表示されています。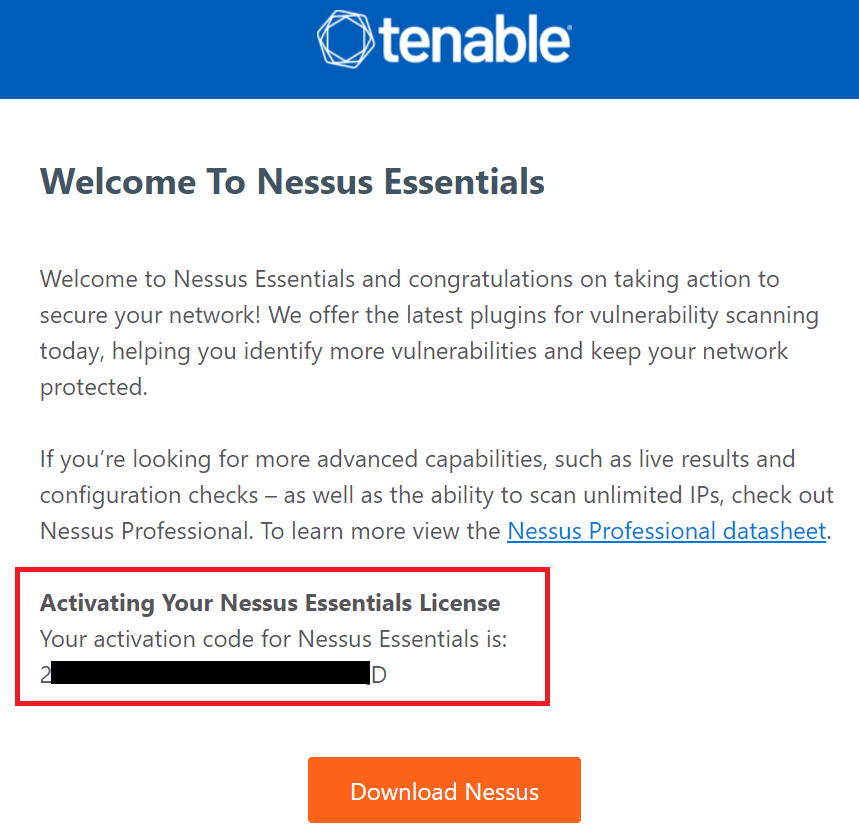
(12) 手順(11)で確認したアクティベーションコードを入力して、「Continue」をクリックします。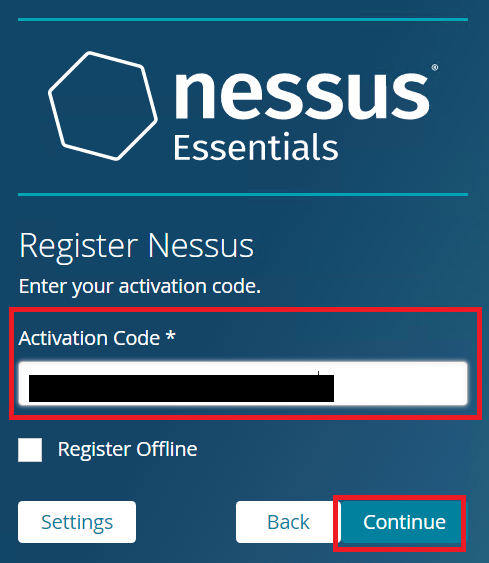
(13) Nessusの管理画面にログインする際のUsernameとPasswordを入力して、「Submit」をクリックします。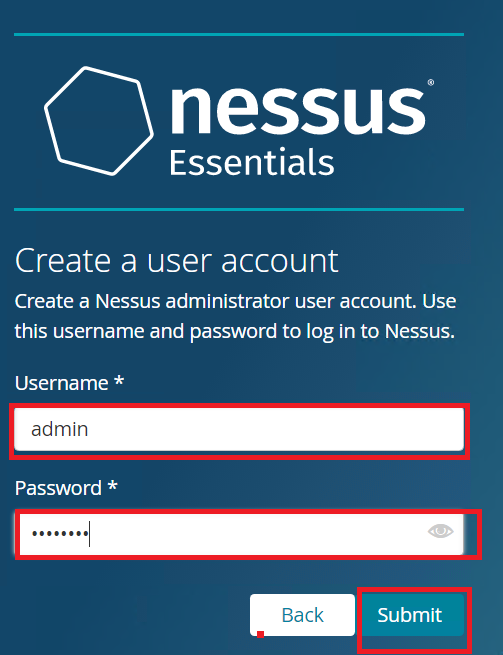
(14) 以下の画面が表示されますので、Targetsに診断するIPアドレス/FQDNを入力して、「Submit」をクリックします。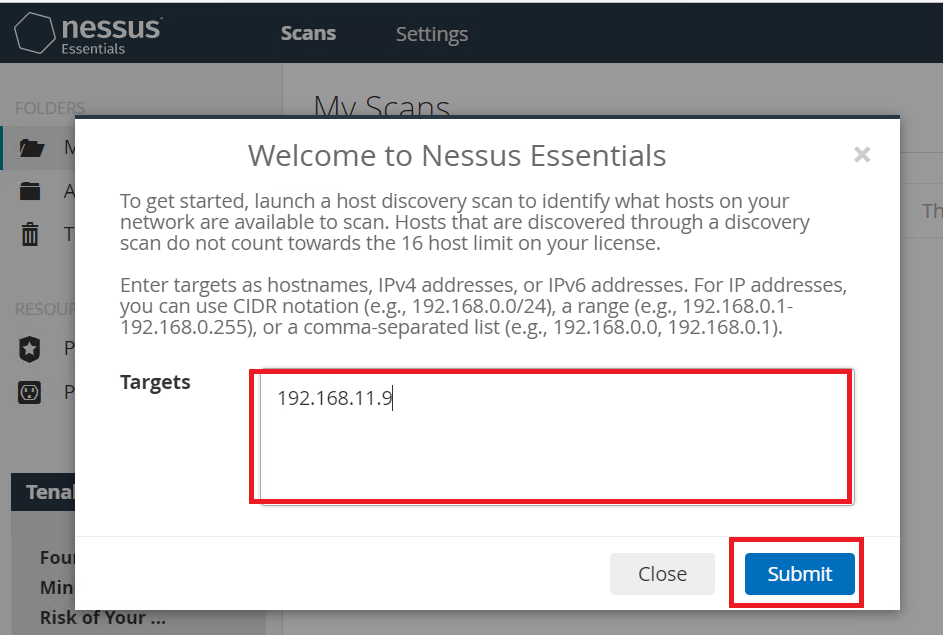
(15) 診断する対象にチェックを付けて、「Run Scan」をクリックします。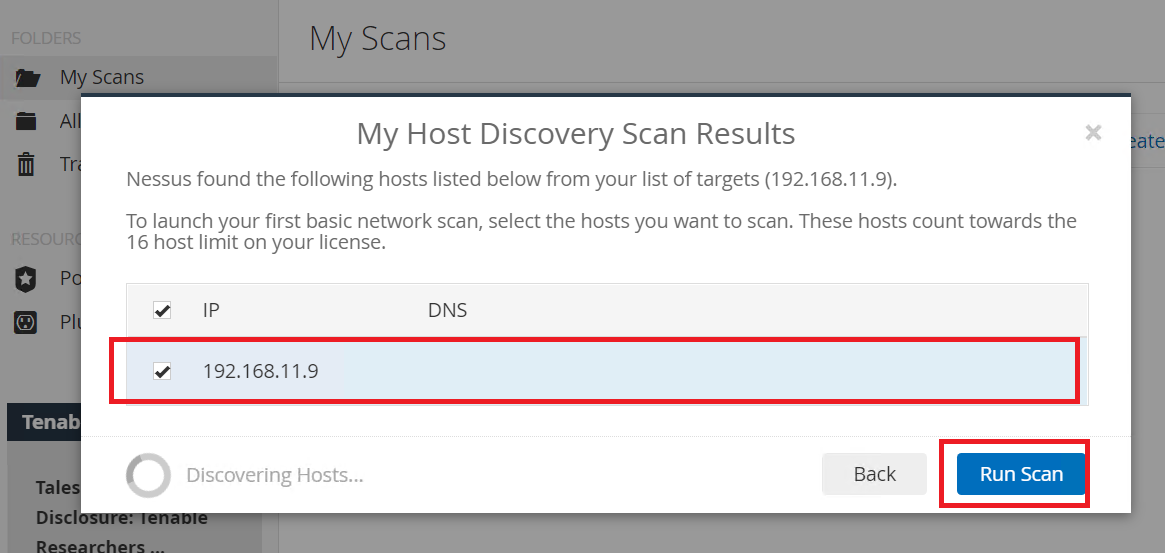
(16) Historyタブをクリックして、Statusを確認します。まだスキャンが実行中の場合は「Running」になっており、完了したら「Completed」になっています。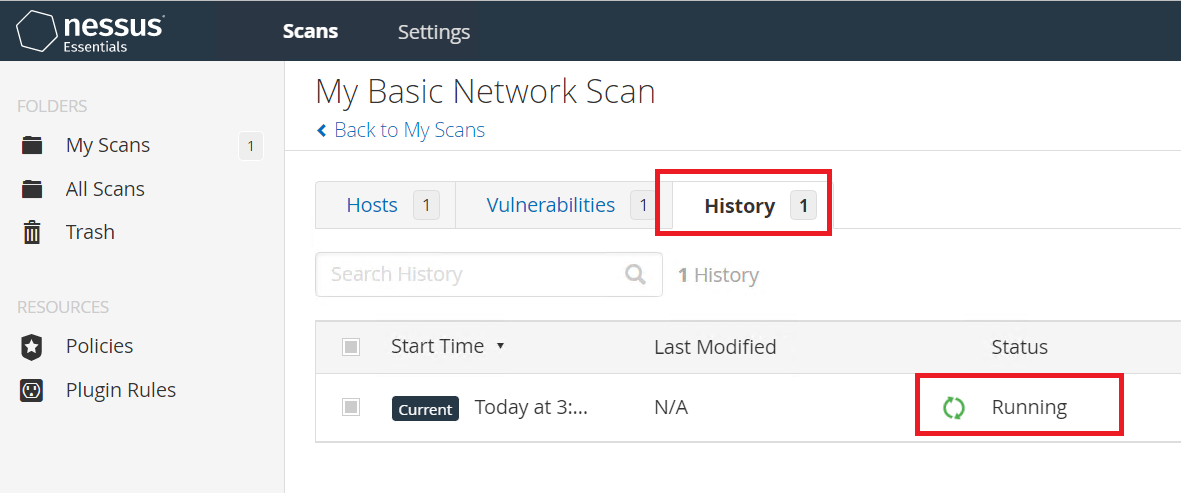
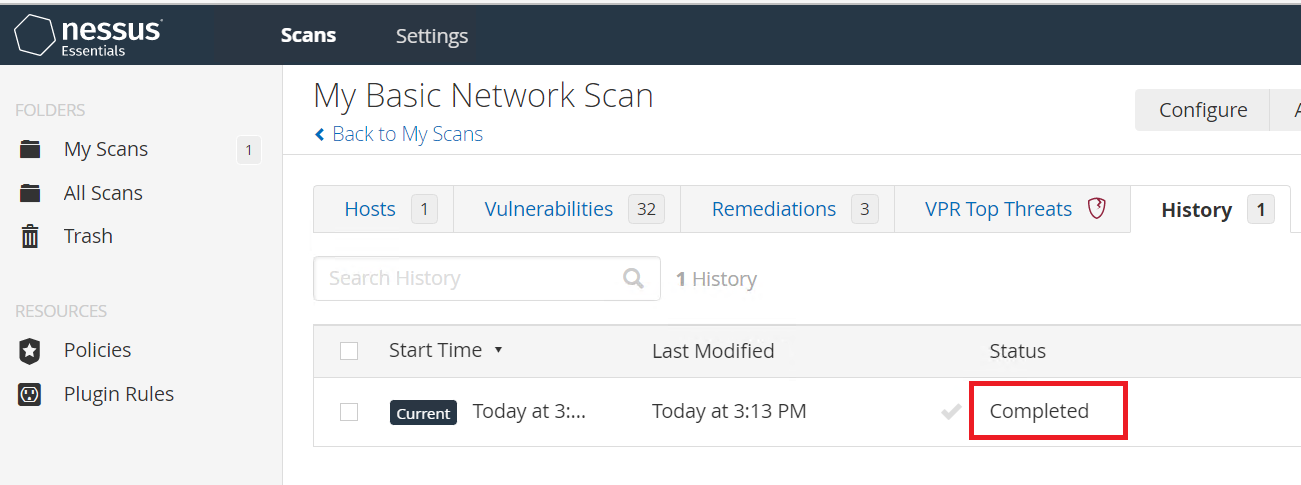
(17) スキャンが完了したら、Hostタブをクリックして、発見された脆弱性の数を確認します。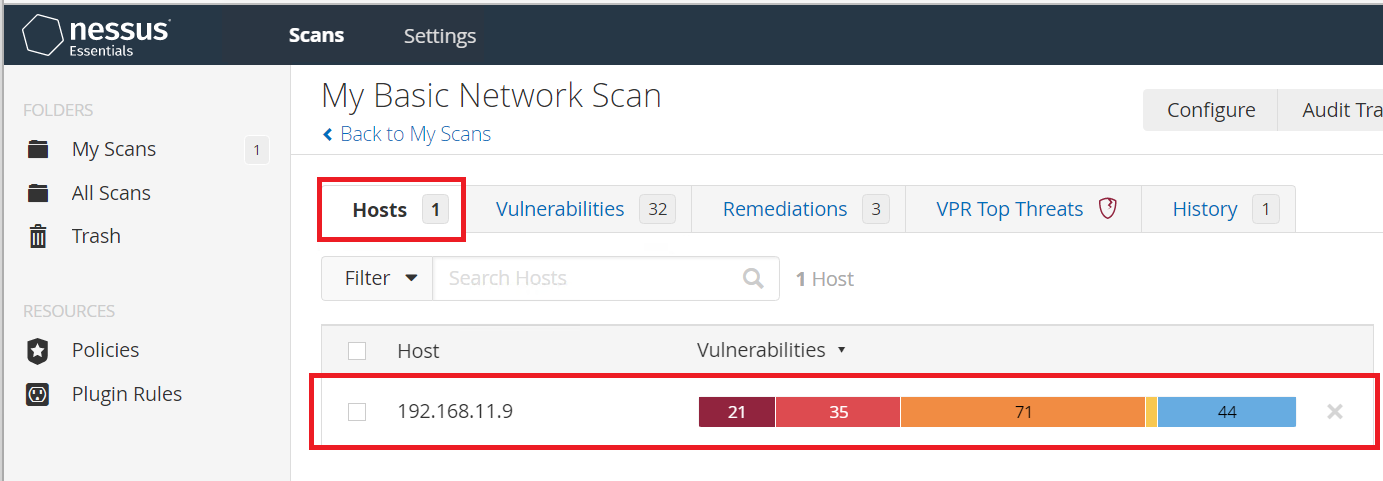
(18) Vulnerabilitiesタブをクリックすると、脆弱性の内容を確認できます。脆弱性の内容をクリックすると、詳細情報を確認できます。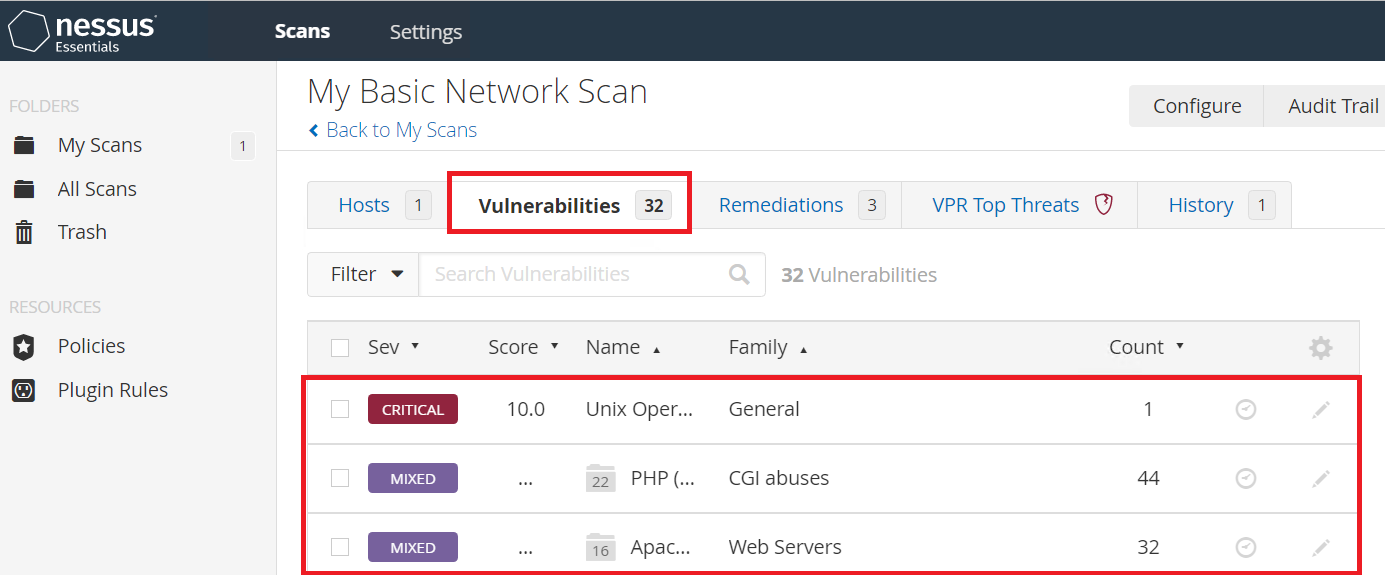
(19) Remediationsタブをクリックして、脆弱性の対処を推奨している脆弱性一覧を確認できます。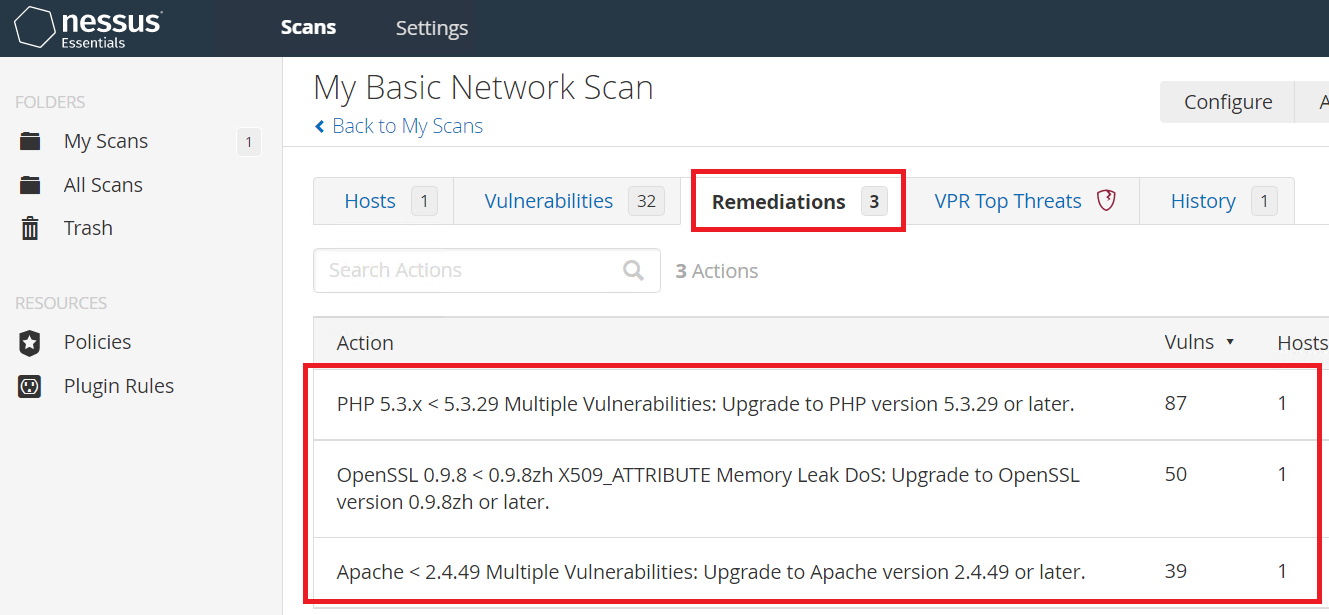
(20) VPN Top Threatsタブをクリックして、脆弱性のスコアを確認できます。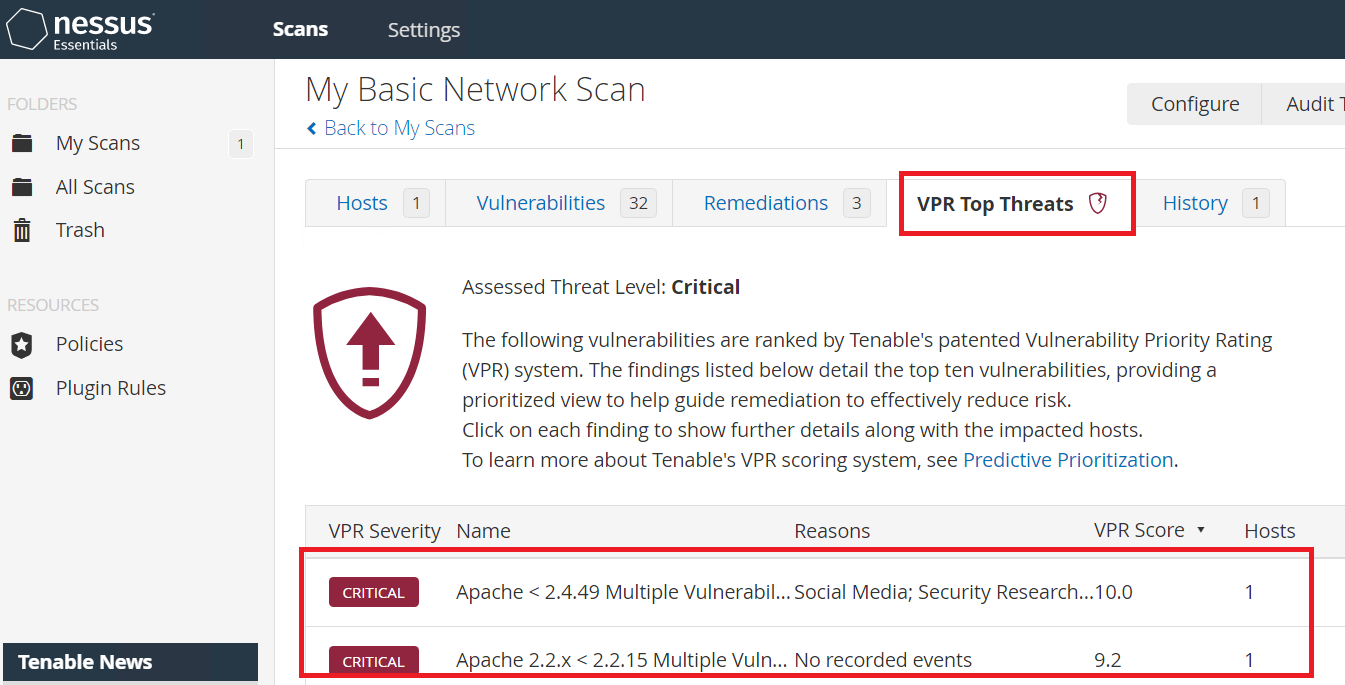
Nessusを用いたプラットフォーム診断
(1) 「My Scan」をクリックして、「New Scan」をクリックします。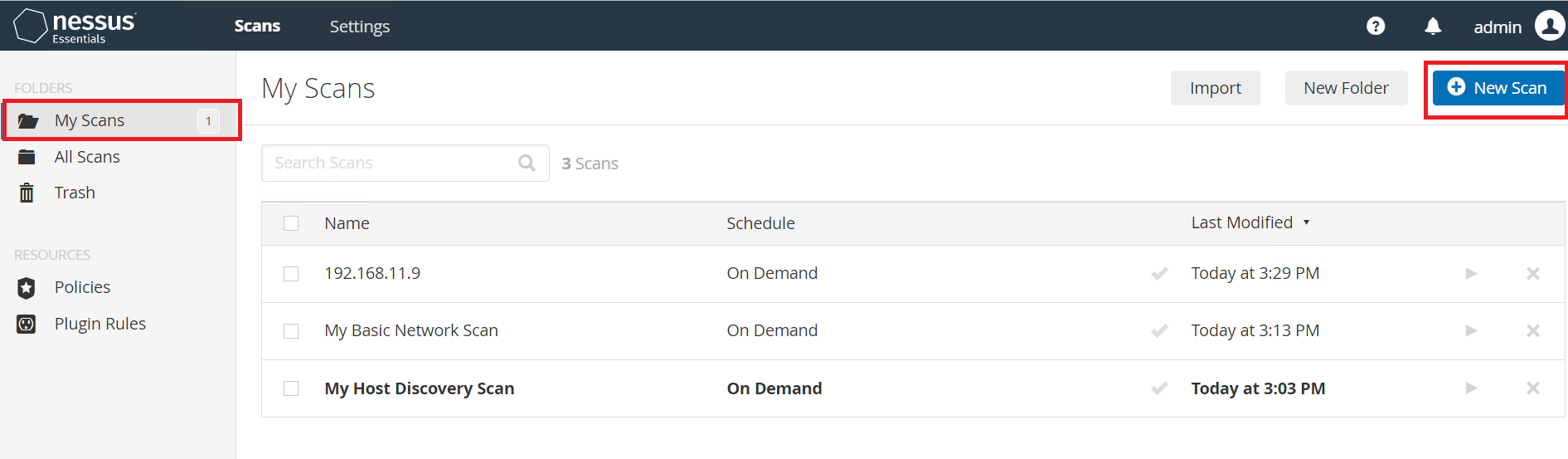
(2) 「Advanced Scan」をクリックします。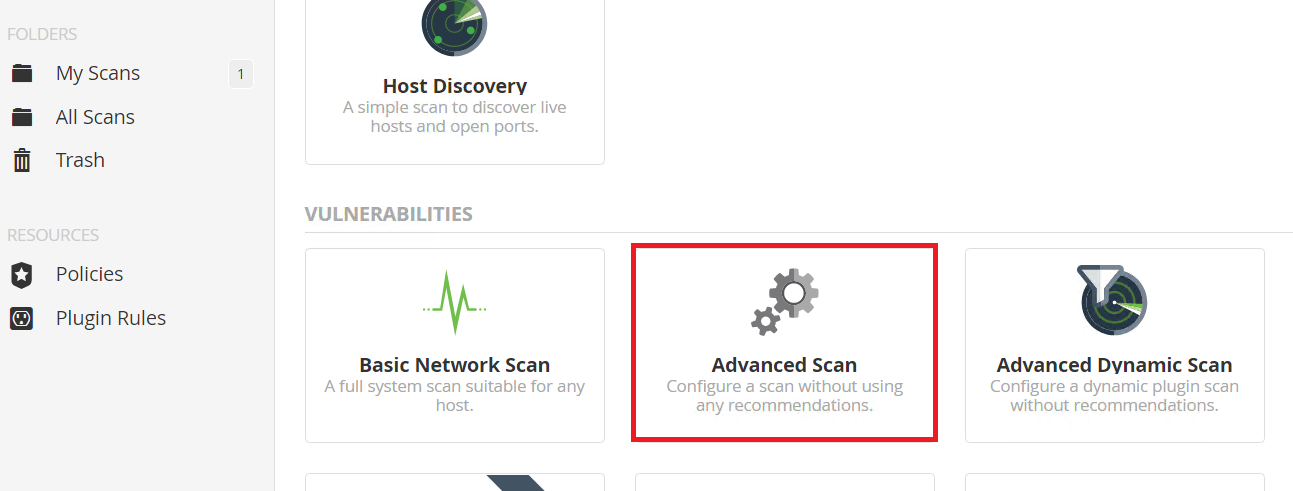
(3) 以下の内容を設定します。
・Name : 任意の名前
・Targets : 診断対象のIPアドレス/FQDN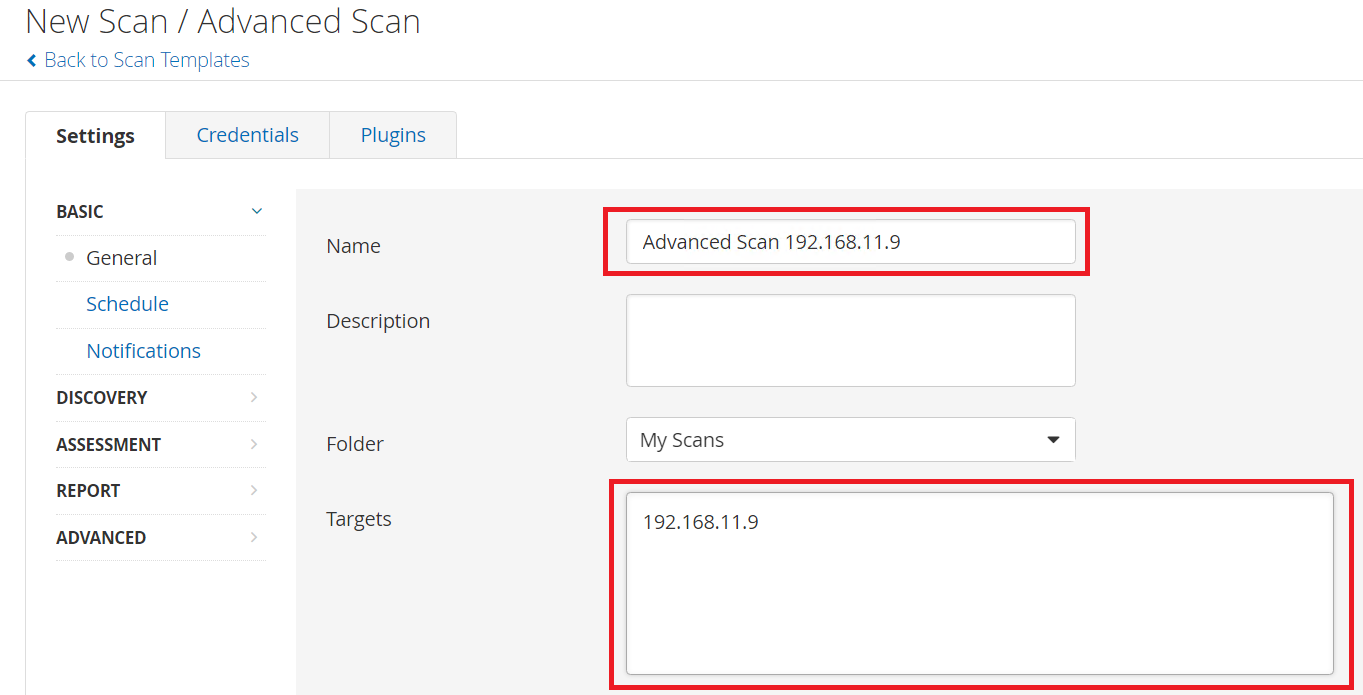
(4) 「General」をクリックして、以下の内容を設定します。
・Override normal accuracy : チェックを付ける
・Show potential false alarms : チェックを付ける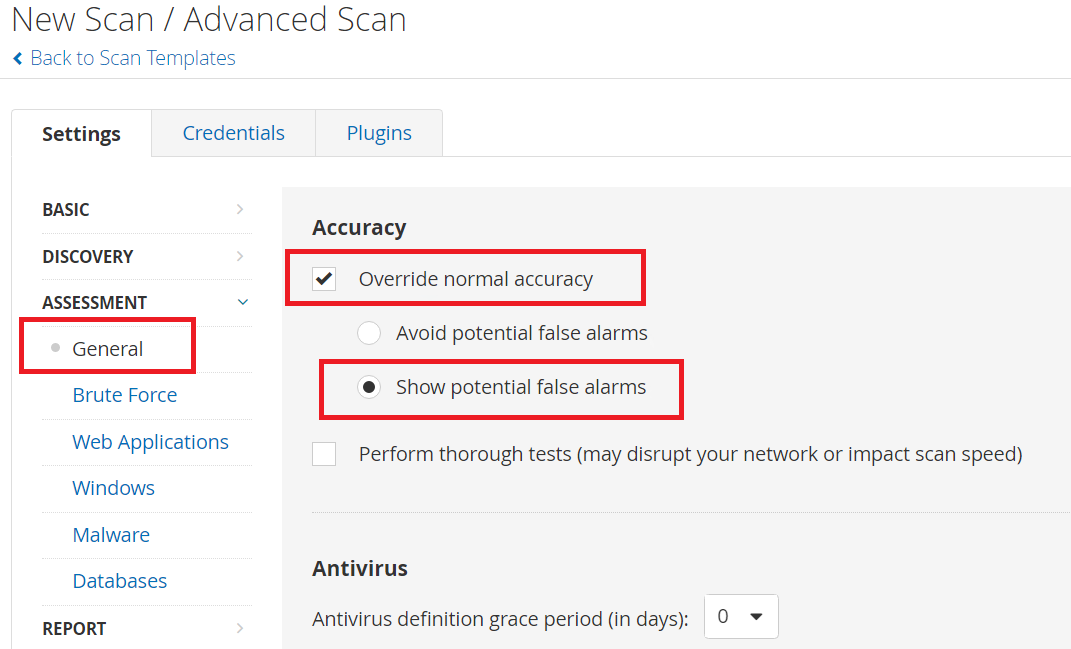
(5) 「Web Applications」をクリックして、「Scan web applications」を有効にします。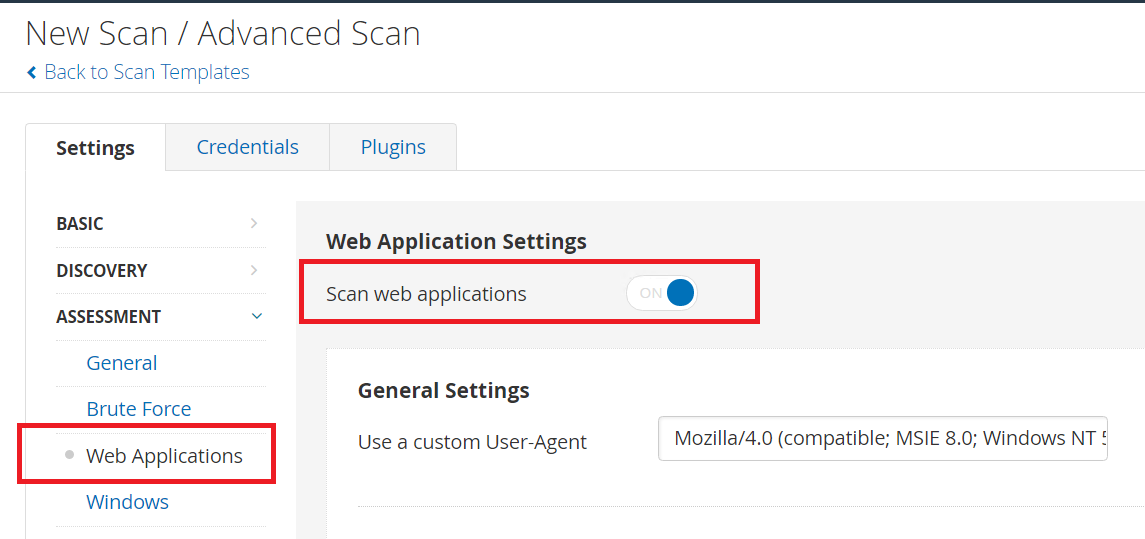
(6) 下部にある「Save」をクリックします。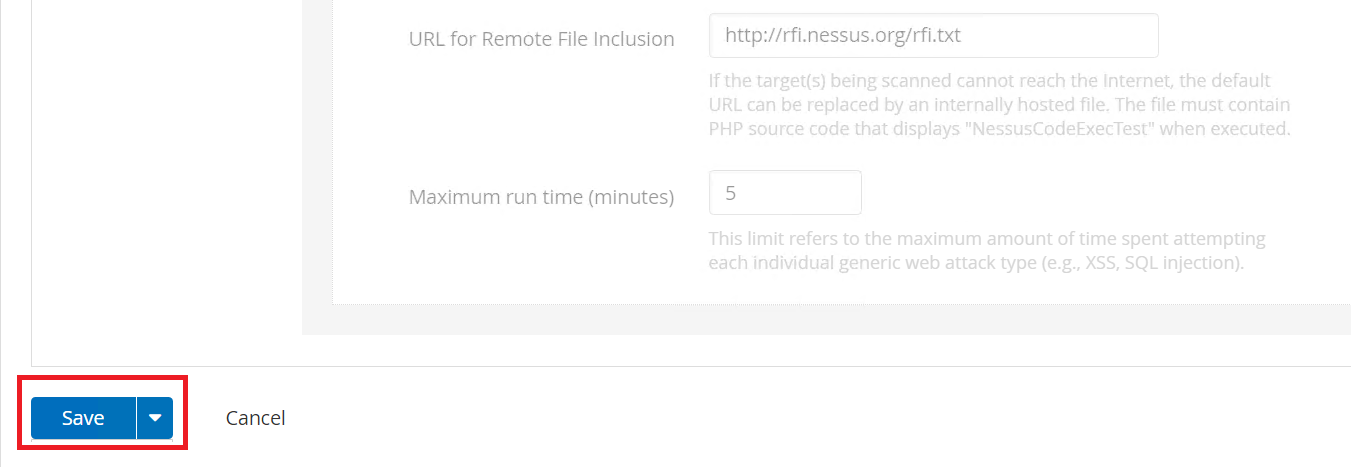
(7) 作成した設定の横にある▶をクリックして、プラットフォーム診断を開始します。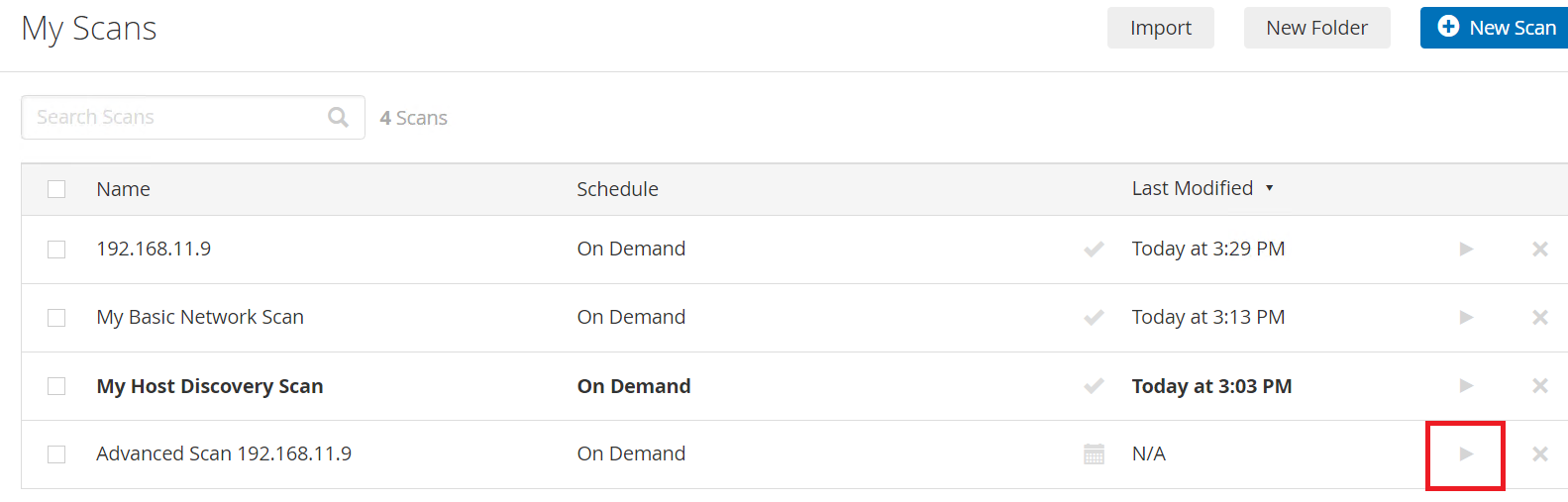
(8) しばらく待って、実行したプラットフォーム診断の内容をクリックします。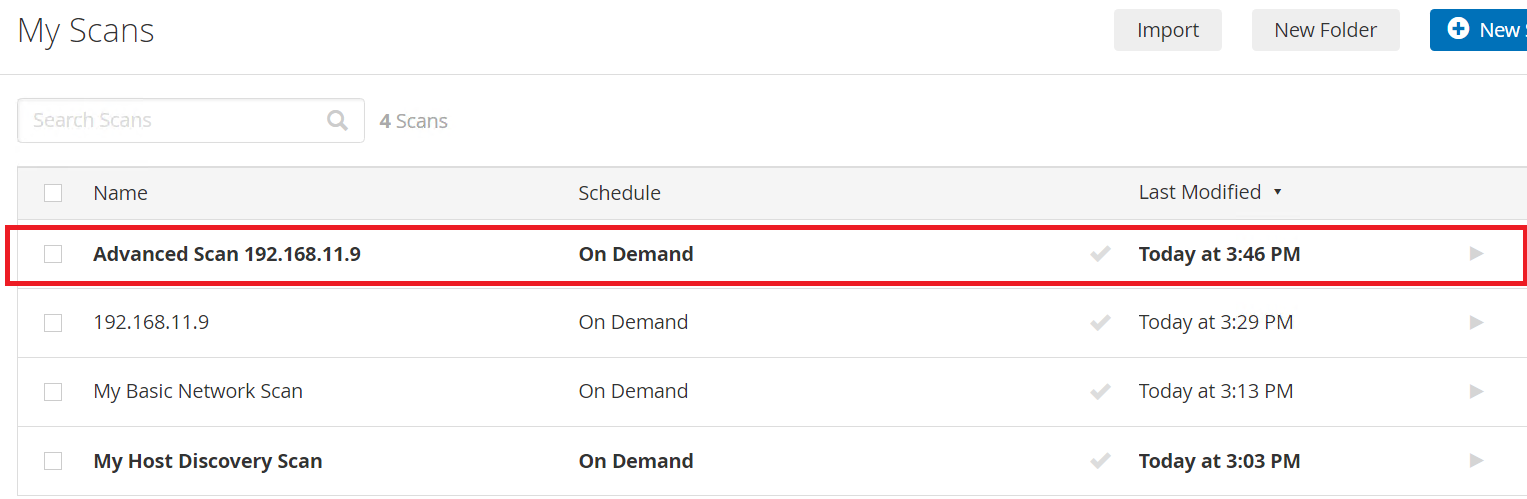
(9) Hostタブをクリックして、発見された脆弱性の数を確認します。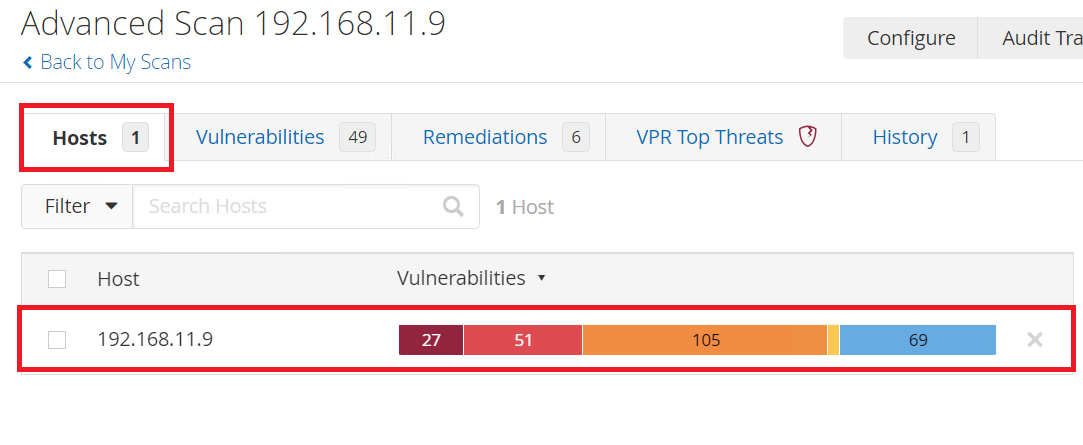
(10) Vulnerabilitiesタブをクリックすると、脆弱性の内容を確認できます。脆弱性の内容をクリックすると、詳細情報を確認できます。