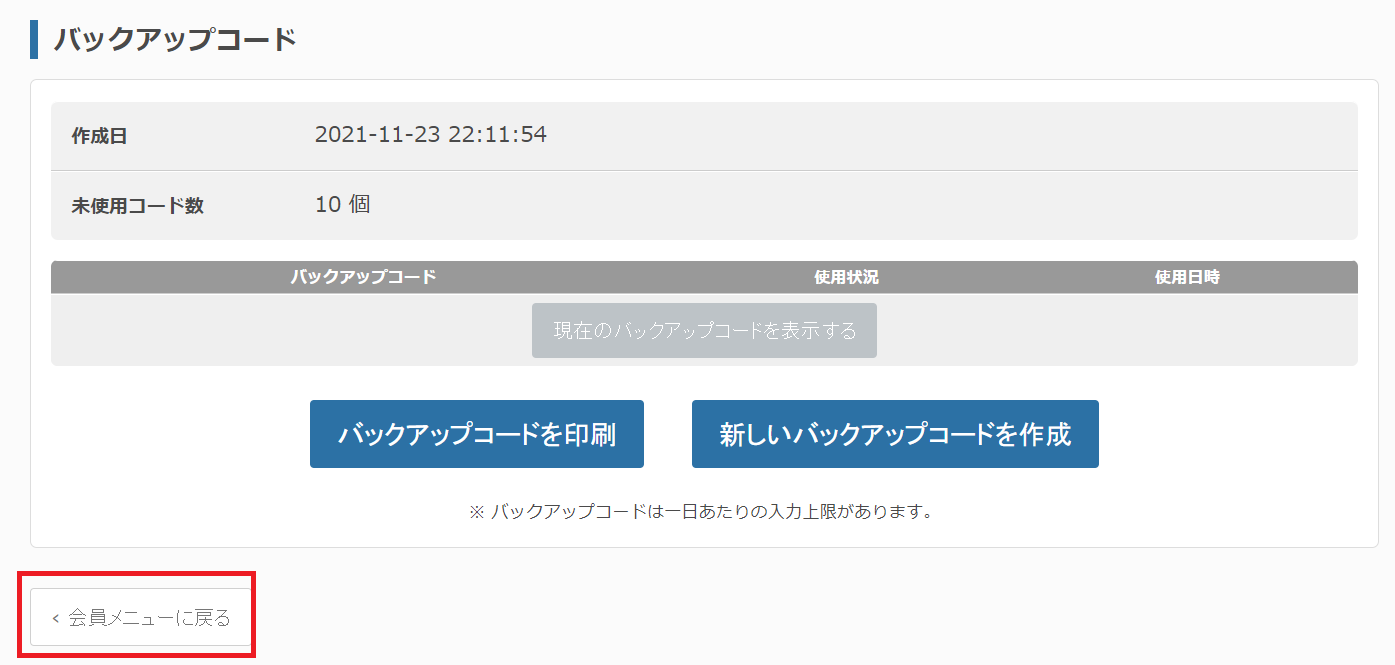さくらインターネットとは
さくらインターネットとは、日本国内で自社運営データセンターを用いて、レンタルサーバや専用サーバなどの提供している会社です。
管理画面の2段階認証やファイアウォールの設定などセキュリティ機能が提供されており、比較的安価でサーバを利用できます。
ご参考までに、ブログ作成時点(2021年11月30日)のさくらインターネットのVPS(Linux)の利用料金は以下の通りです。メモリが2GB、仮想CPUが3Core、ストレージ100GBで各リージョンごとの費用(月額支払い又は年額支払い)を記載します。
| リージョン | 月額支払いの場合の料金 | 年額支払いの場合の料金 |
|---|---|---|
| 石狩 | 1,738円 | 19,118円 |
| 大阪 | 1,848円 | 20,328円 |
| 東京 | 1,958円 | 21,538円 |
さくらインターネットのアカウント作成
さくらインターネットのVPS(仮想専用サーバー)環境を構築するためにアカウントを作成します。
(1) ブラウザを起動して、「さくらのインターネットのサイト」にアクセスします。その後、「お申込み」をクリックします。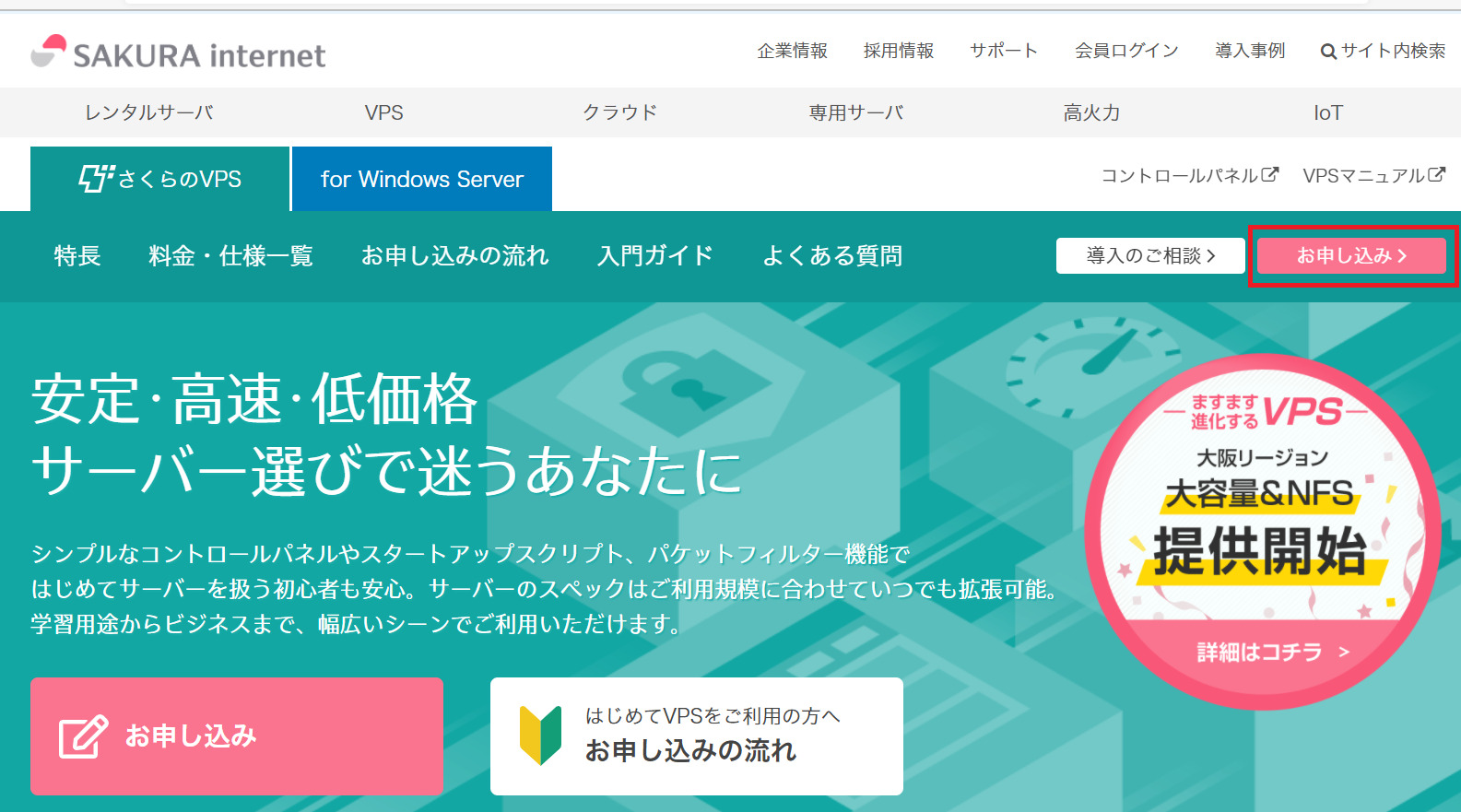
(2) サーバを構築するゾーンを選択します。今回は「大阪第3」を選択します。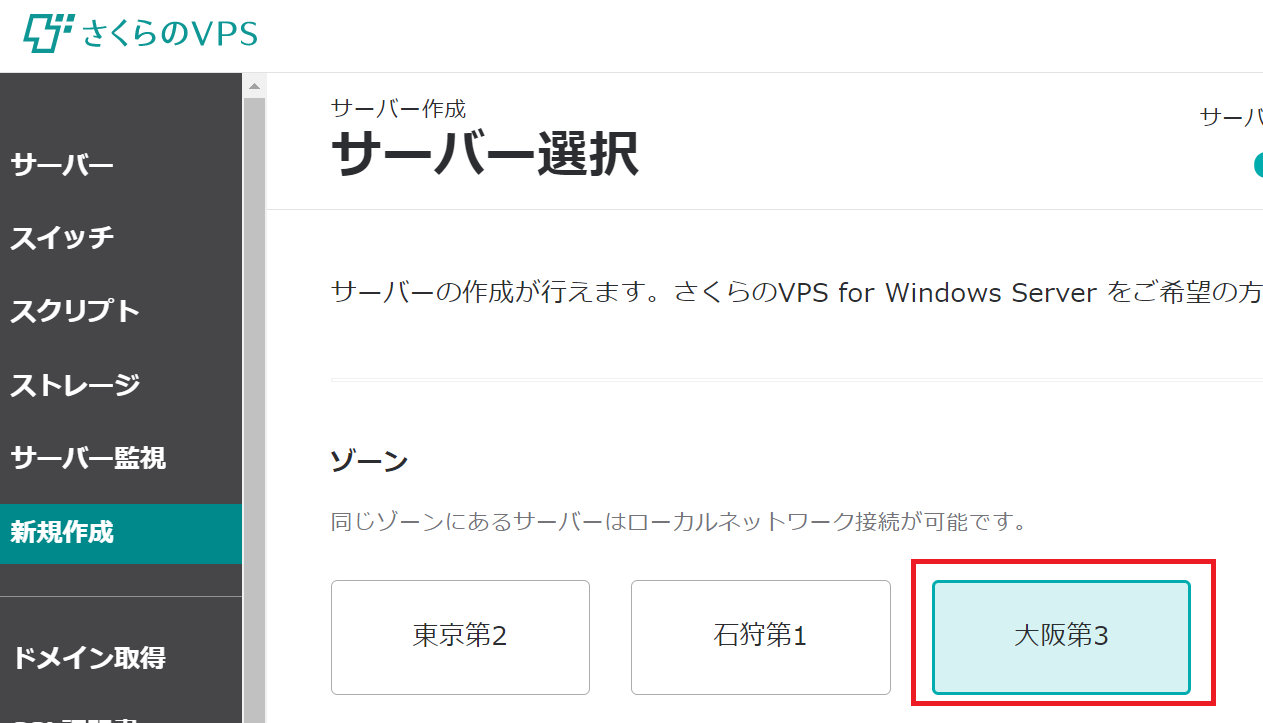
(3) プランを選択します。支払いを「月額」するか「年額」にするか選択します。
また、以下のzabbix公式サイトに「CPUのコア数:2CPU」、「メモリ:2GB」程度あれば動作する旨の記載がありますので、プランは「メモリ:2G、CPUのコア数:3CPU」を選択します。
https://www.zabbix.com/documentation/5.0/manual/installation/requirements 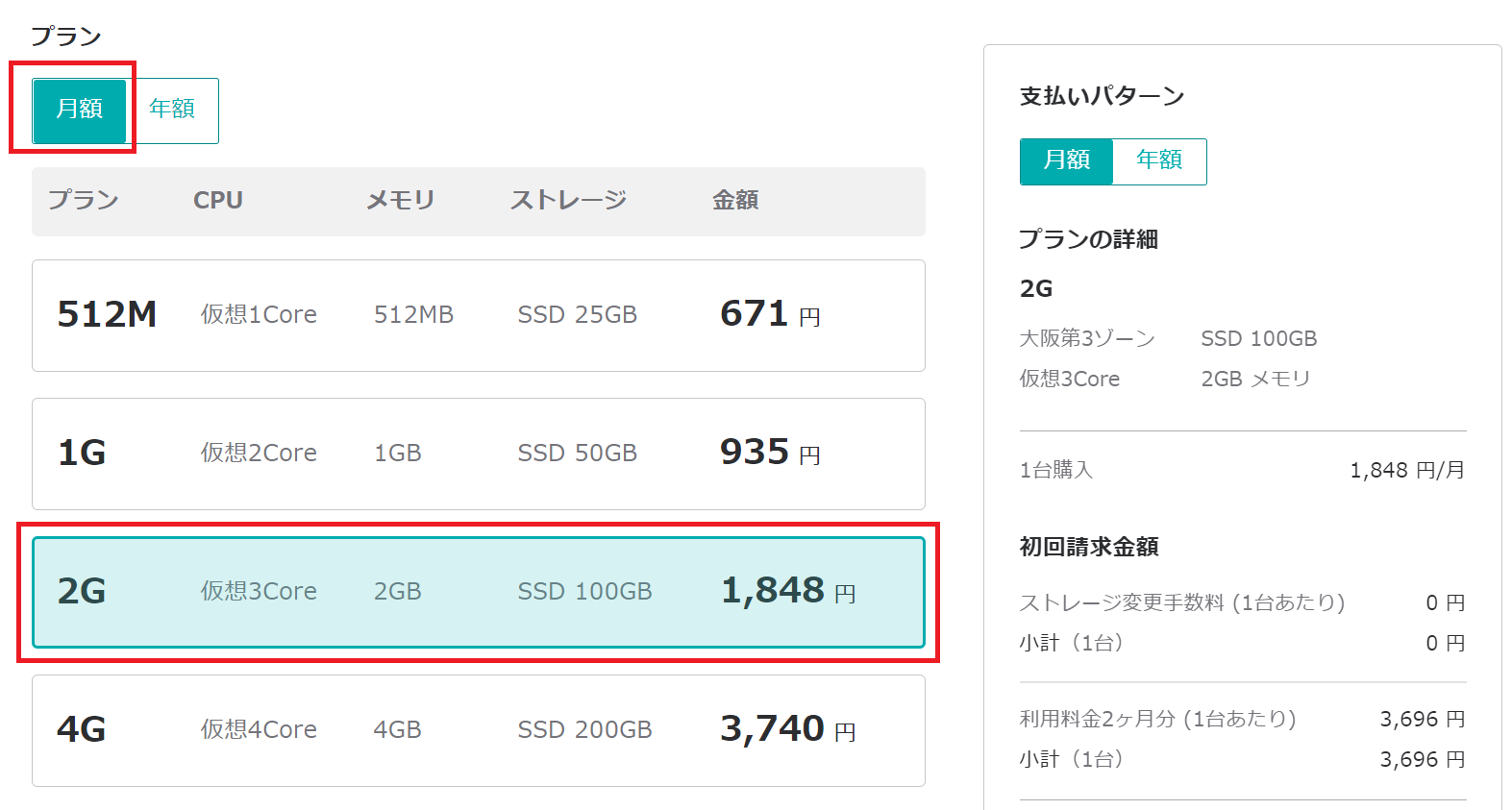
(4) ストレージの容量(100GBまたは200GB)を選択して、購入台数を1台を選択します。その後、「次へ」をクリックします。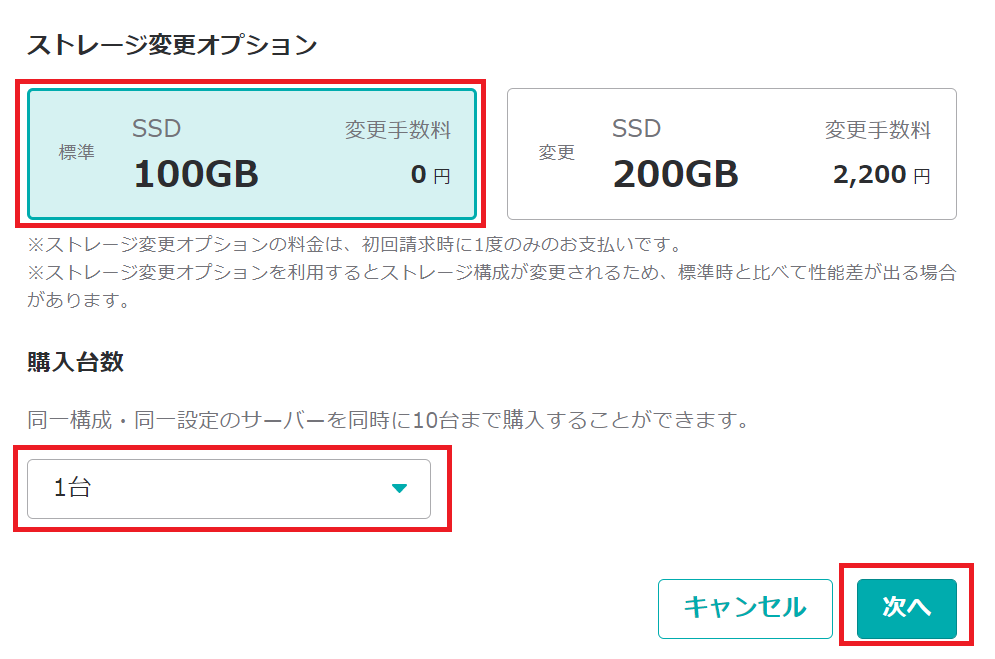
(5) 認証画面が表示されるため、「新規会員登録」をクリックします。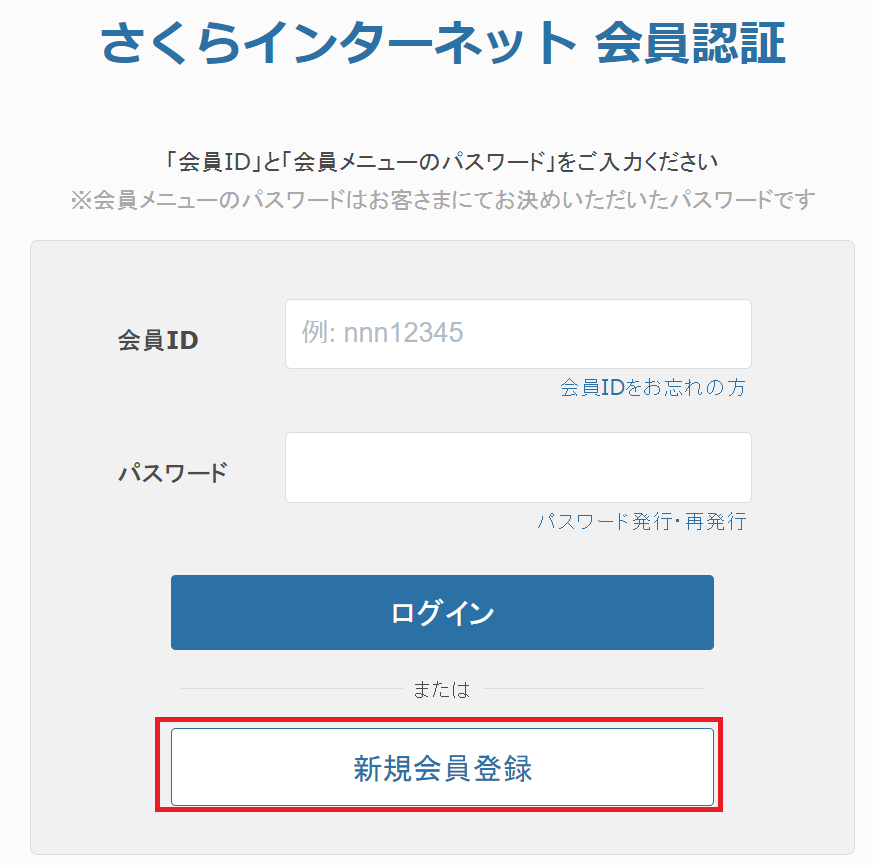
(6) ワンタイムパスワードを送るメールアドレスを入力して、個人情報の取り扱いに同意するにチェックを付けます。その後、「会員登録のご案内メールを送信」をクリックします。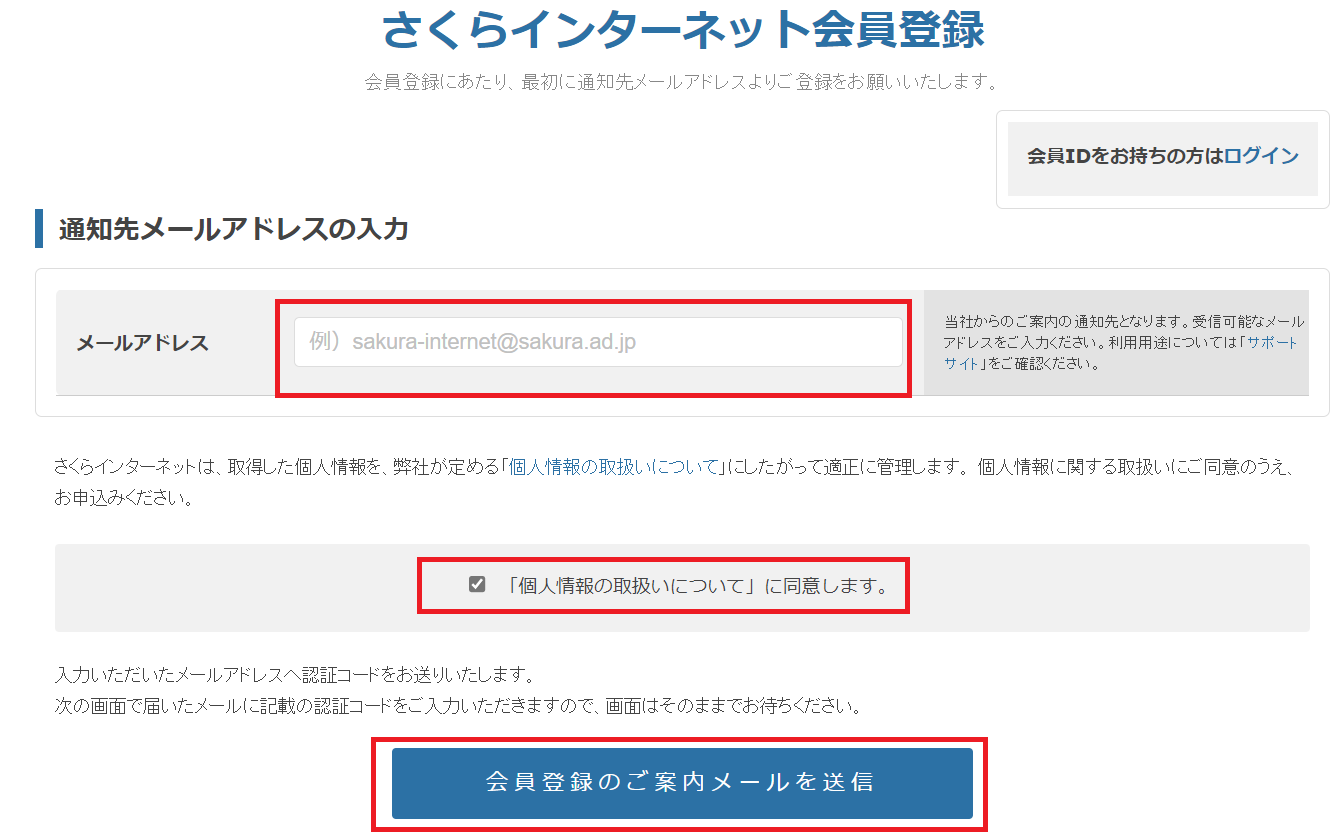
(7) 設定したメールアドレス宛に、以下のメールが送信されます。認証コードの番号が記載されていることを確認します。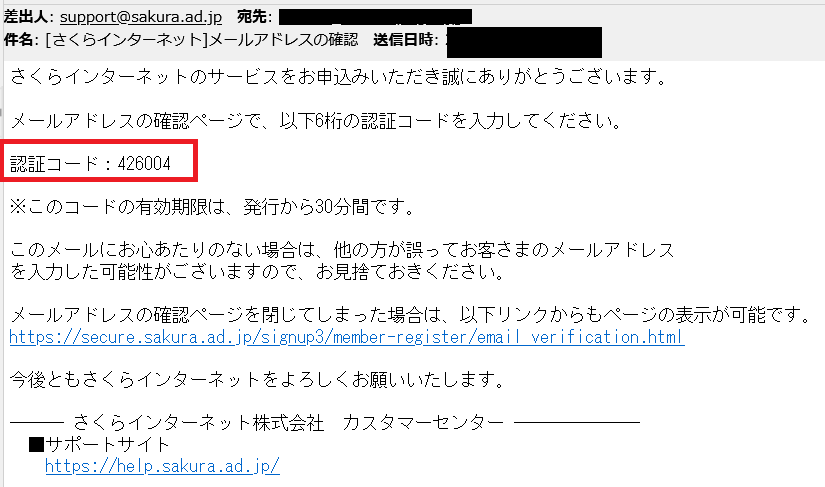
(8) メールに送られた認証コードを入力して、「次へ」をクリックします。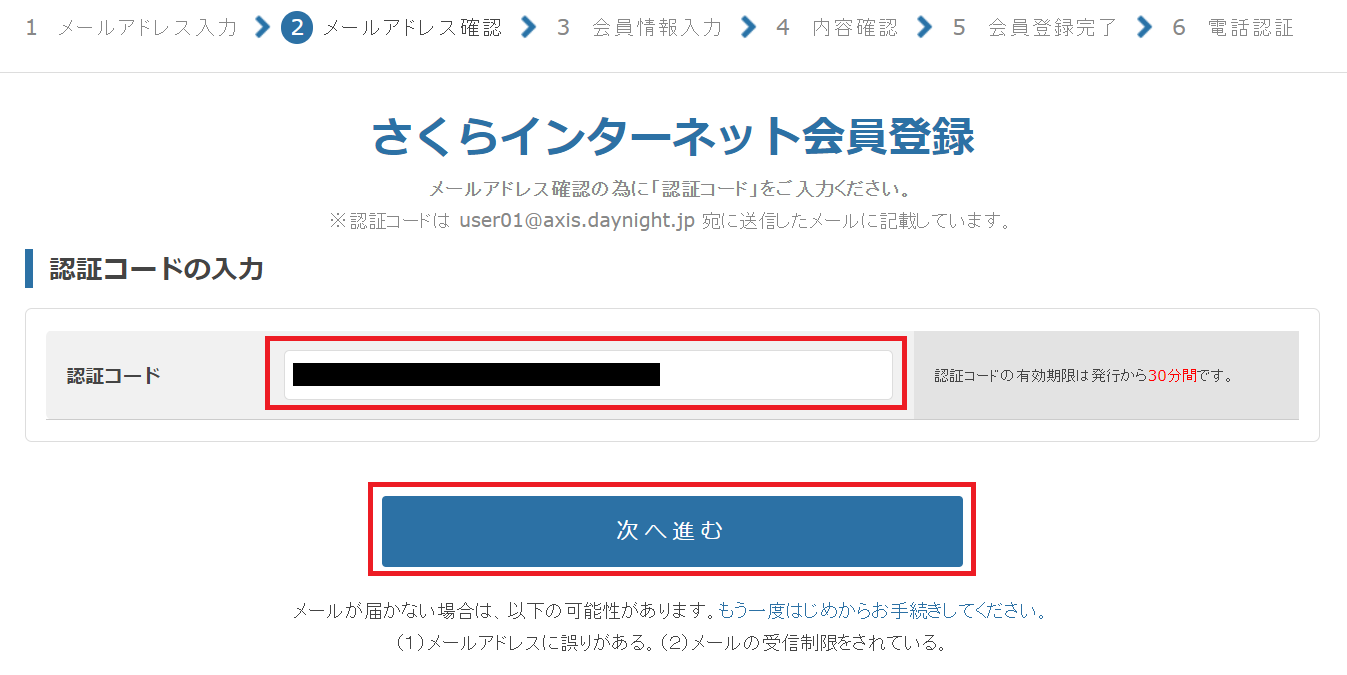
(9) 会員登録情報として、氏名、生年月日、パスワードなどを設定します。その後、「確認画面へ進む」をクリックします。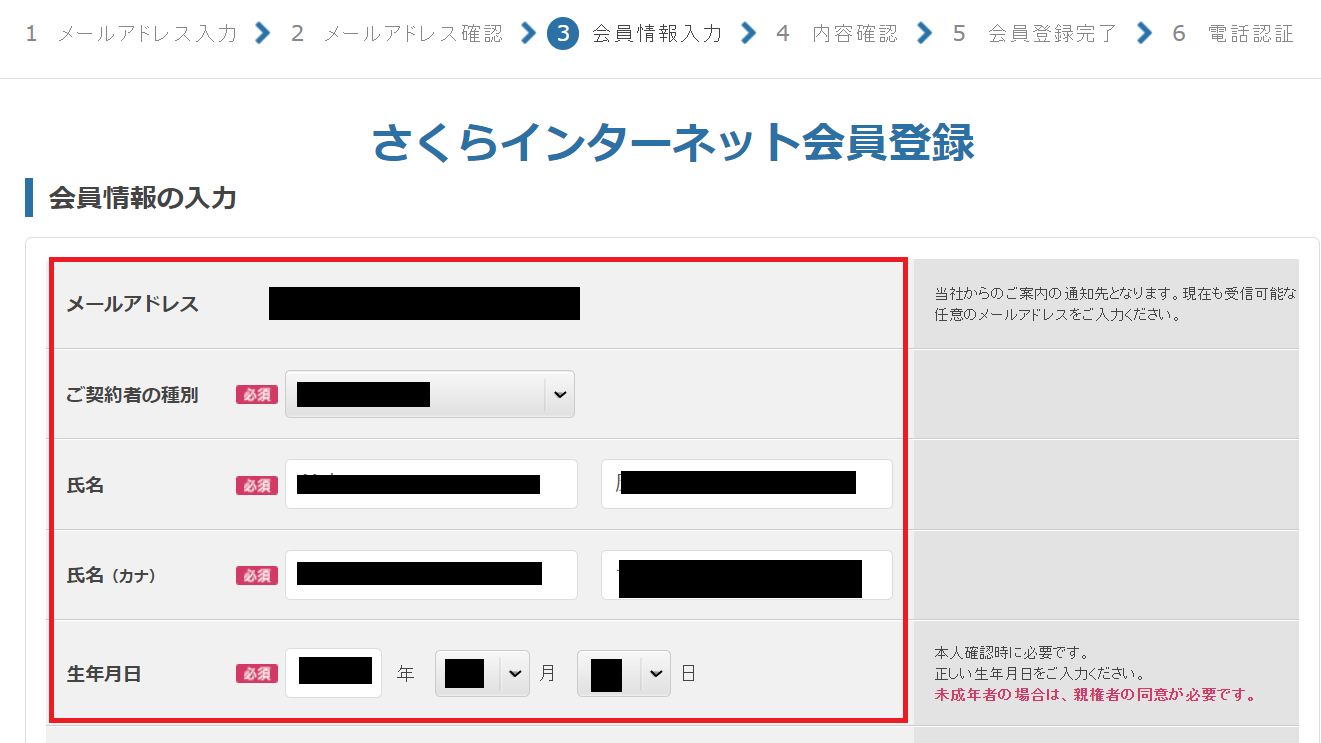
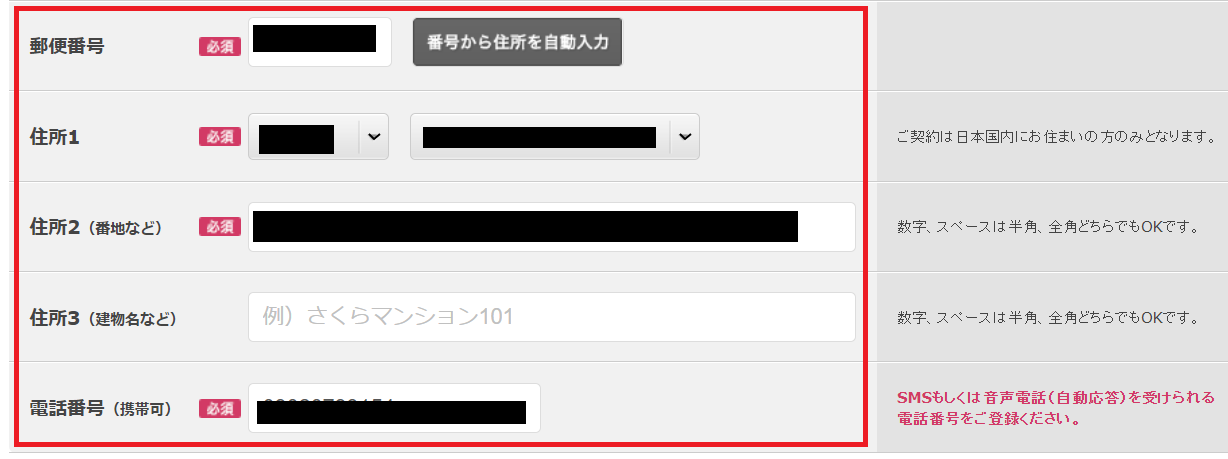
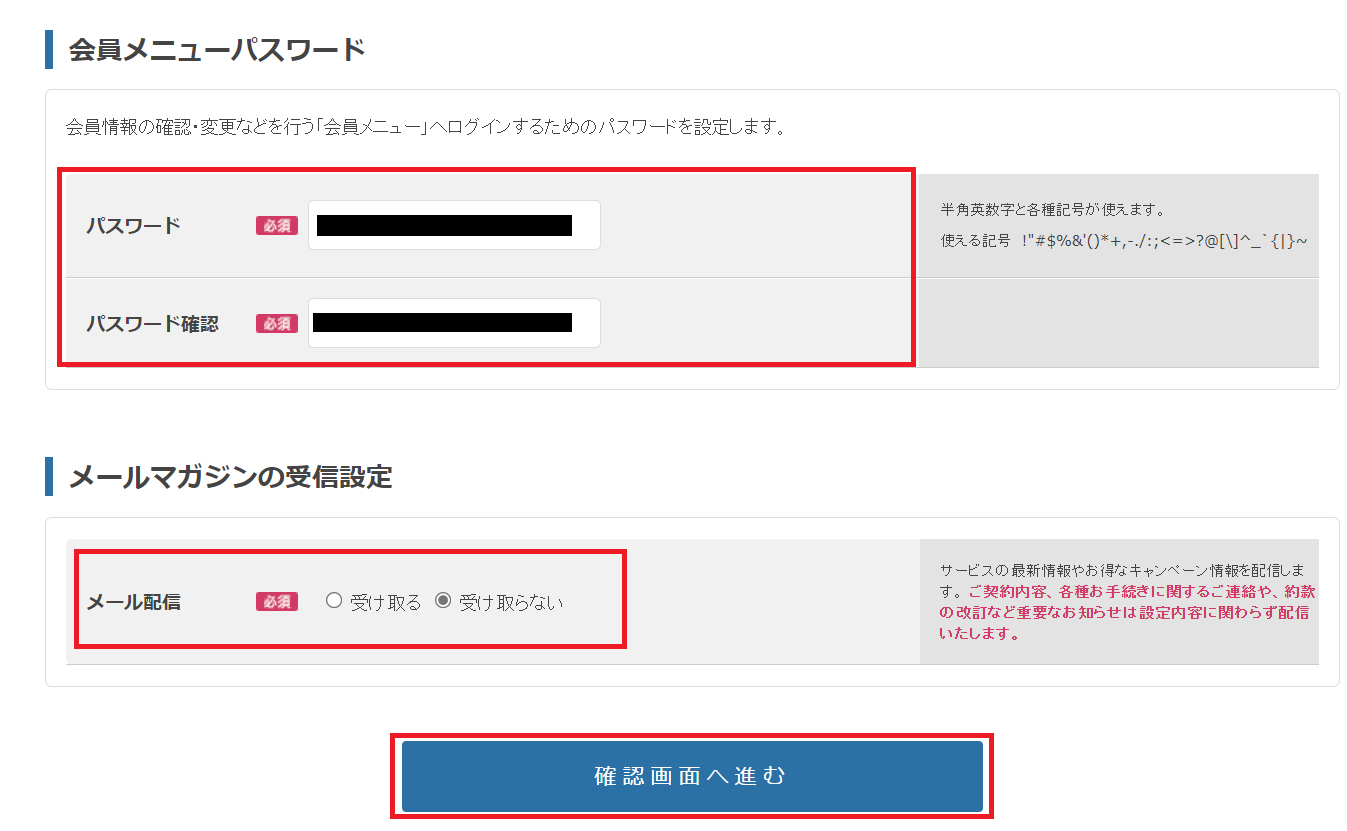
(10) 設定した会員情報が間違っていないことを確認して、「会員登録する」をクリックします。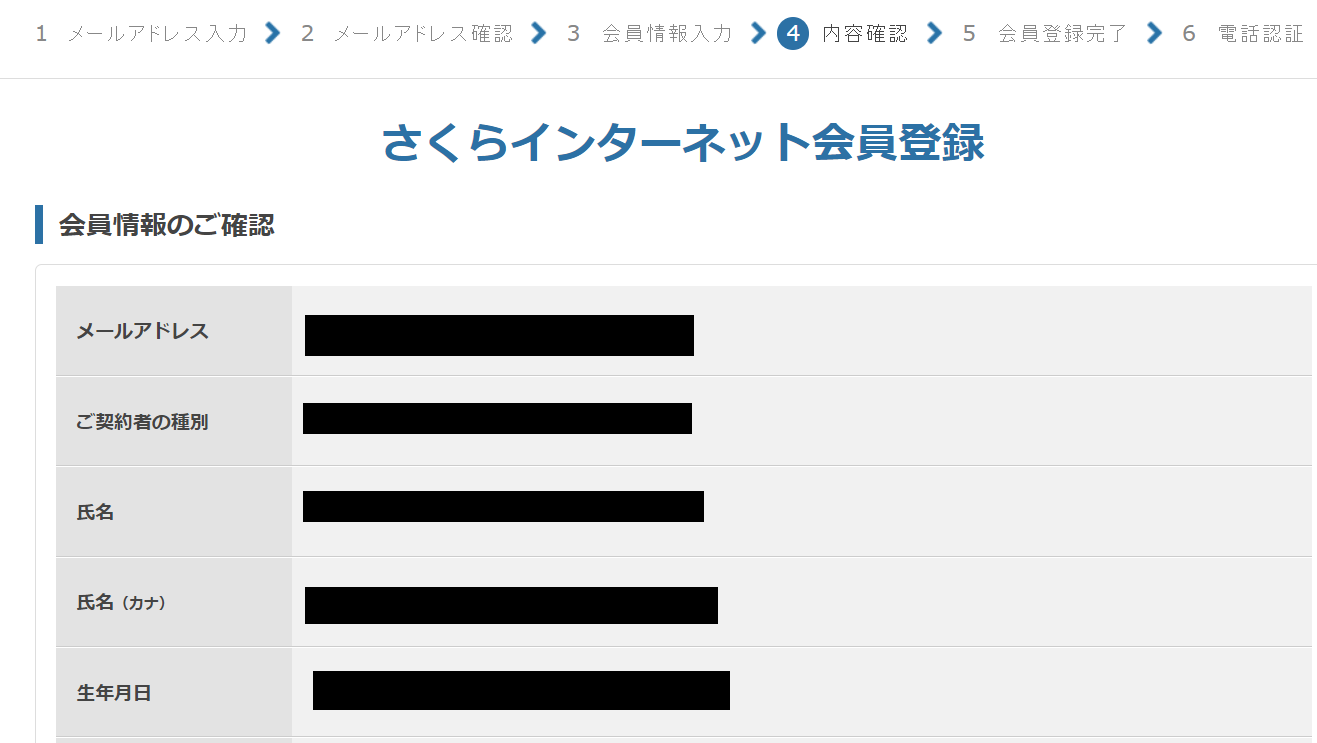
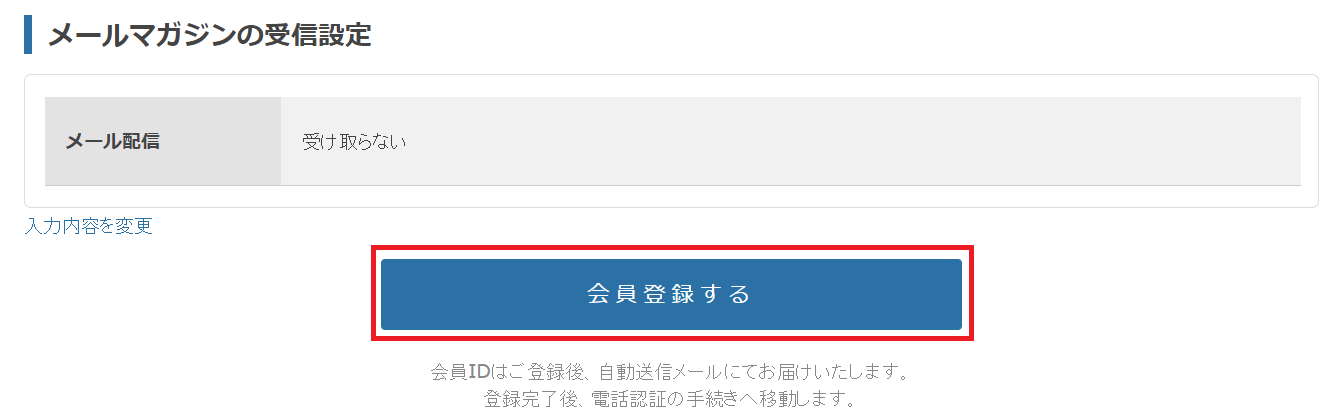
(11) 電話認証の画面が表示されるため、認証コードを送る電話番号を入力して、「SMSで認証コードを受け取る」をクリックします。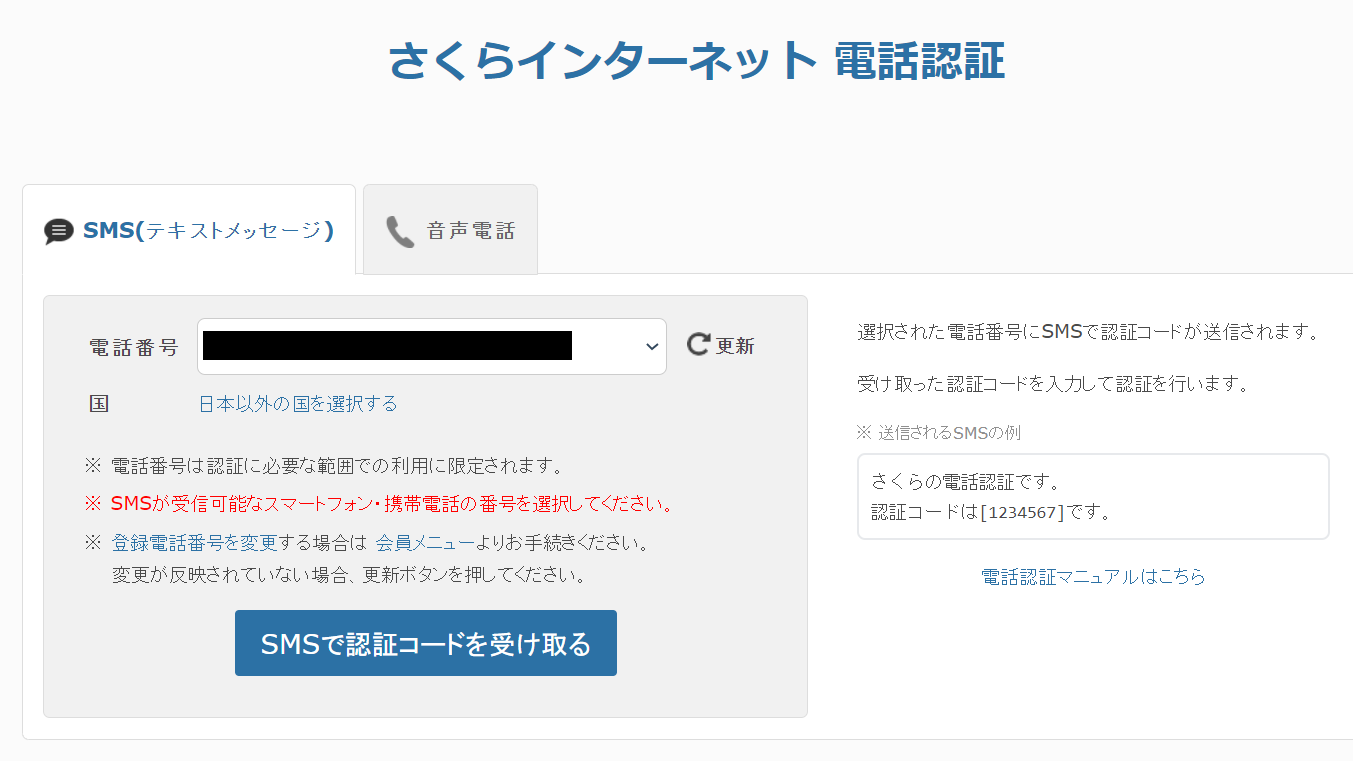
(12) 設定した電話番号のショートメールに送られた「認証コード」を入力して、「認証」をクリックします。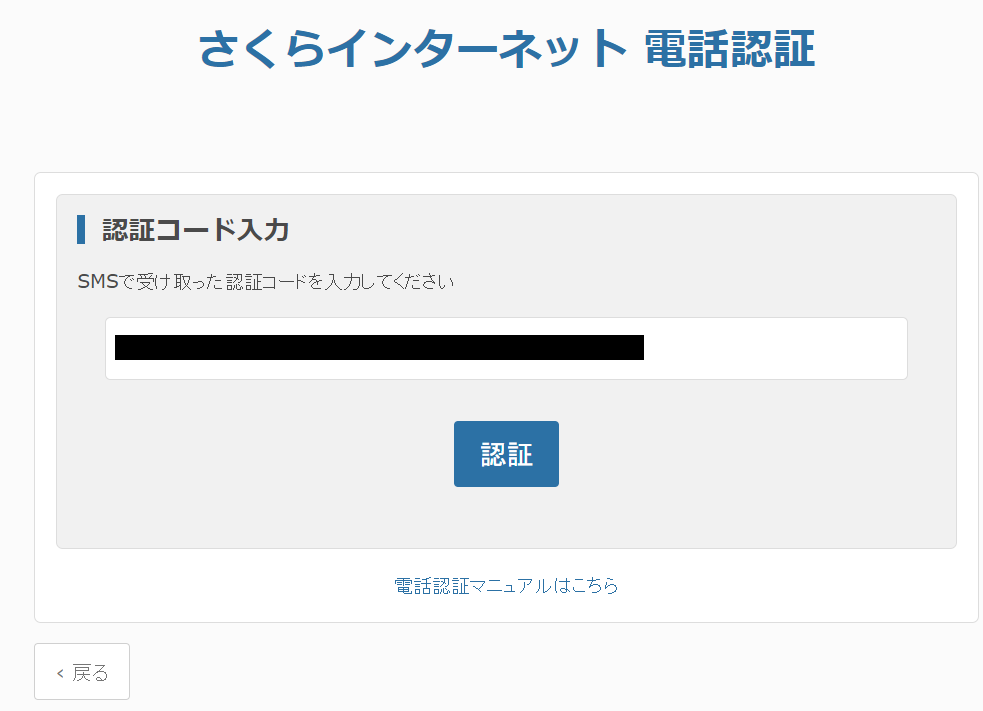
(13) 「VPSお申込みページへ進む」をクリックします。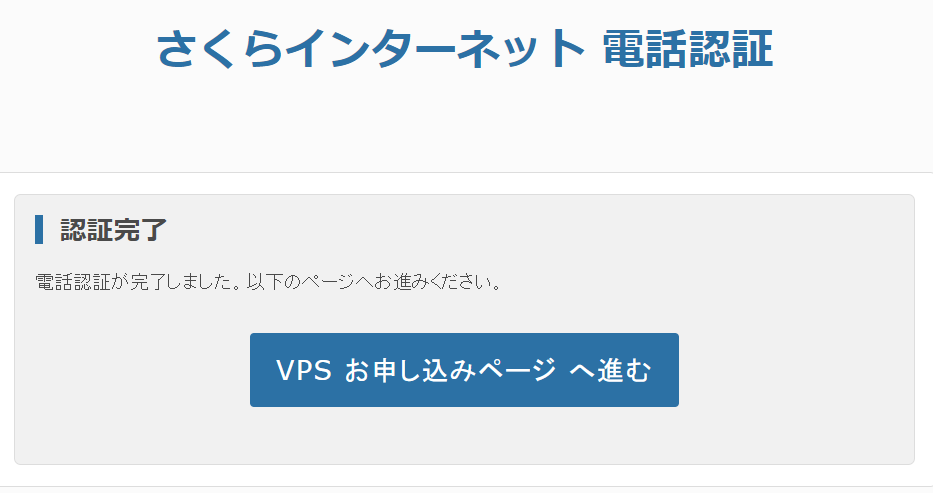
さくらインターネットの管理画面の多要素認証設定
(1) ブラウザを起動して、「さくらのVPS – コントロールパネル (sakura.ad.jp)」にアクセスします。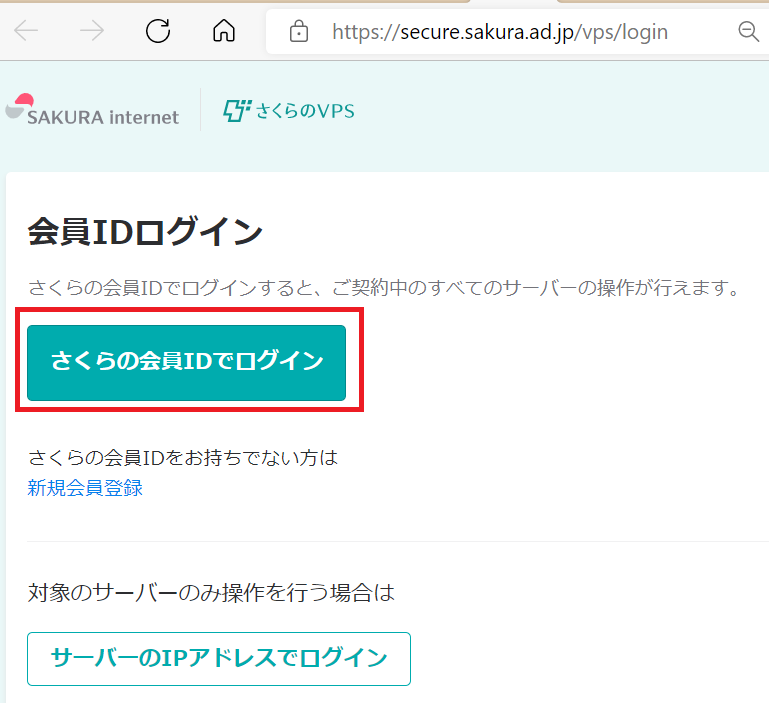
(2) 以下の認証情報を入力して、「ログイン」をクリックします。
・会員ID : [アカウント登録時にメールにて通知されたID]
・パスワード : [設定したパスワード]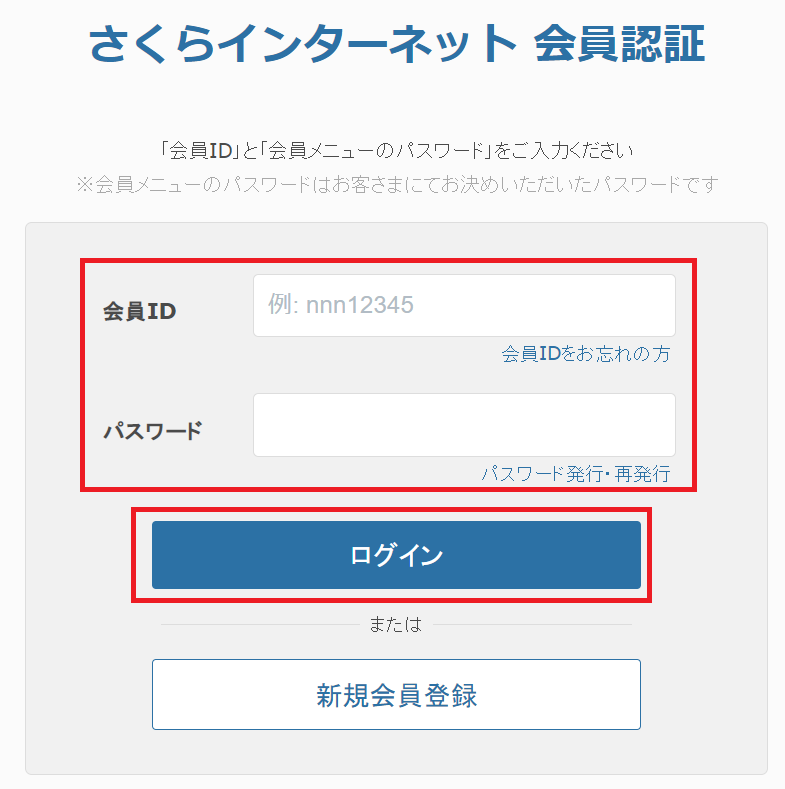
ご参考までに、会員IDは以下のメールに記載されています。
(3) 画面の右上にある「会員ID」をクリックして、「会員メニューへ移動」をクリックします。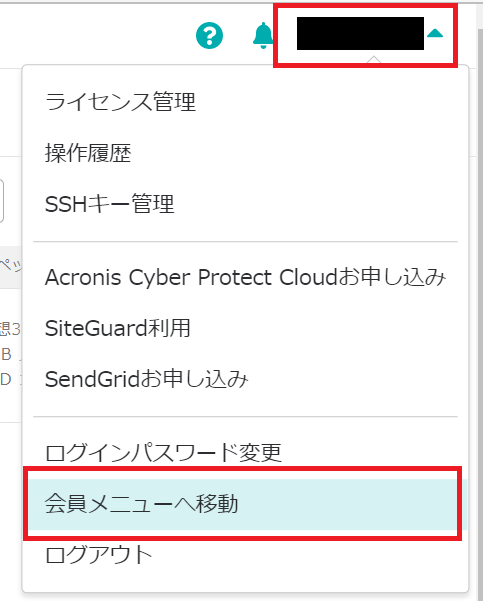
(4) 「二段階認証」をクリックします。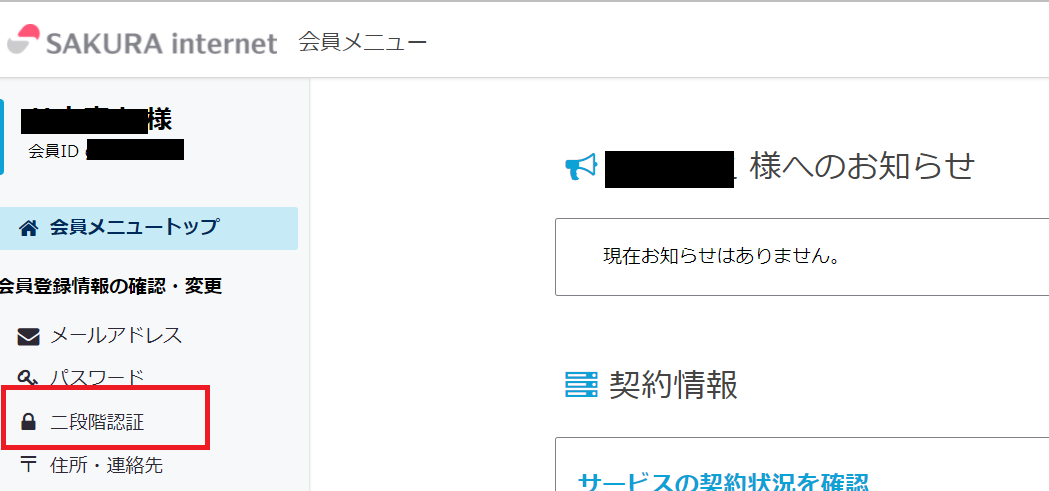
(5) 以下の内容を設定して、「設定変更」をクリックします。
・2段階認証設定 : 有効
・ブラウザ認証有効期限 : [任意の有効期限]
・認証時お知らせメール設定 : [任意で認証成功時メール通知するかどうか選択]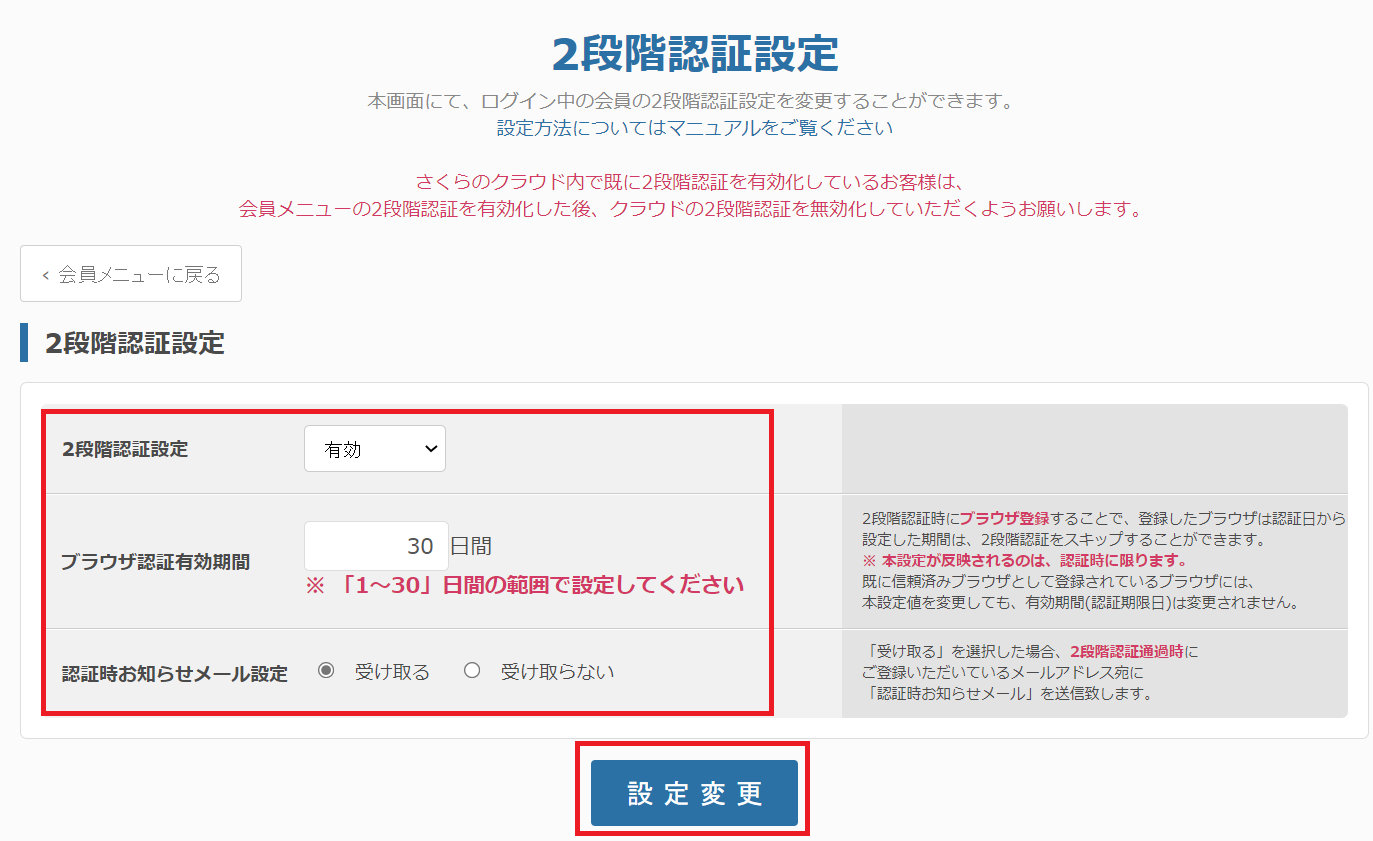
(6) 「2段階認証設定」をクリックします。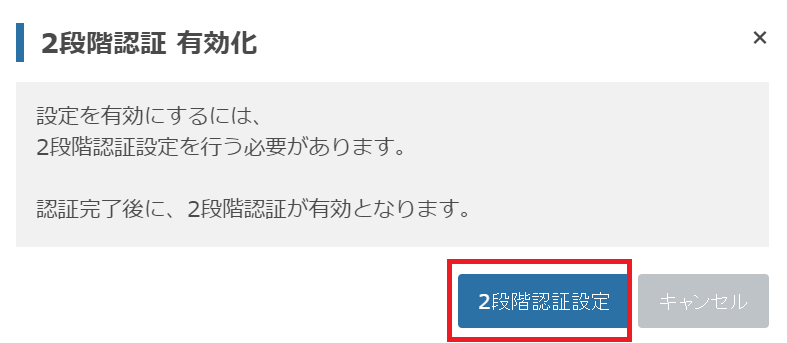
(7) 認証コードを通知する方法を選択します。今回は携帯又はスマホ宛にSMSを送るため、「SMS(テキストメッセージ)」タブをクリックして、「電話番号」が入力されていることを確認します。その後、「SMSで認証コードを受け取る」をクリックします。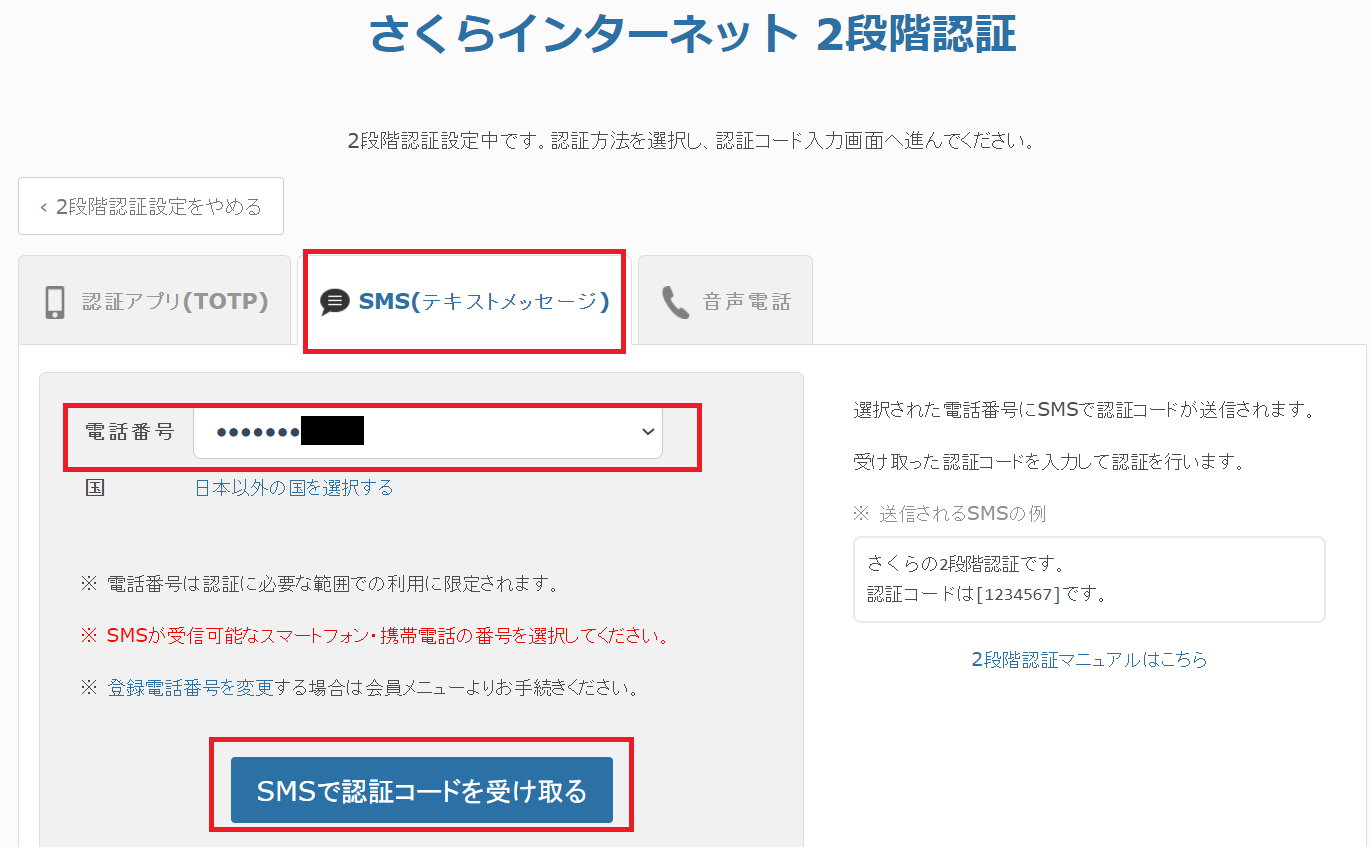
(8) 設定した電話番号のSMS宛に、認証コードが送られるため、「認証コード」を入力します。その後、「ログイン(認証)」をクリックします。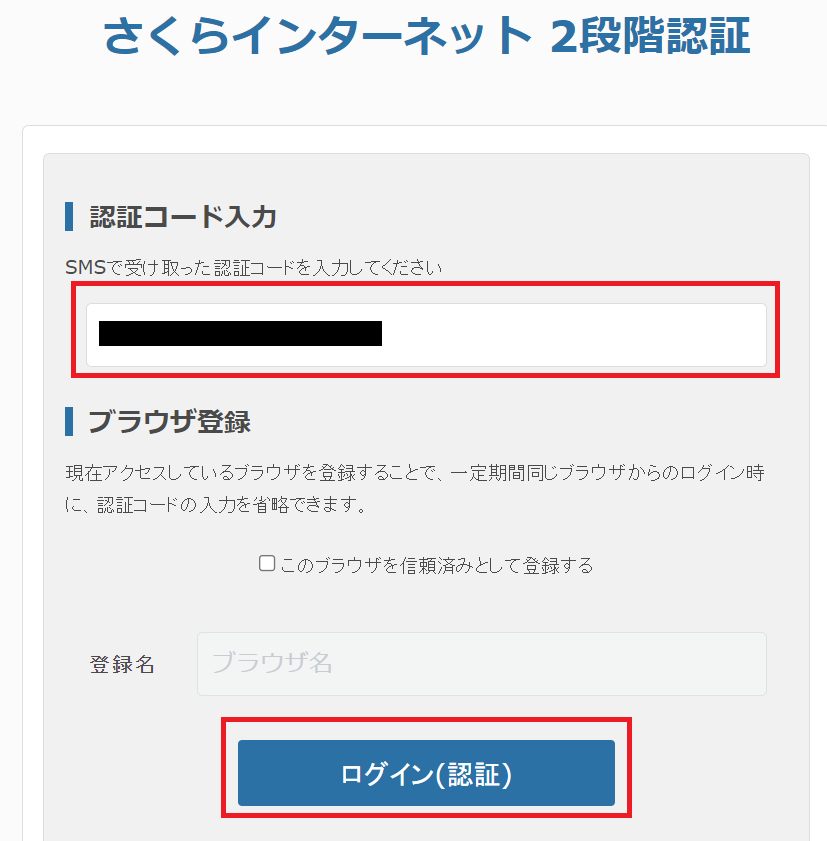
(9) 以下の画面が表示されます。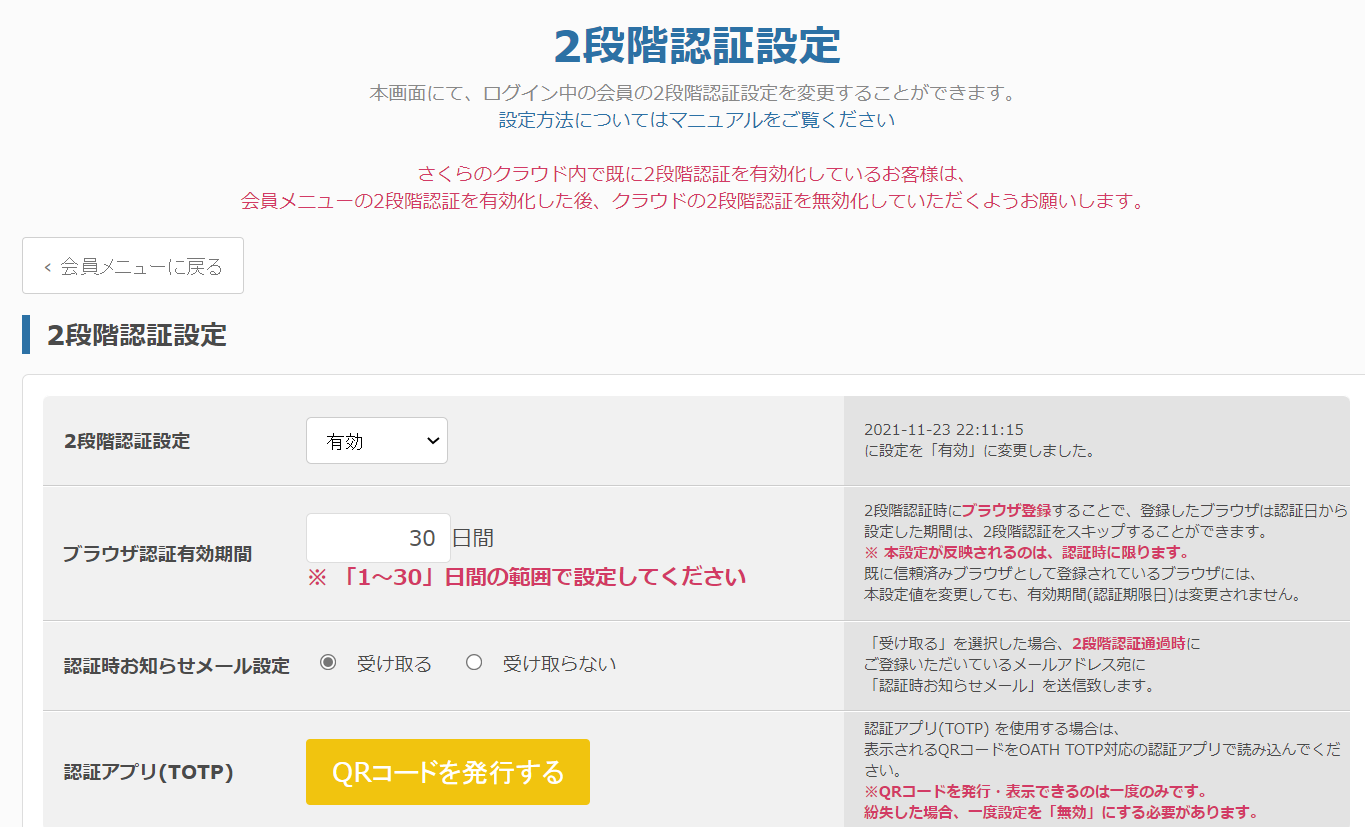
(10) 2段階認証が利用するブラウザが使えなくなった場合にログインできないという事象を避けるために、バックアップコードを作成して保存することを推奨します。
そのため、「バックアップコードを作成」をクリックして、「バックアップコードを印刷」をクリックします。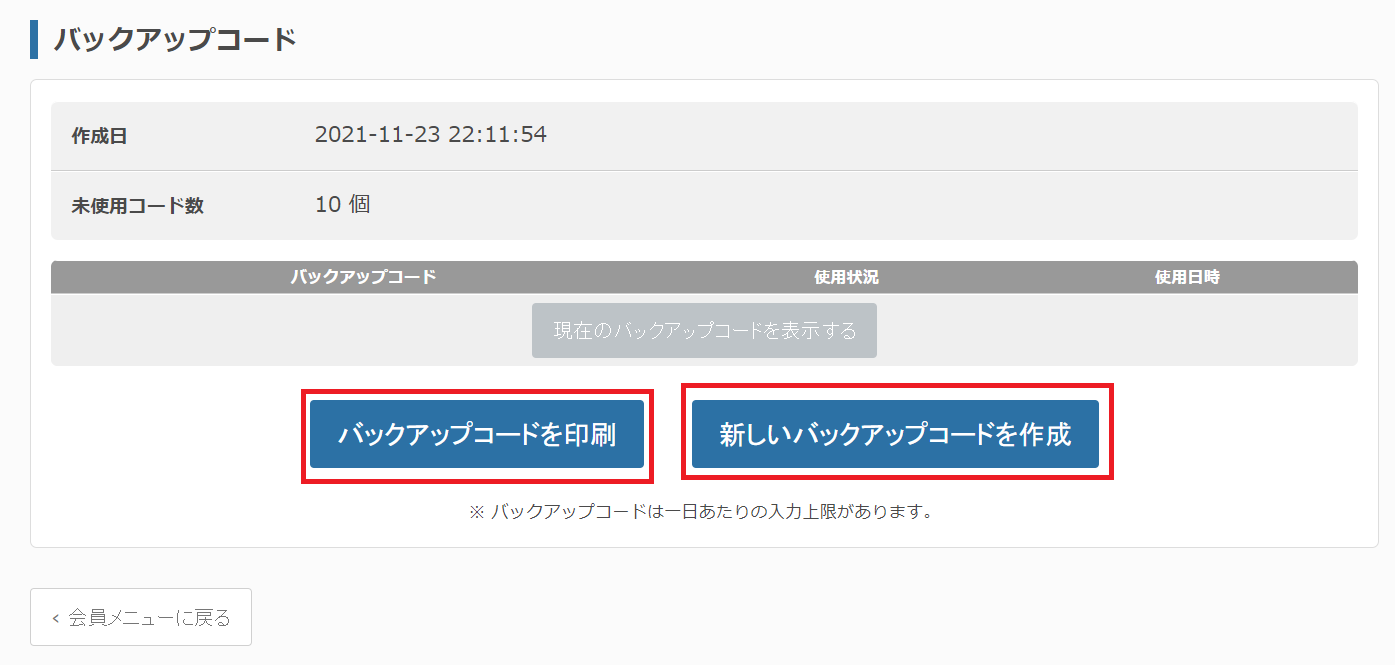
(11) 以下のようなファイルを印刷しますので、PDFなどで保存してください。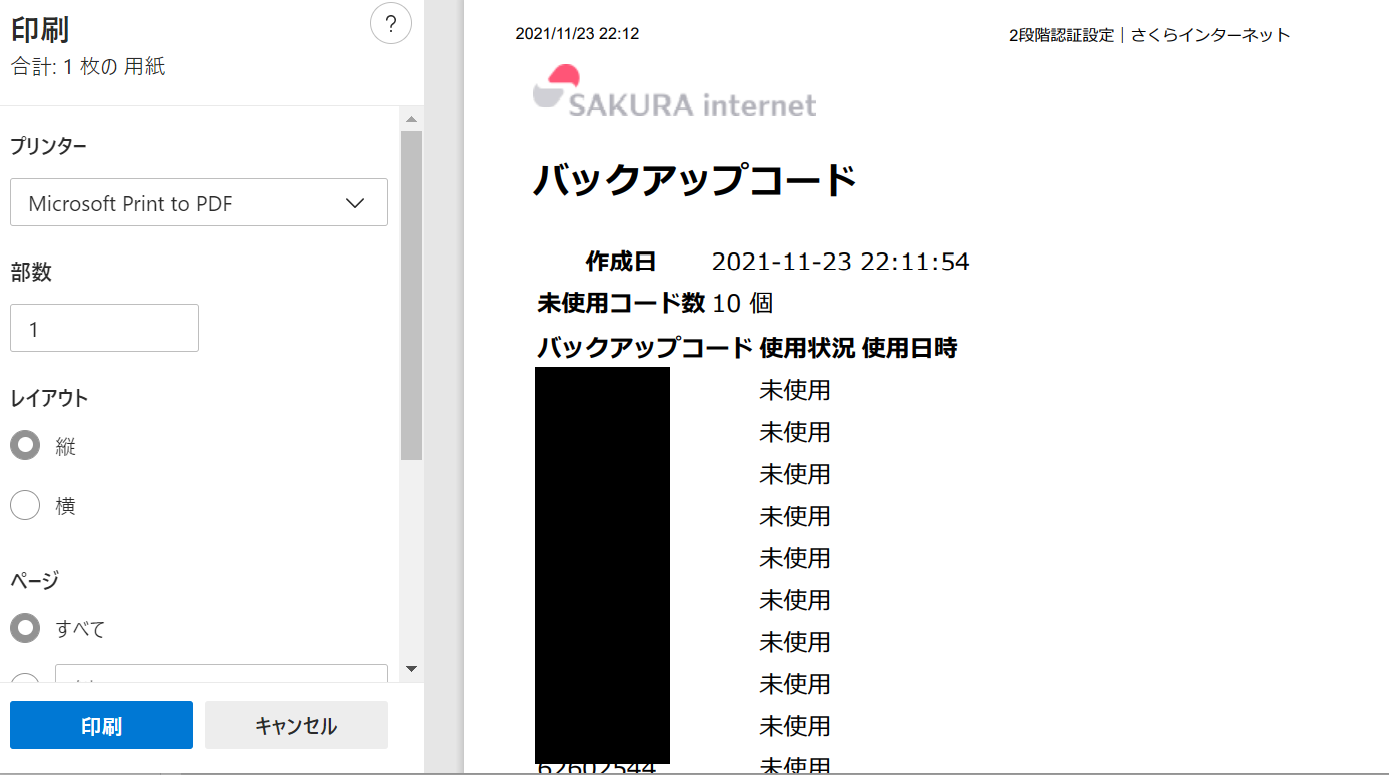
(12) 「会員メニューに戻る」をクリックします。