本記事の概要
インフラエンジニアとして業務に行う場合、各機器(サーバやネットワーク機器)の異常を早期発見して、対処することが求められます。
サーバやネットワーク機器などの稼働監視で使用するzabbixというソフトウェアをインストールします。
今回はクラウド(さくらインターネット)上にzabbixサーバを構築する手順を記載します。
以下の流れで作業しますので、各項目の手順を順番に記載しています。
(1) さくらインターネットのアカウント作成
(2) zabbixサーバを構築するためのOS(CentOS Stream 8)導入
(3) zabbixサーバのソフトウェアの構築及び設定
(4) ファイアウォールの設定
(5) zabbixサーバのセットアップ
※本記事の作成日(2021年11月25日)時点での動作確認をしていますが、Webページなどが更新されている可能性があります。適宜読み替えてください。
以下のようなイメージ図のようにクラウド(さくらインターネット)上のzabbixサーバと各監視対象の機器を通信して、監視データを取得します。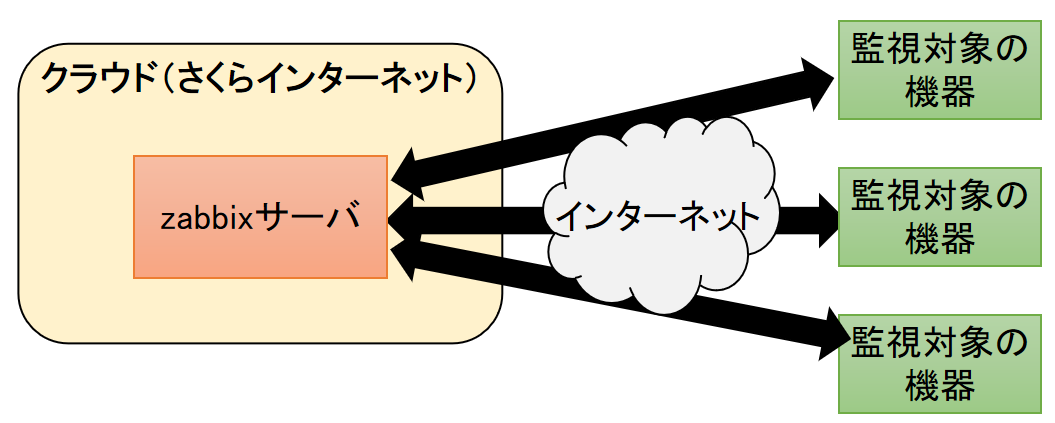
ソフトウェアの構成
以下のソフトウェアを用いて、zabbixサーバを構築します。
- クラウド(さくらインターネット)
- CentOS Stream 8
- Zabbix 5.0LTS
- Apache (Webサーバ用のソフトウェア)
- MySQL (データベース用のソフトウェア)
Zabbixとは
zabbixとは、サーバやネットワーク機器を監視するためのソフトウェアです。
オープンソース・ソフトウェアとして開発されているため、無償で使用することができます。
zabbixでは、ping監視、通信ポート監視、OSの性能監視(CPU、メモリ、ディスクI/Oの負荷)、サービス監視、ログ監視など様々な監視をすることができます。
さくらインターネットとは
さくらインターネットとは、日本国内で自社運営データセンターを用いて、レンタルサーバや専用サーバなどの提供している会社です。
管理画面の2段階認証やファイアウォールの設定などセキュリティ機能が提供されており、比較的安価でサーバを利用できます。
ご参考までに、ブログ作成時点(2021年11月30日)のさくらインターネットのVPS(Linux)の利用料金は以下の通りです。メモリが2GB、仮想CPUが3Core、ストレージ100GBで各リージョンごとの費用(月額支払い又は年額支払い)を記載します。
| リージョン | 月額支払いの場合の料金 | 年額支払いの場合の料金 |
|---|---|---|
| 石狩 | 1,738円/月 | 19,118円/年(≒1,594円/月) |
| 大阪 | 1,848円/月 | 20,328円/年(≒1,694円/月) |
| 東京 | 1,958円/月 | 21,538円/年(≒1,795円/月) |
さくらインターネットのアカウント作成
さくらインターネットのVPS(仮想専用サーバー)環境を構築するためにアカウントを作成します。
(1) ブラウザを起動して、「さくらのインターネットのサイト」にアクセスします。その後、「お申込み」をクリックします。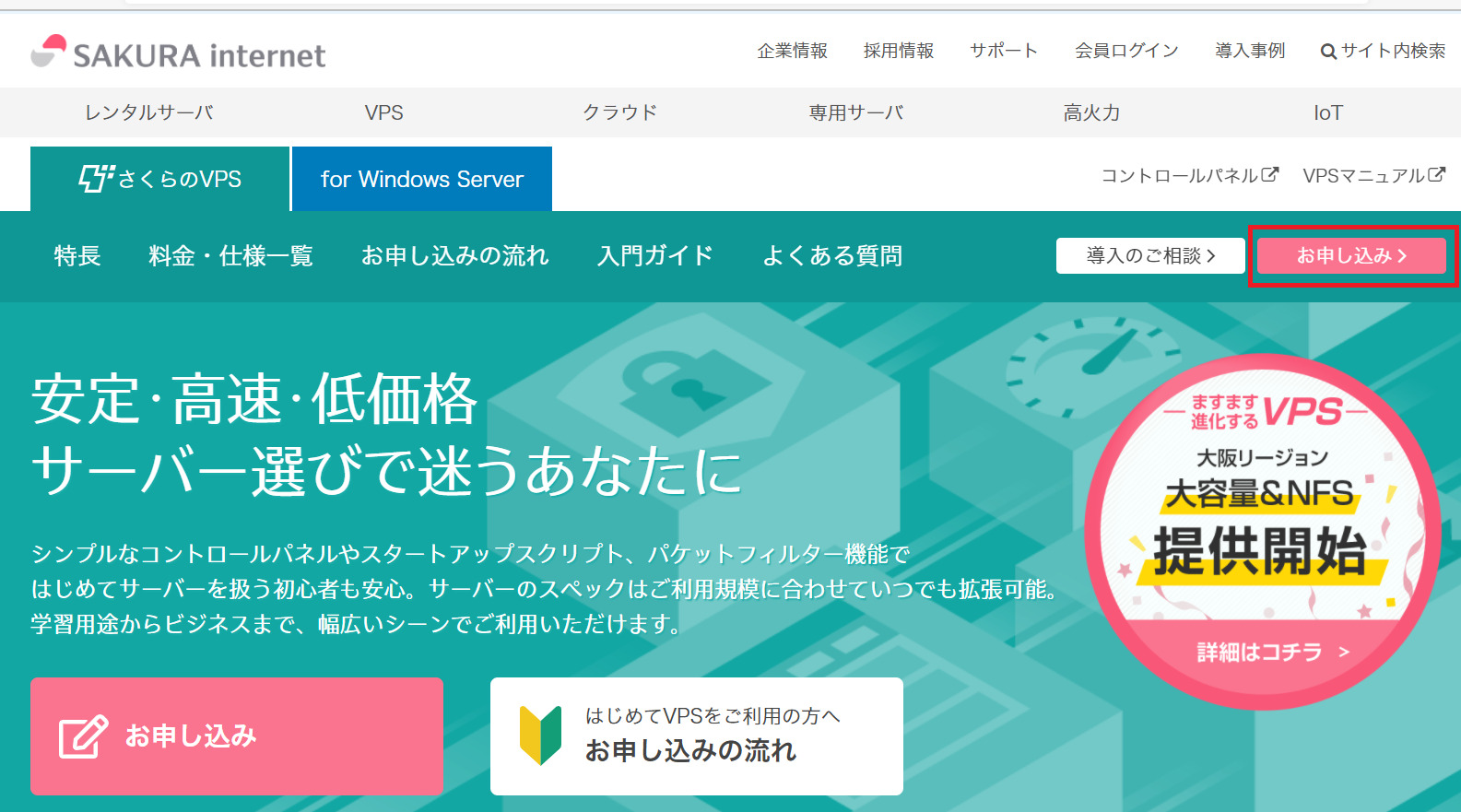
(2) サーバを構築するゾーンを選択します。今回は「大阪第3」を選択します。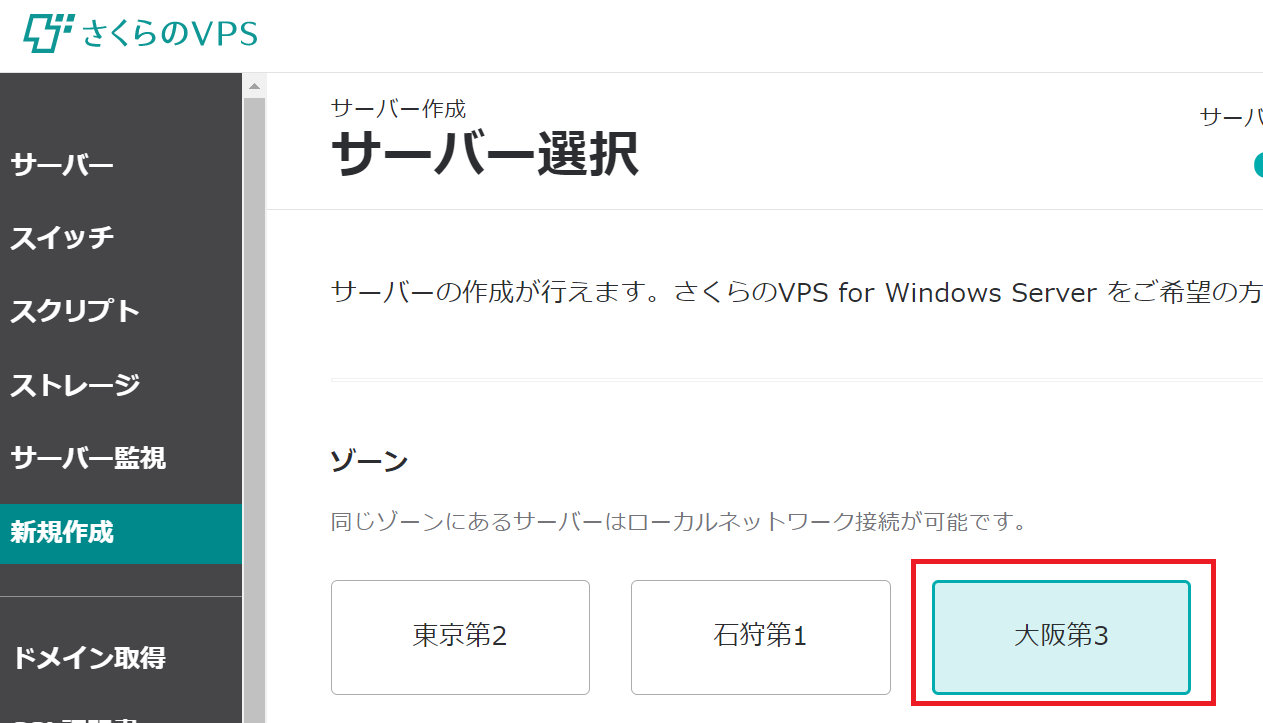
(3) プランを選択します。支払いを「月額」するか「年額」にするか選択します。
また、以下のzabbix公式サイトに「CPUのコア数:2CPU」、「メモリ:2GB」程度あれば動作する旨の記載がありますので、プランは「メモリ:2G、CPUのコア数:3CPU」を選択します。
https://www.zabbix.com/documentation/5.0/manual/installation/requirements 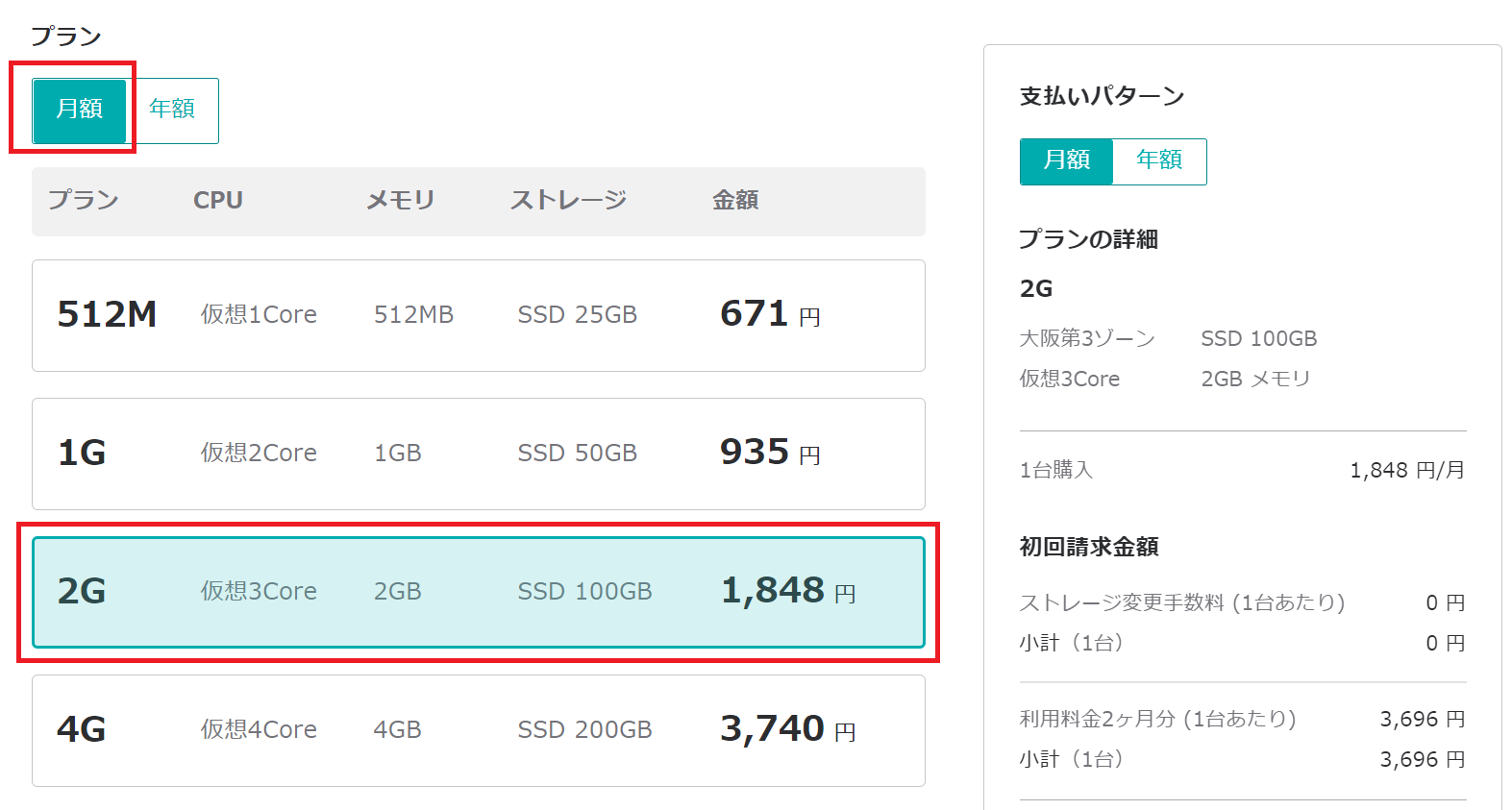
(4) ストレージの容量(100GBまたは200GB)を選択して、購入台数を1台を選択します。その後、「次へ」をクリックします。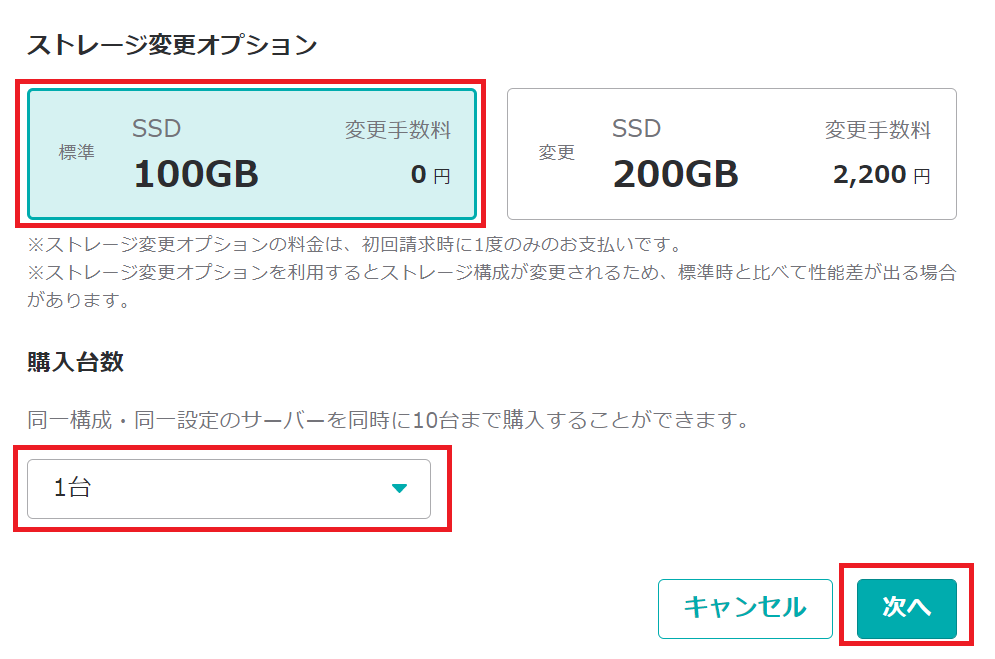
(5) 認証画面が表示されるため、「新規会員登録」をクリックします。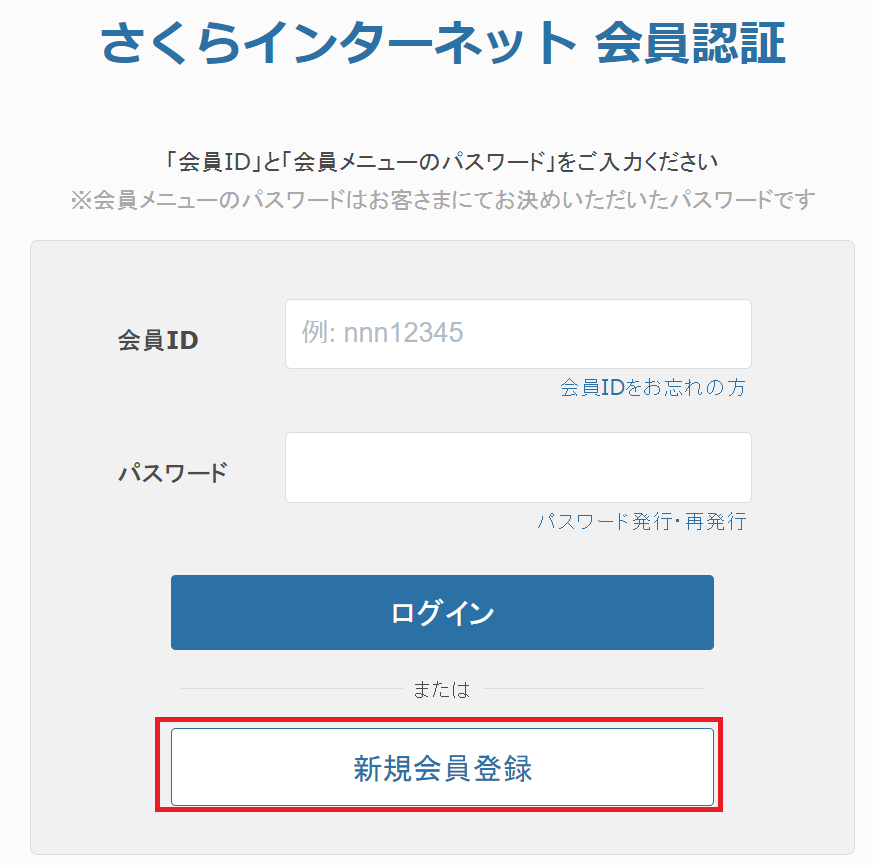
(6) ワンタイムパスワードを送るメールアドレスを入力して、個人情報の取り扱いに同意するにチェックを付けます。その後、「会員登録のご案内メールを送信」をクリックします。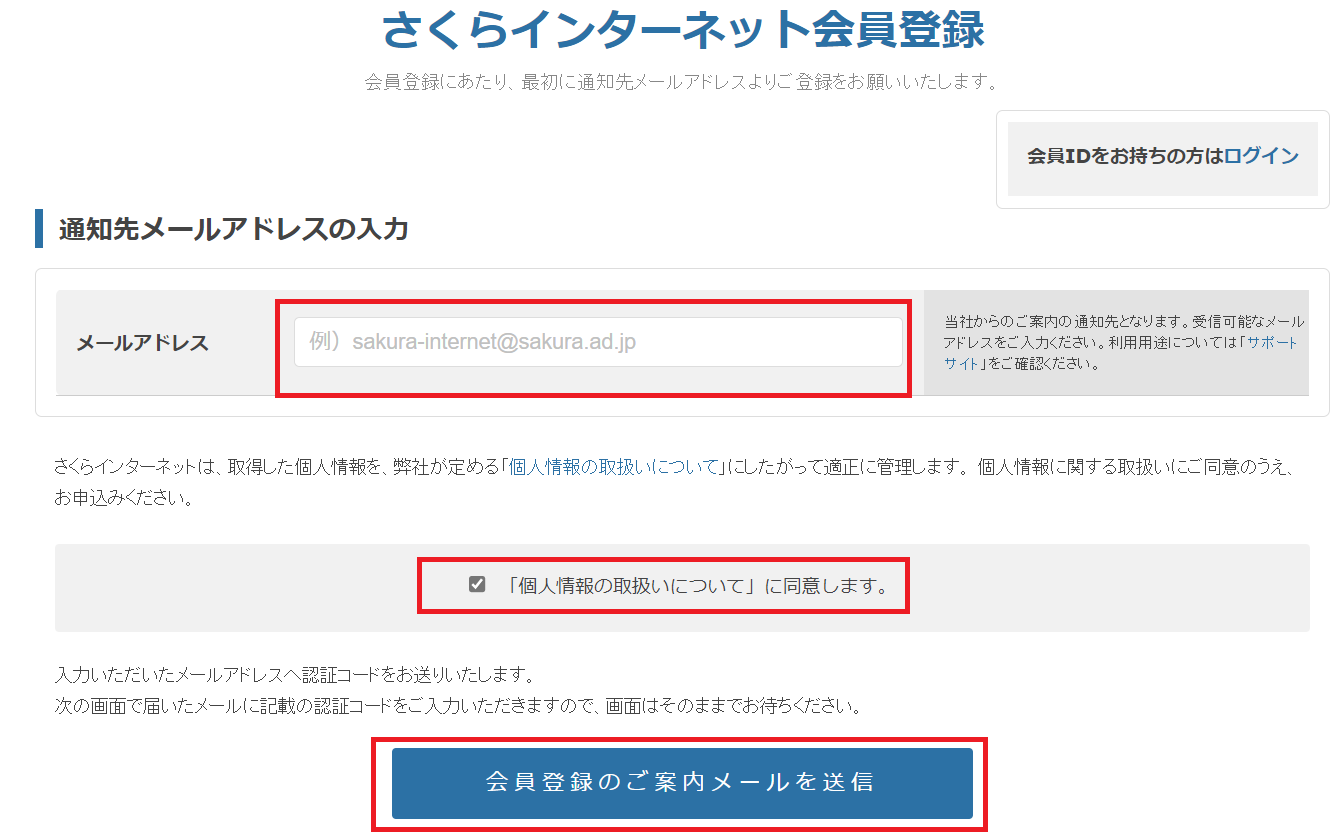
(7) 設定したメールアドレス宛に、以下のメールが送信されます。認証コードの番号が記載されていることを確認します。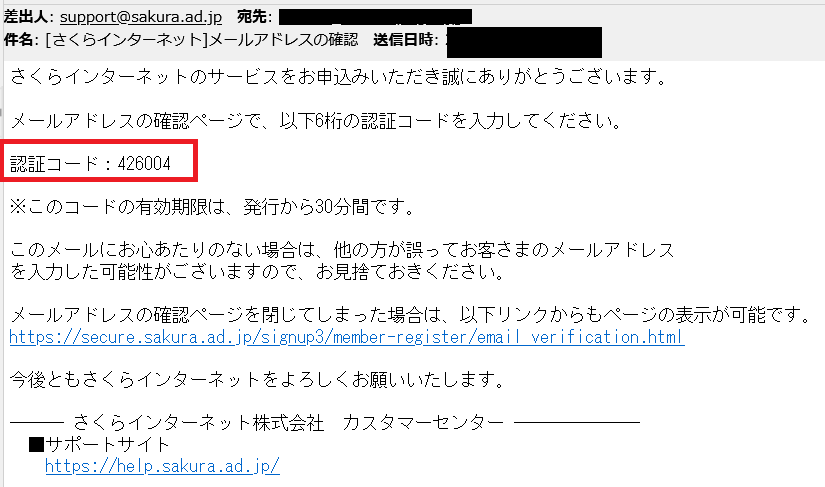
(8) メールに送られた認証コードを入力して、「次へ」をクリックします。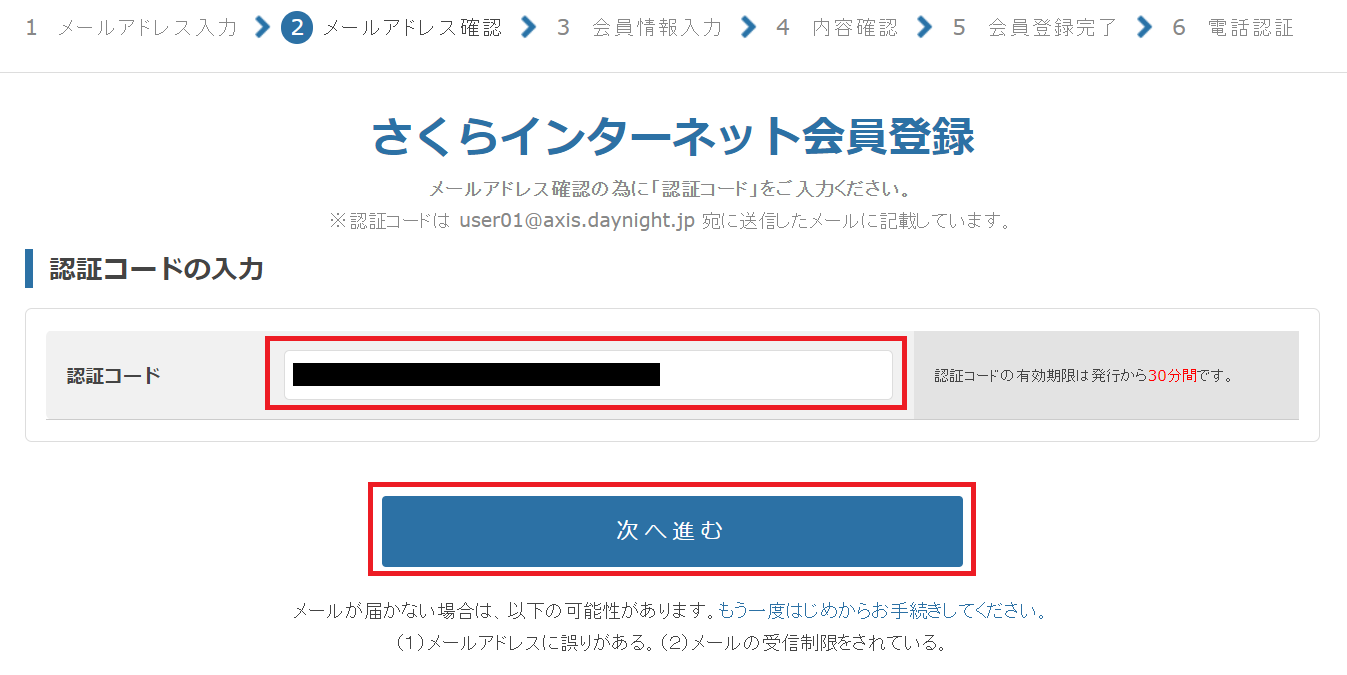
(9) 会員登録情報として、氏名、生年月日、パスワードなどを設定します。その後、「確認画面へ進む」をクリックします。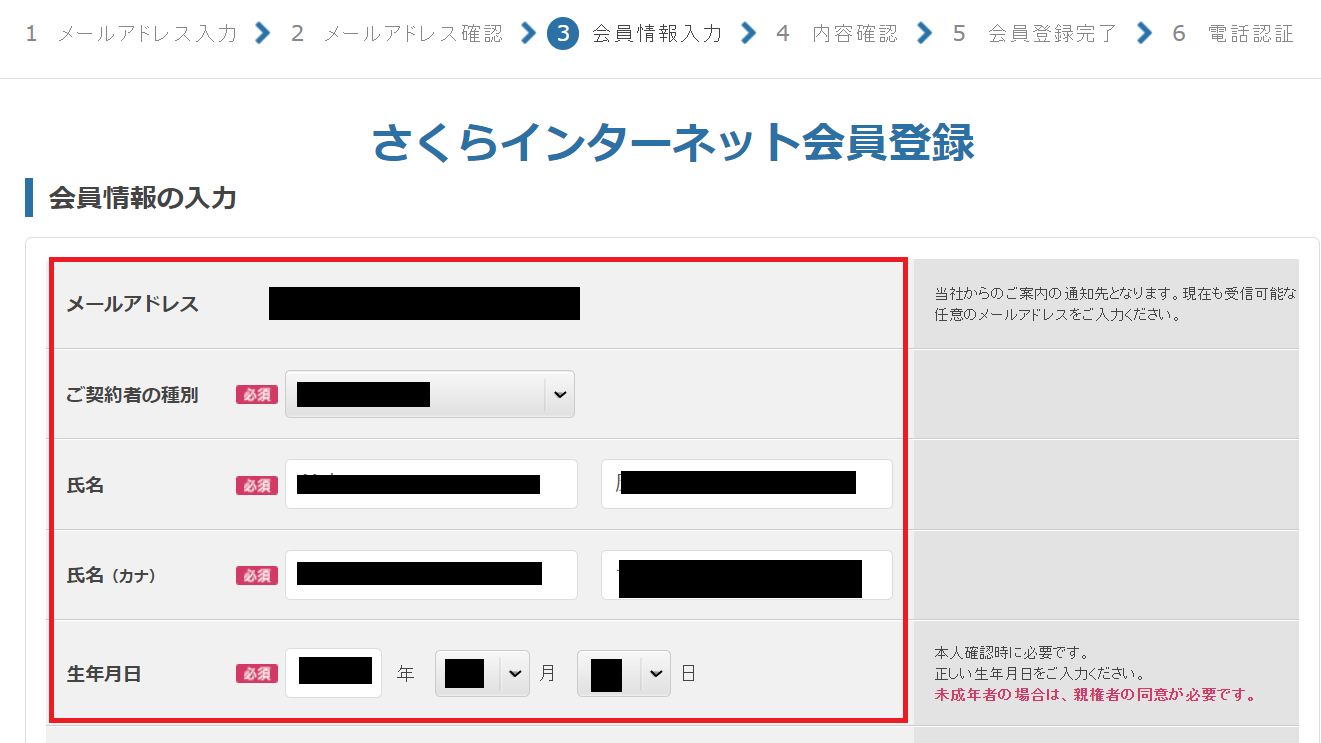
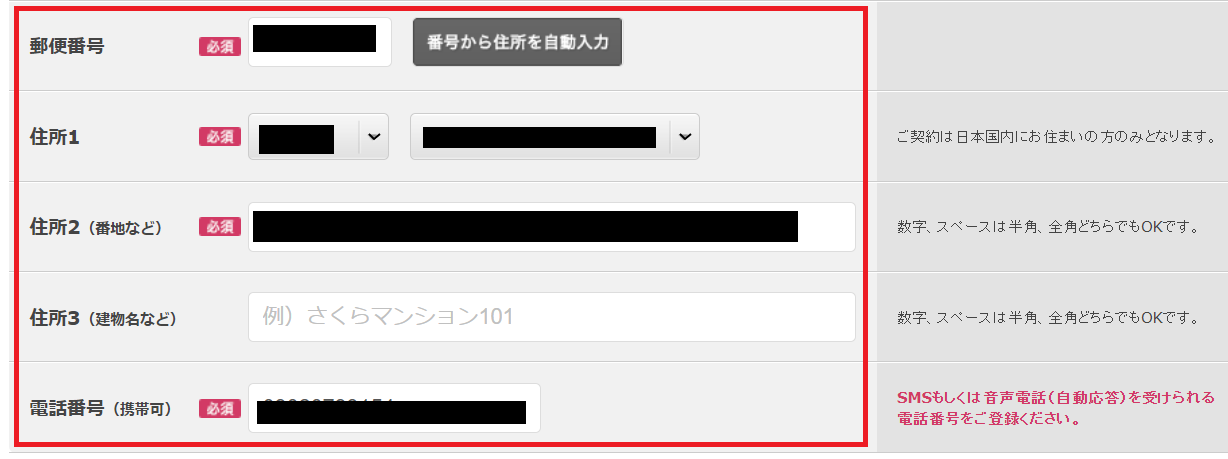
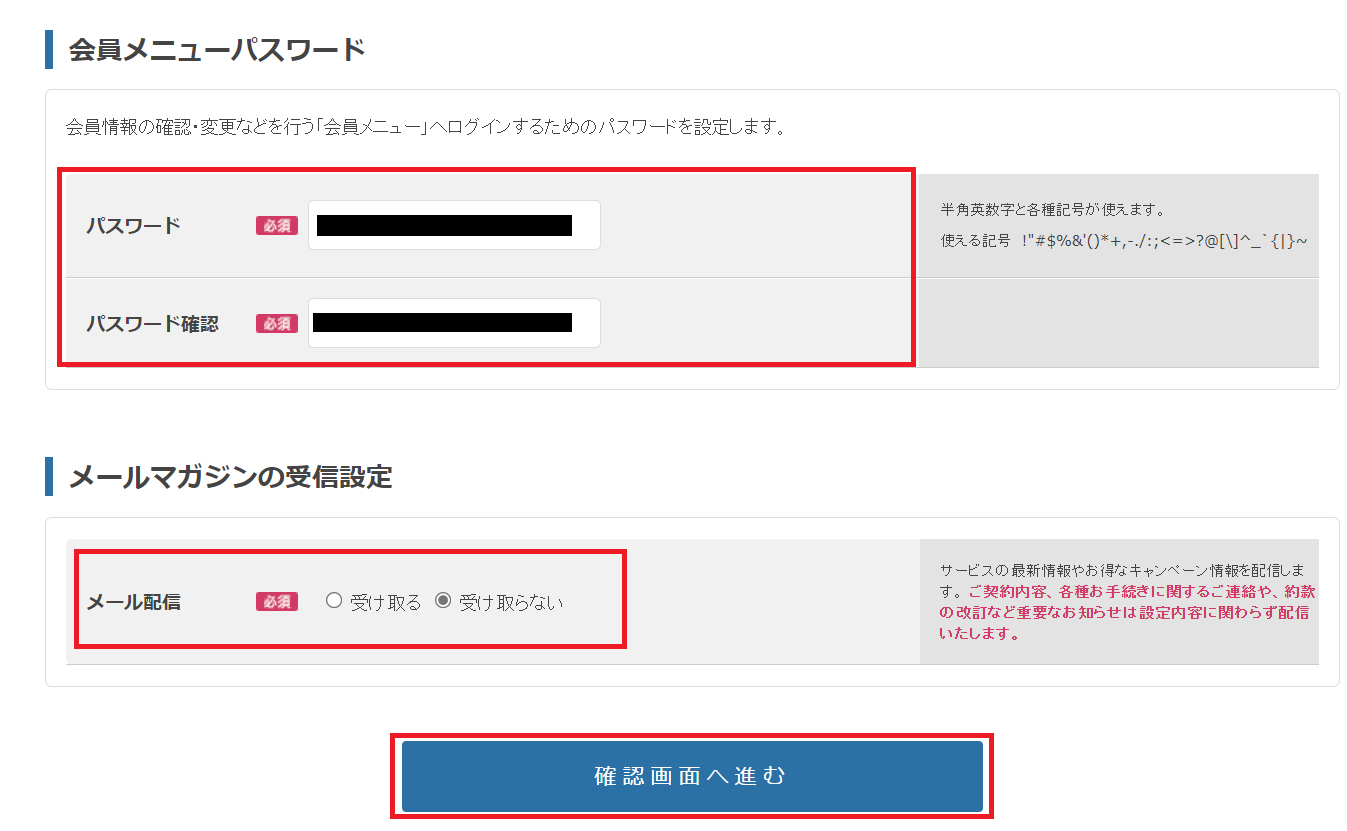
(10) 設定した会員情報が間違っていないことを確認して、「会員登録する」をクリックします。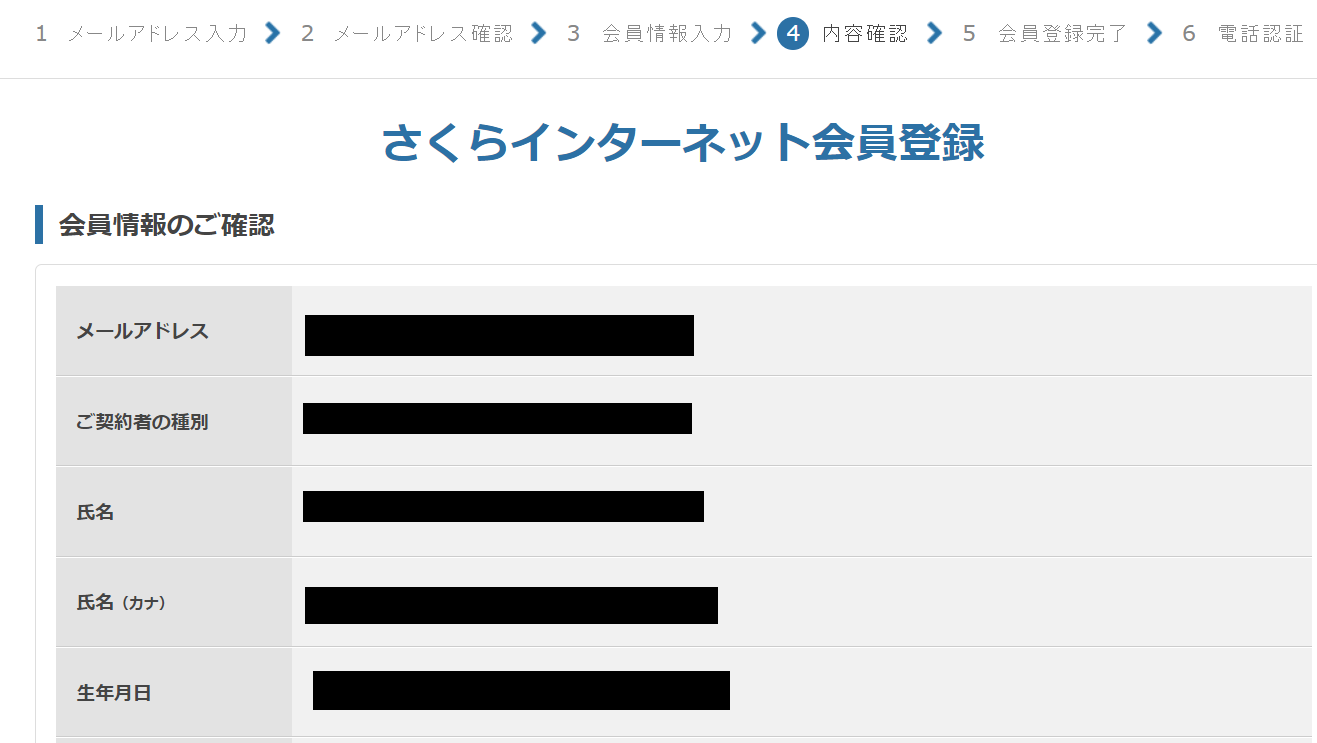
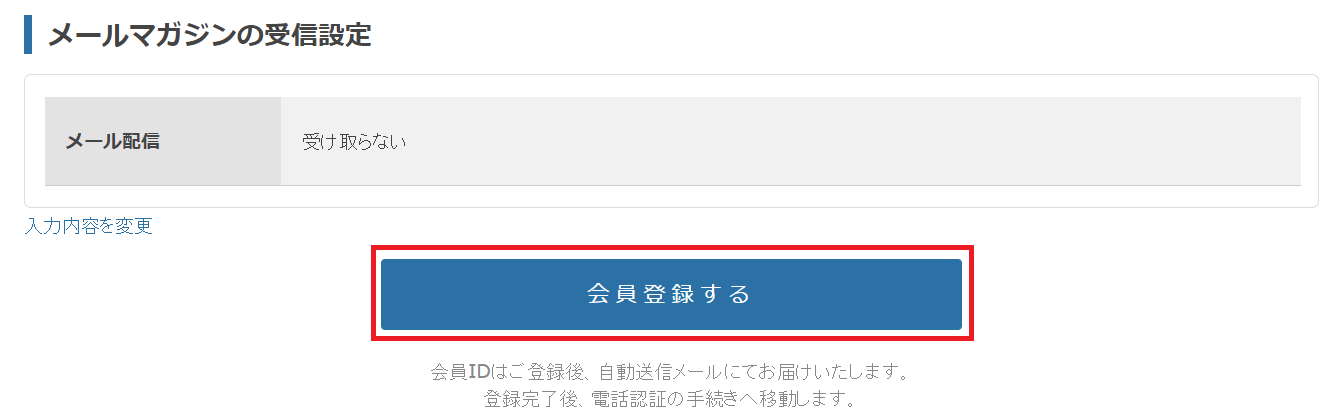
(11) 電話認証の画面が表示されるため、認証コードを送る電話番号を入力して、「SMSで認証コードを受け取る」をクリックします。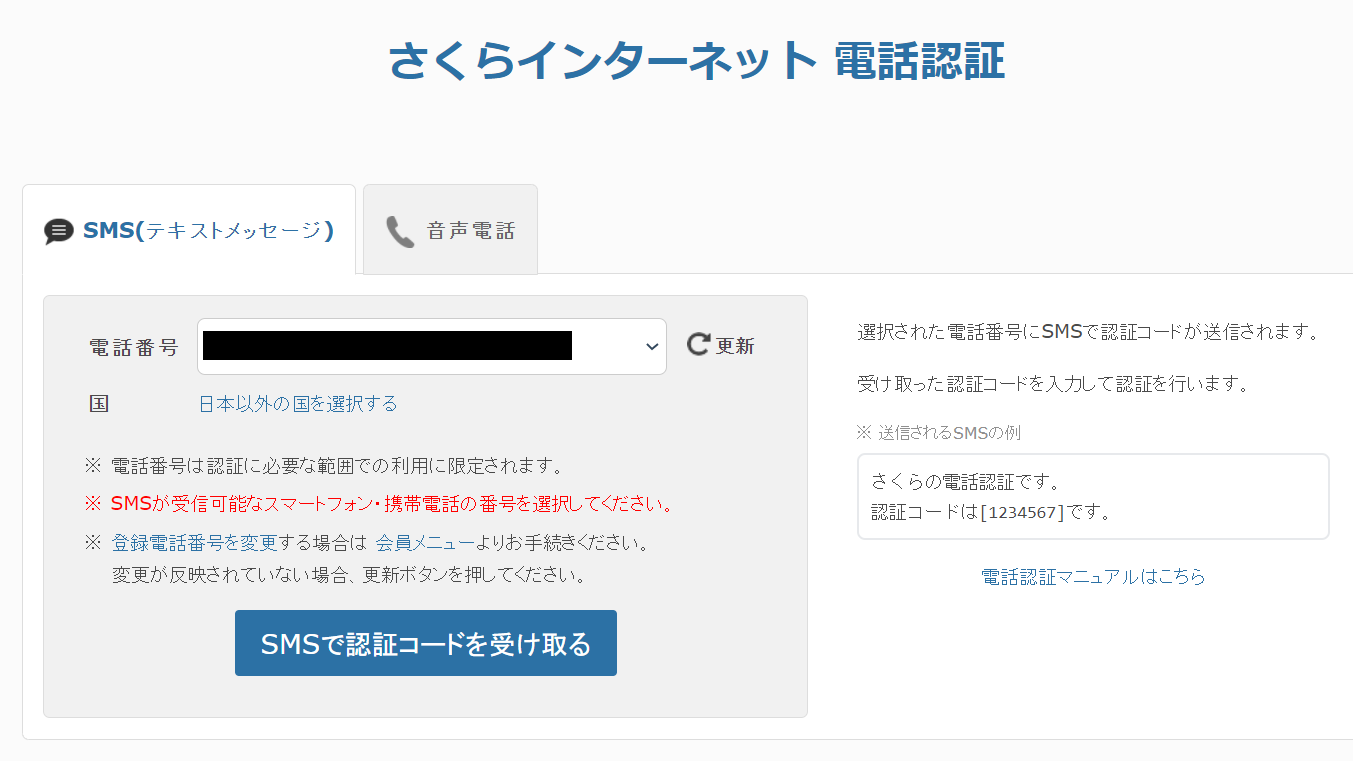
(12) 設定した電話番号のショートメールに送られた「認証コード」を入力して、「認証」をクリックします。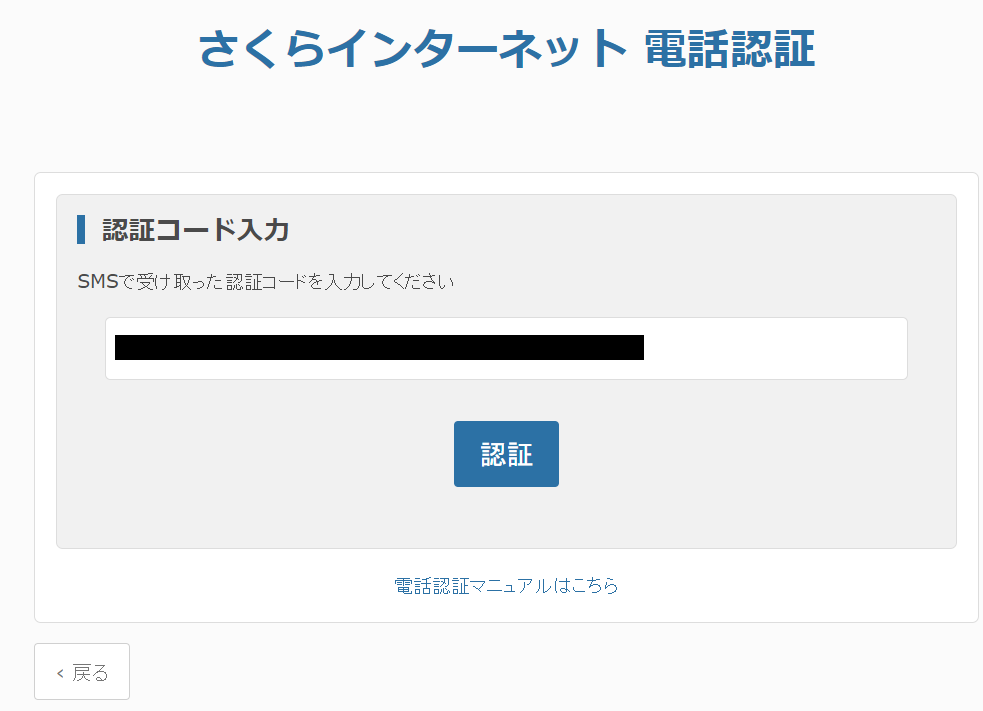
(13) 「VPSお申込みページへ進む」をクリックします。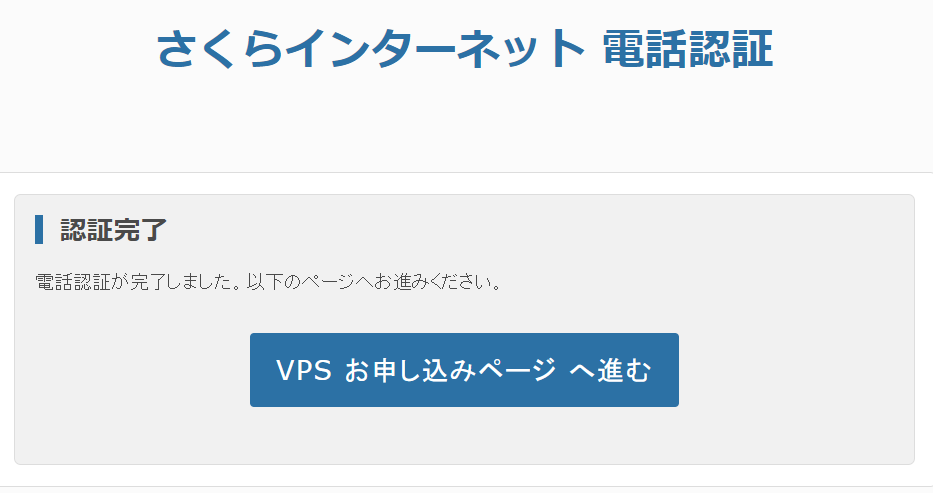
zabbixサーバを構築するためのOS(CentOS Stream 8)導入
さくらインターネットのクラウド上にOS(CentOS Stream 8)を導入する手順を記載します。
「クレジットカード」で料金を支払うことを想定して手順を作成していますが、「銀行振込」や「請求書払い」にすることもできますので、適宜読みかえてください。
(1) サーバの設定画面が表示されます。サーバー名とサーバー説明は必要に応じて入力します。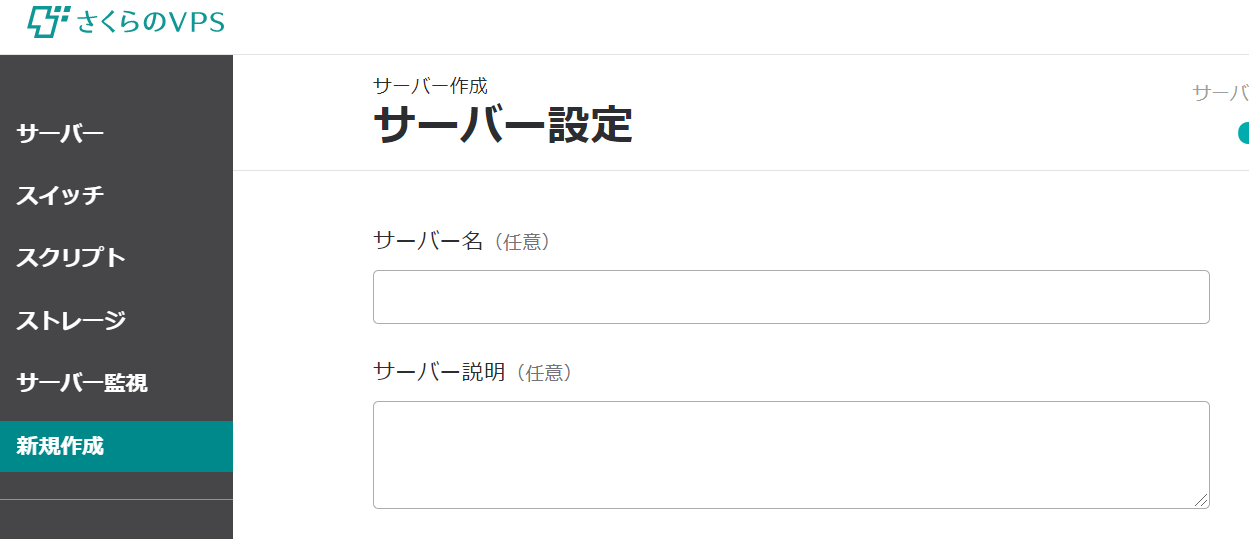
(2) 以下のインストールするOSの設定をします。
・インストールするOS : CentOS
・OSバージョン : Stream8 x86_64(64bit)
・管理ユーザーのパスワード : [任意のパスワード]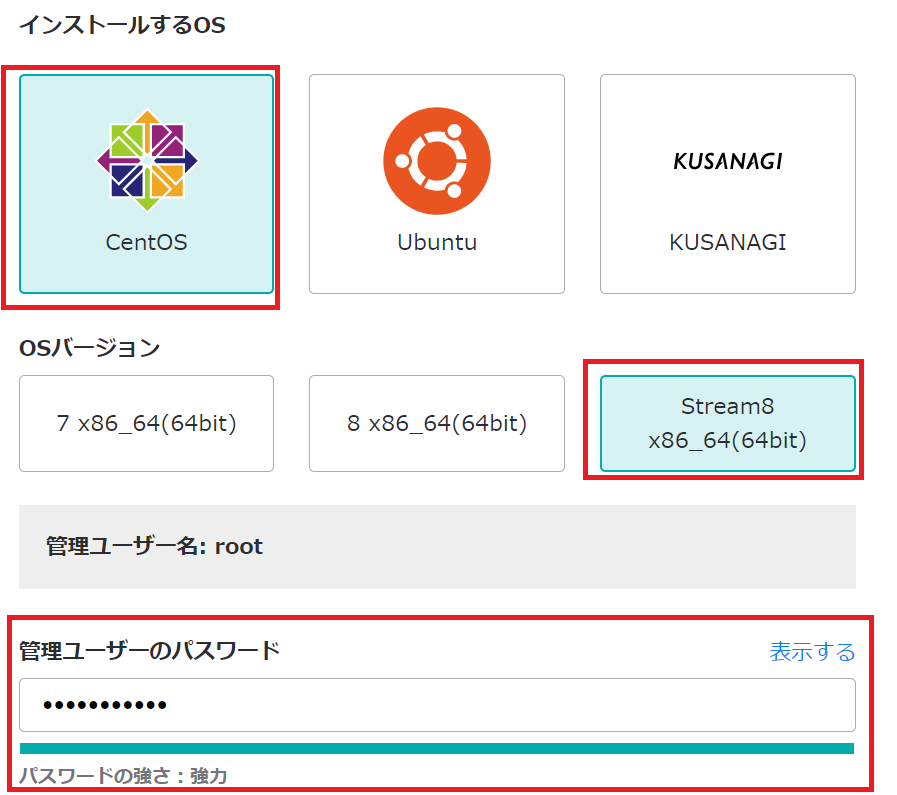
(3) 以下の内容を設定して、「次へ」をクリックします。
・スタートアップスクリプト : 利用しない
・サーバーへSSHキー登録 : 登録しない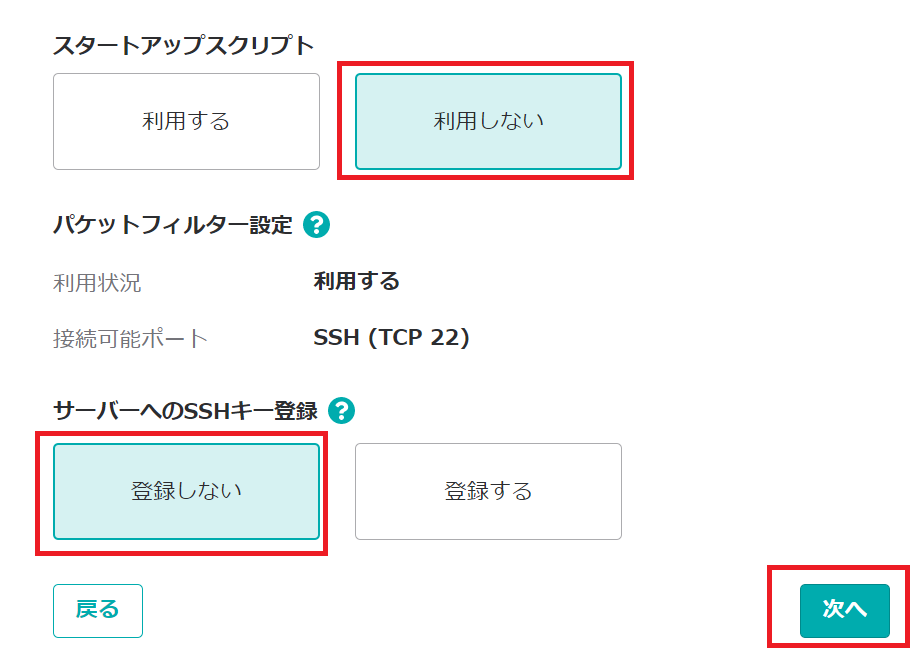
(4) 支払いパターンを「月払い」又は「年額一括払い」にするか選択します。今回は「月額払い」を選択します。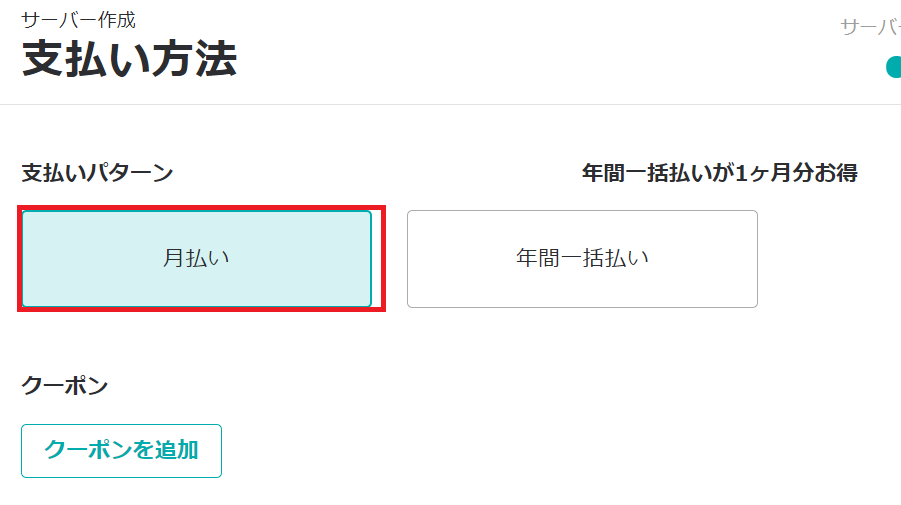
(5) 支払い方法を選択します。今回は例としてクレジットカードで支払う場合を想定して、「クレジットカード」にチェックを付けて、「カードを追加」をクリックします。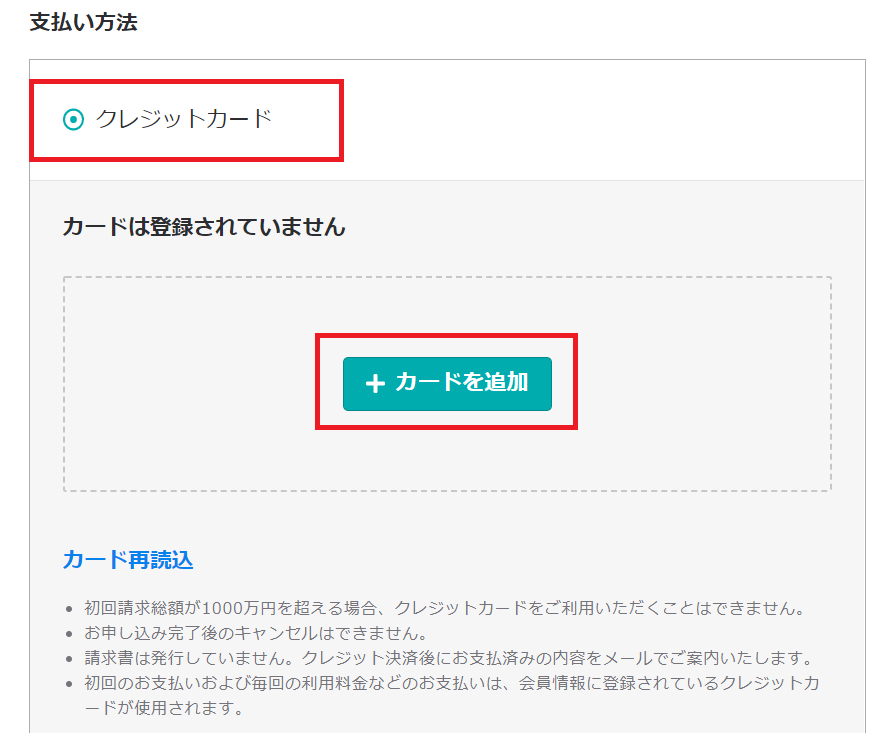
(6) クレジットカード情報を入力して、「次へ」をクリックします。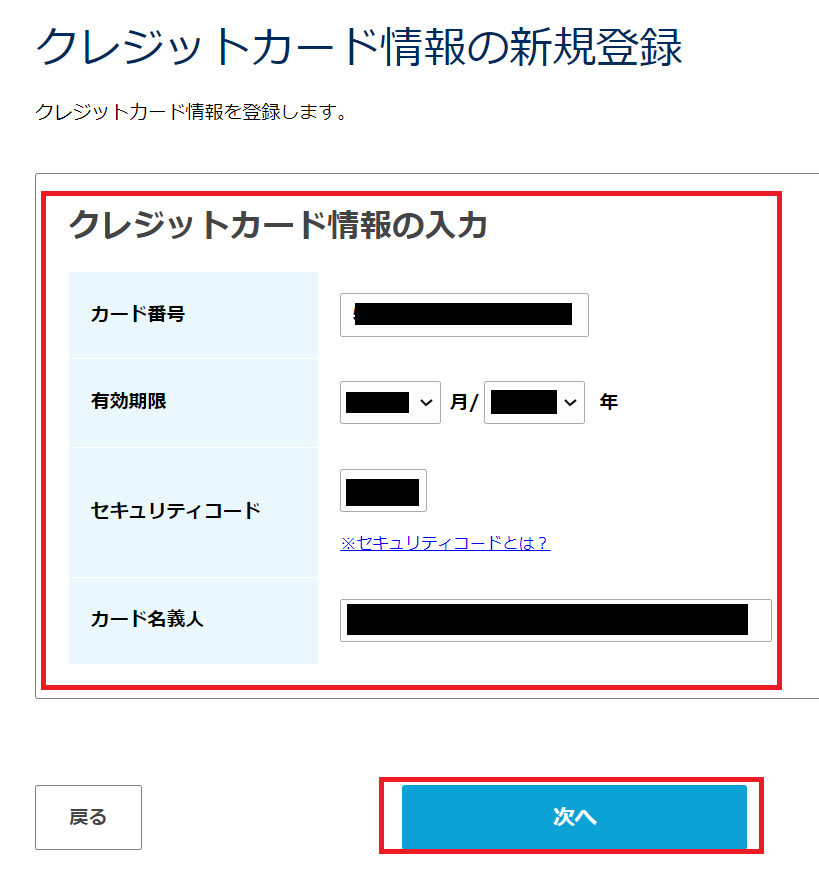
(7) 入力したクレジットカード情報が表示されていることを確認して、「カードを登録」をクリックします。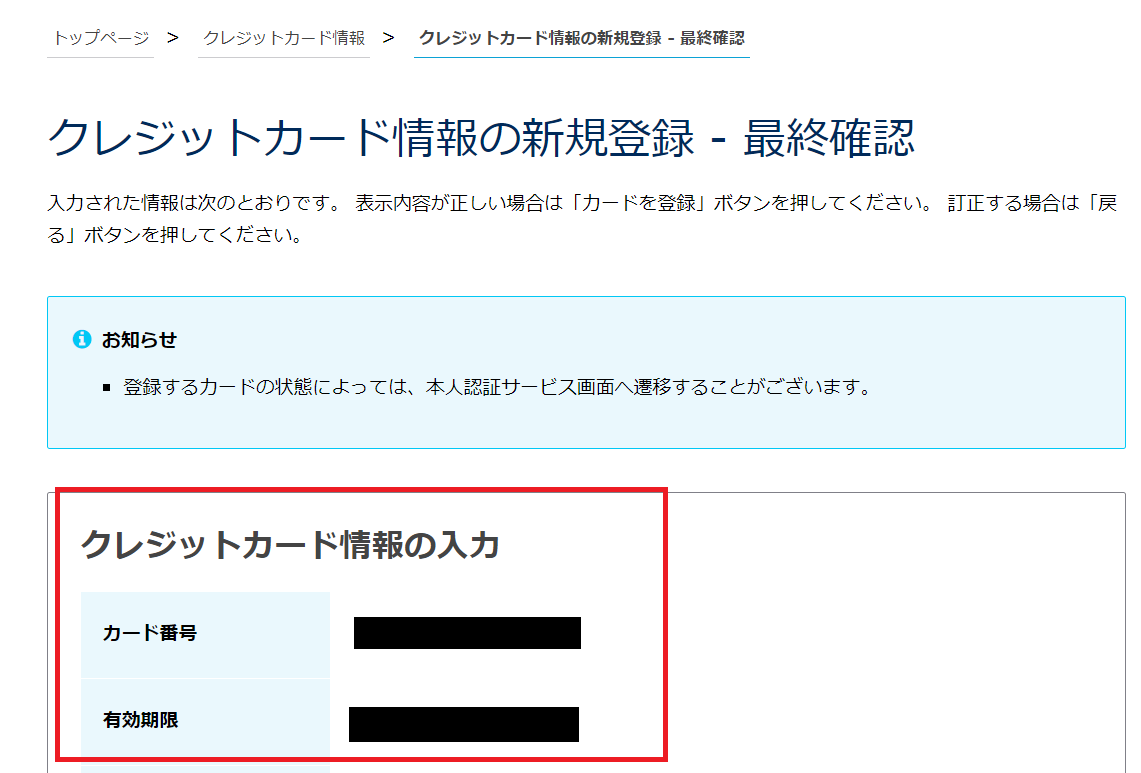
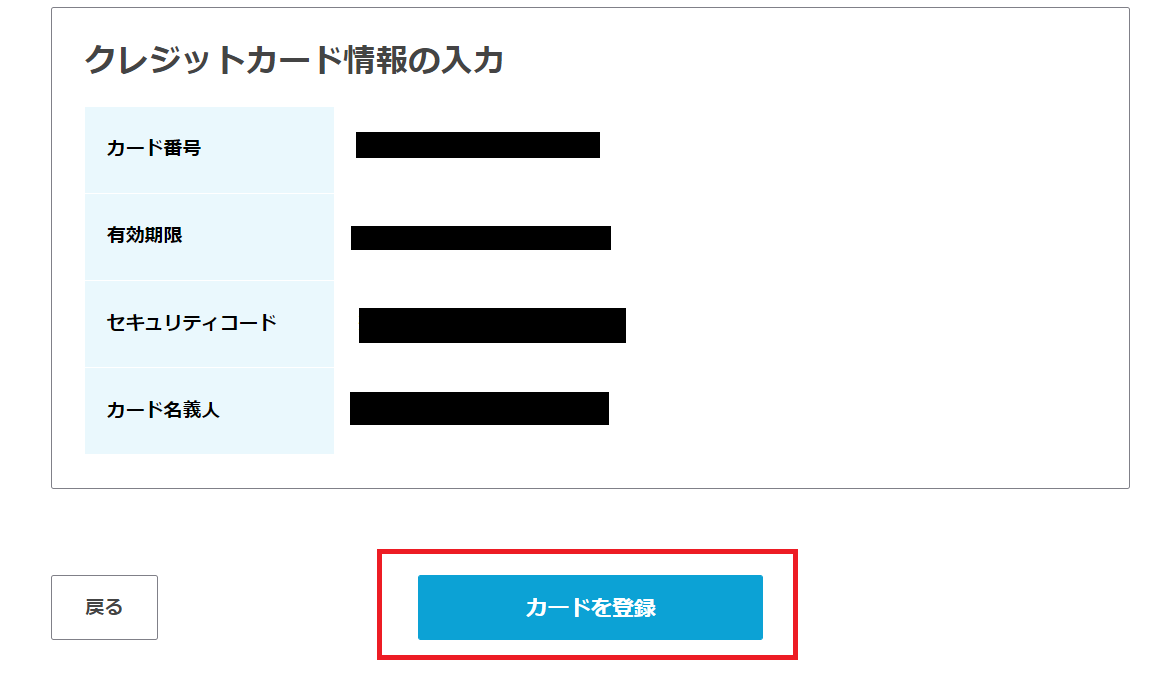
(8) 「クレジットカード情報の登録が完了しました」というメッセージが表示されていることを確認します。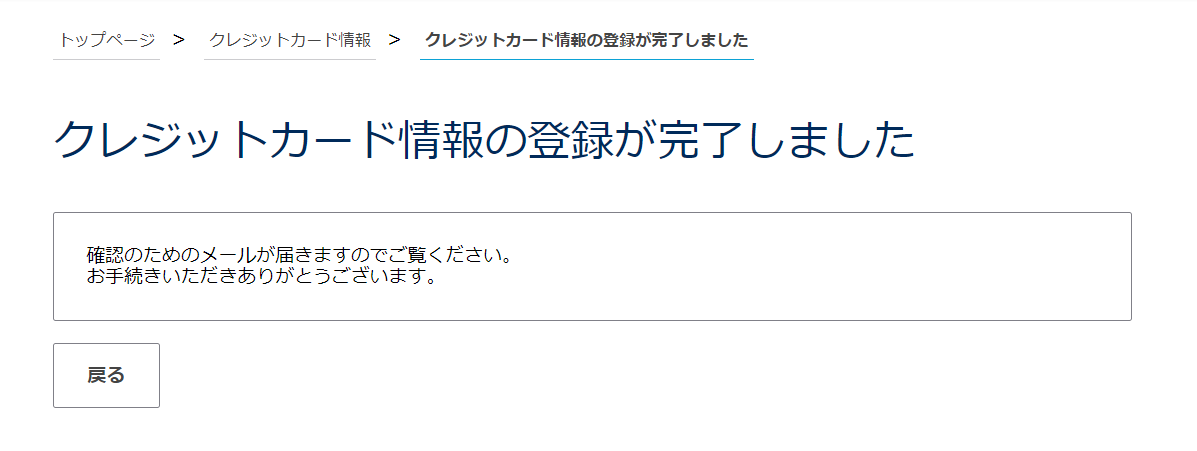
(9) 「カード再読込」をクリックして、登録したカード情報が表示されることを確認します。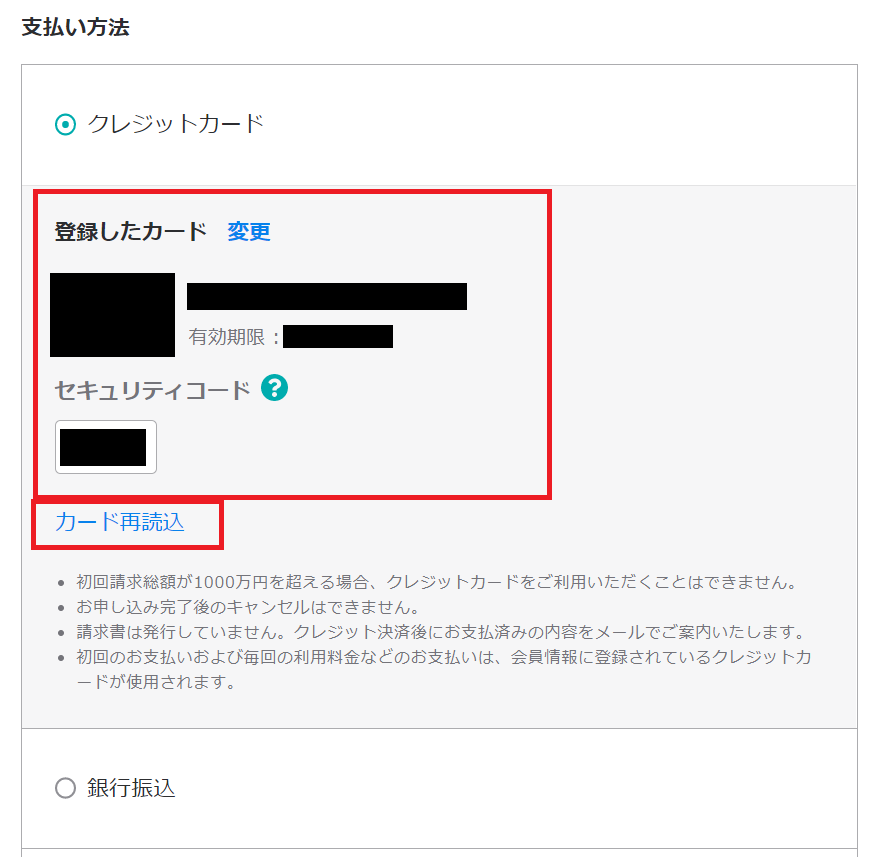
(10) 2週間無料のお試しを利用するか選択して、個人情報の取扱いに「同意する」にチェックを付ける。その後、「お支払い」をクリックします。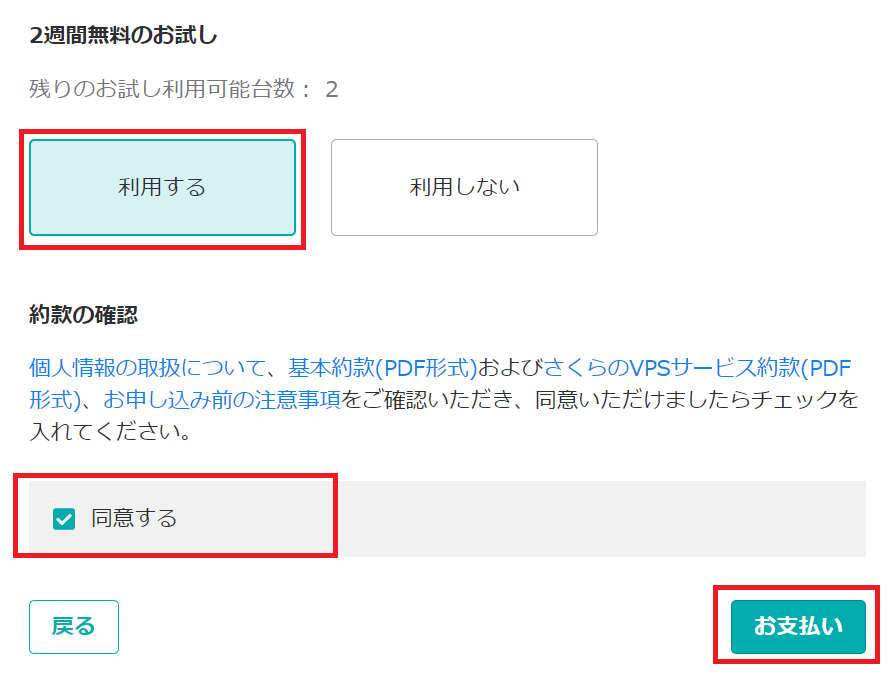
(11) しばらく待って、「サーバー一覧へ」をクリックします。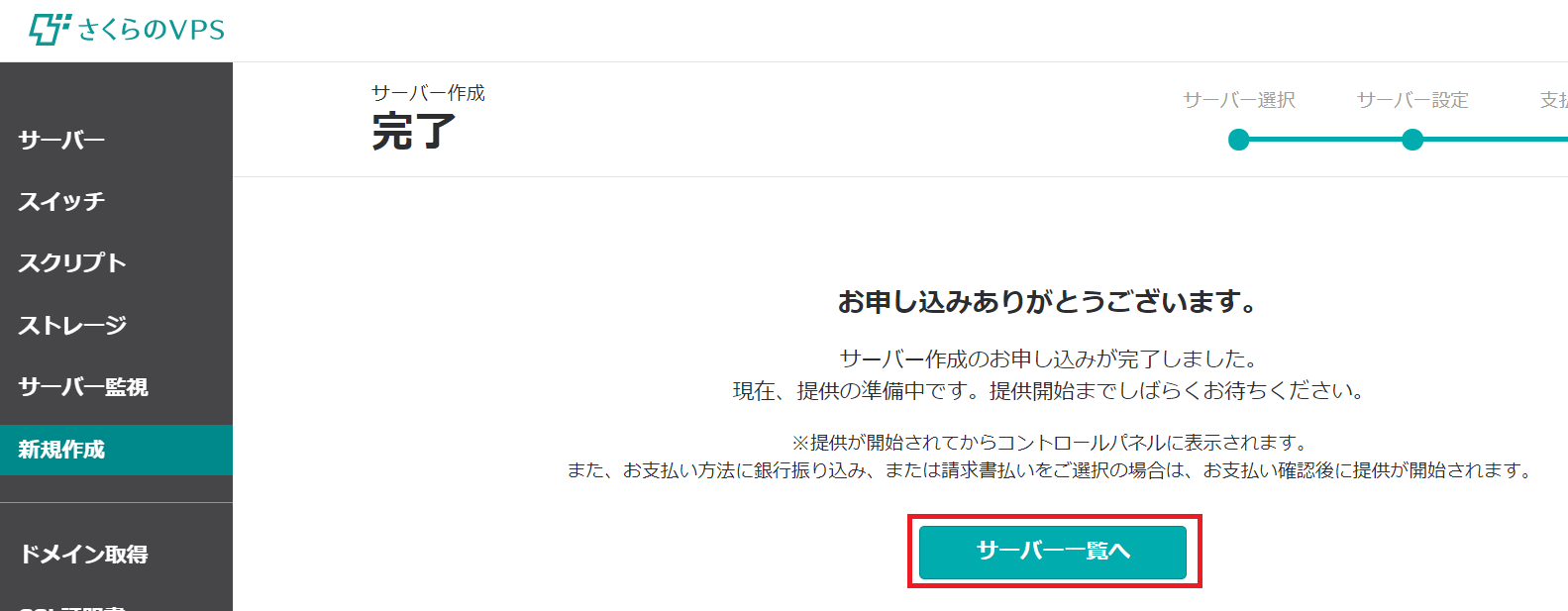
(12) 作成したサーバの横にあるチェックボックスにチェックを付けて、「起動する」をクリックします。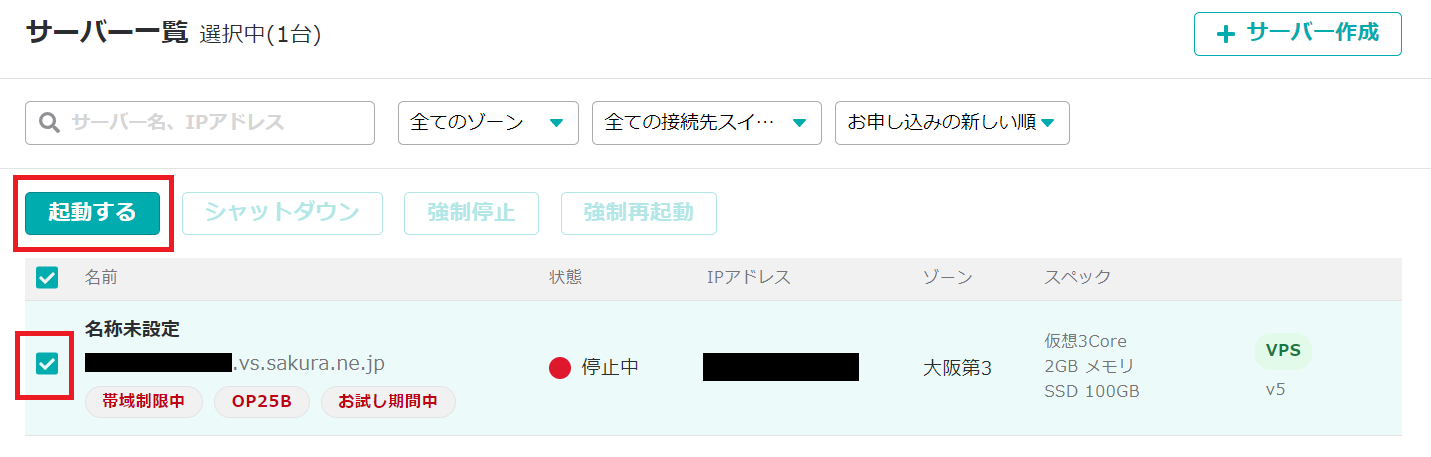
(13) ポップアップが表示されるため、「実行」をクリックします。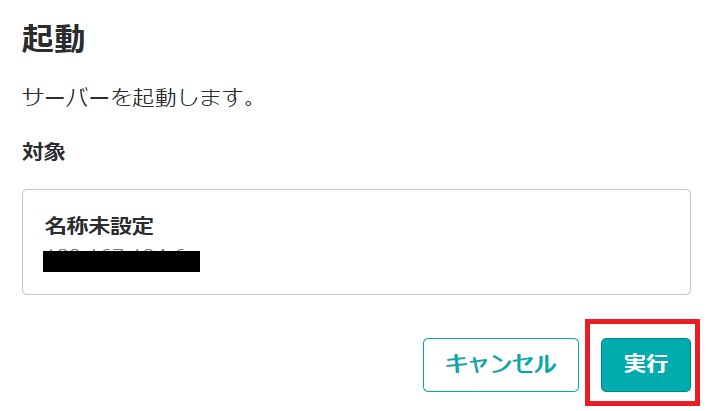
(14) 状態が「稼働中」という表記になっていることを確認します。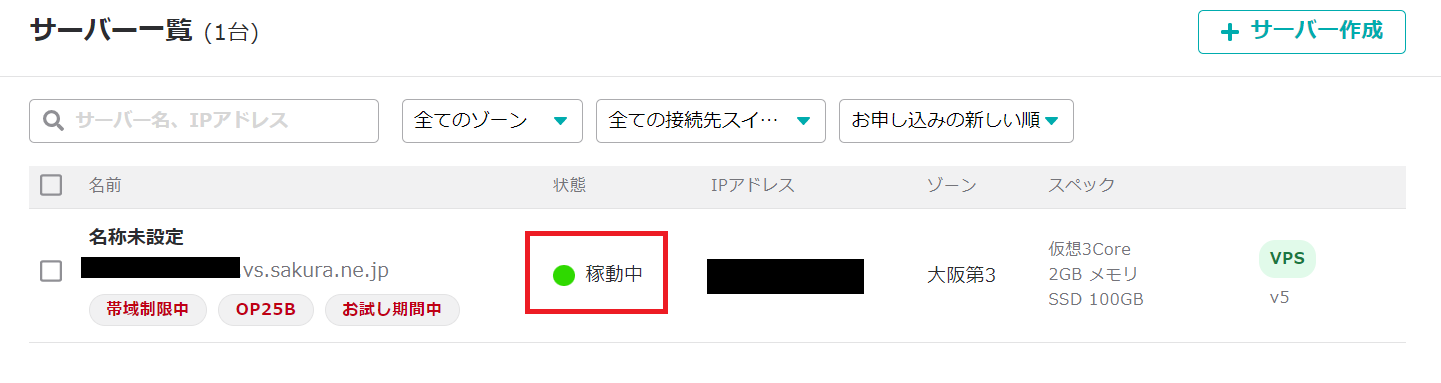
zabbixサーバのソフトウェアの構築及び設定
zabbixサーバを構築するための手順を記載します。
事前に作業PCにTera Termをインストールしていることを想定していますので、インストール方法が分からない場合は「ターミナルソフトのTera Term (テラターム)インストール」をご確認ください。
(1) Tera Termを起動して、以下の内容を設定して「OK」をクリックします。
・ホスト : [サーバのIPアドレス]
・サービス : SSH
・TCPポート : 22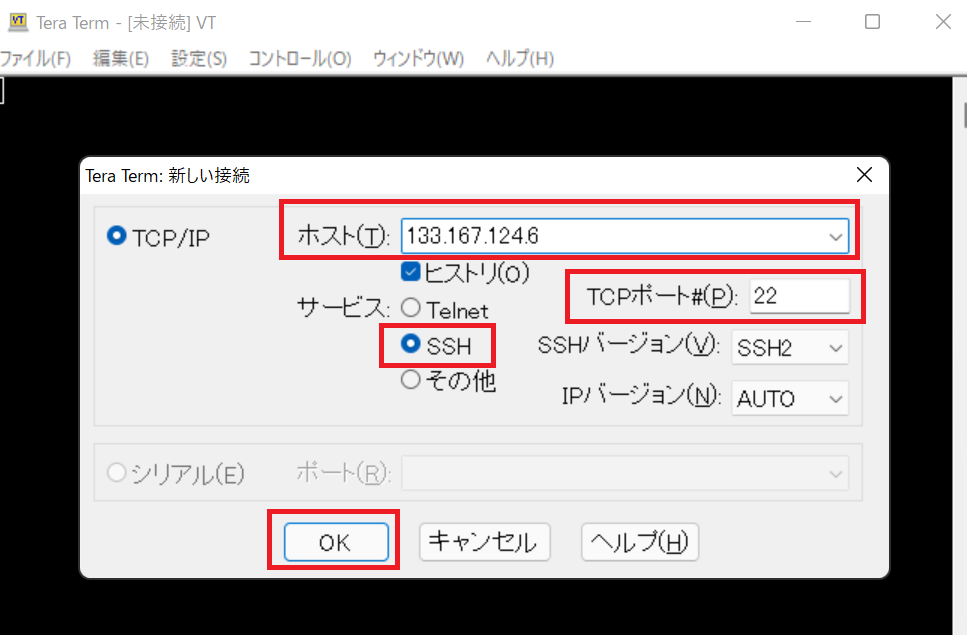
(2) ユーザー名とパスワードを入力して、「OK」をクリックします。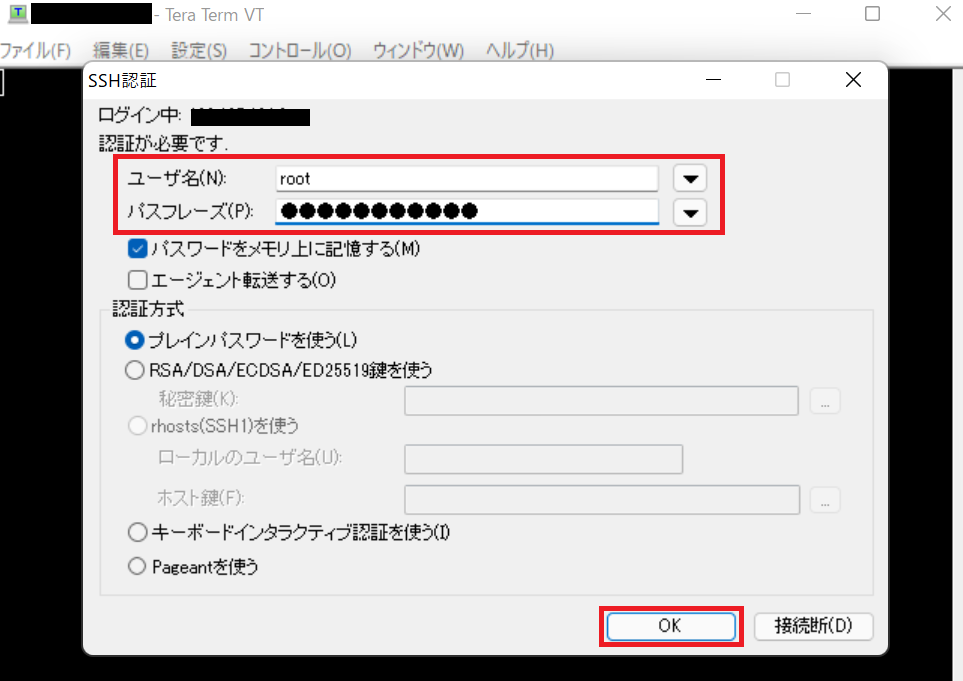
(3) ログインが成功すると、以下のような画面が表示されます。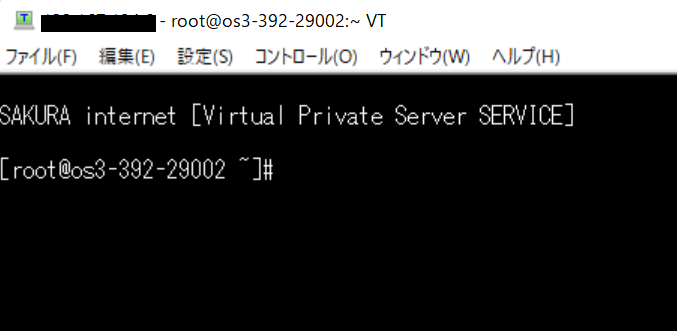
(4) 以下のコマンドを実行して、パッケージを更新します。
# dnf -y update
(5) Zabbixのレポジトリ及び必要なソフトウェアをインストールために、以下のコマンドを実行します。
# rpm -Uvh https://repo.zabbix.com/zabbix/5.0/rhel/8/x86_64/zabbix-release-5.0-1.el8.noarch.rpm
# dnf clean all
# dnf install -y mariadb-server
# systemctl start mariadb
# systemctl enable mariadb
# dnf -y install zabbix-server-mysql zabbix-web-mysql zabbix-apache-conf zabbix-agent
(6) 以下のコマンドを実行して、データベースの作成及びテーブルを作成します。
# mysql -uroot -p
Enter password: ← 何も入力せず[Enter]を押す
MariaDB [(none)]> create database zabbix character set utf8 collate utf8_bin;
MariaDB [(none)]> create user zabbix@localhost identified by '[任意のパスワード]';
MariaDB [(none)]> grant all privileges on zabbix.* to zabbix@localhost;
MariaDB [(none)]> quit;
# zcat /usr/share/doc/zabbix-server-mysql*/create.sql.gz | mysql -uzabbix -p zabbix
(7) 以下のコマンドを実行して、Zabbizサーバのためのデータベースの設定を変更します。
# cp /etc/zabbix/zabbix_server.conf /etc/zabbix/zabbix_server.conf_org
# vi /etc/zabbix/zabbix_server.conf
iを入力して編集モードに変更して、以下の行を編集します。
【変更前】
DBPassword=password
【変更後】
DBPassword=[パスワードを入力]
(8) 以下のコマンドを実行して、タイムゾーンのリージョンを設定します。
# cp /etc/php-fpm.d/zabbix.conf /etc/php-fpm.d/zabbix.conf_org
# vi /etc/php-fpm.d/zabbix.conf
iを入力して編集モードに変更して、以下の行を編集します。
【変更前】
; php_value[date.timezone] = Europe/Riga
【変更後】
php_value[date.timezone] = Asia/Tokyo
(9) 以下のコマンドを実行して、Zabbixサーバとエージェントのプロセスを起動します。
# systemctl restart zabbix-server zabbix-agent httpd php-fpm
# systemctl enable zabbix-server zabbix-agent httpd php-fpmファイアウォールの設定
ファイアウォールの設定を変更して、zabbixサーバを動作させるために必要な通信を許可する手順を記載します。
今回は以下の通信ポートを許可する手順を記載しますが、必要に応じて送信元IPアドレスを制限したり、追加で許可する通信ポートを設定してください。
・許可ルール1 : any —–(80/tcpと443/tcp)—-> zabbixサーバ
・許可ルール2 : any —–(10051/tcp)———–> zabbixサーバ
(1) zabbixサーバ用に作成したサーバを選択します。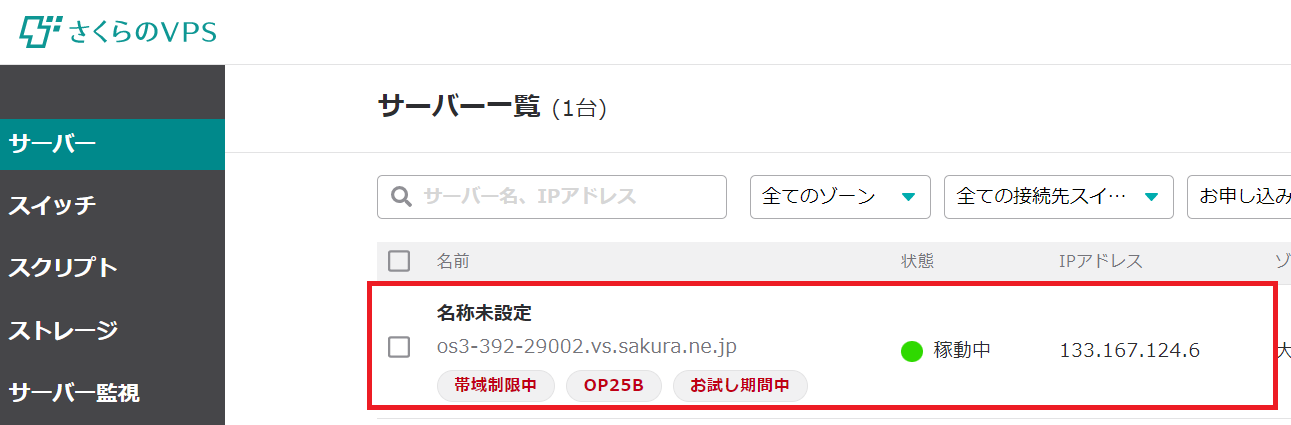
(2) 「グローバルネットワーク」タブをクリックします。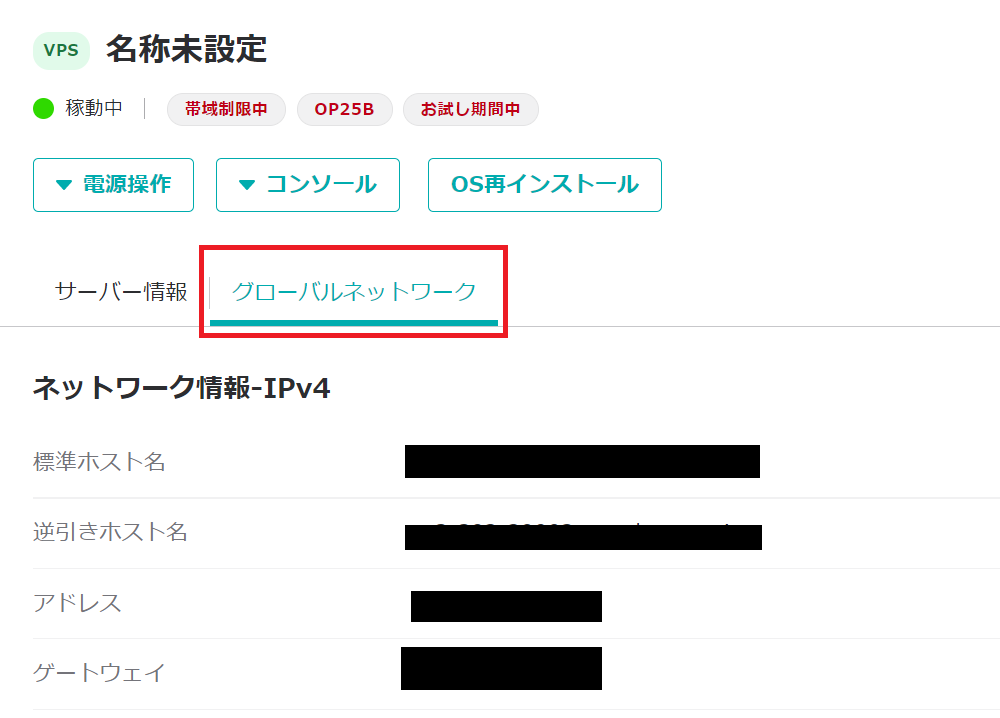
(3) 下部にある「パケットフィルターを設定」をクリックします。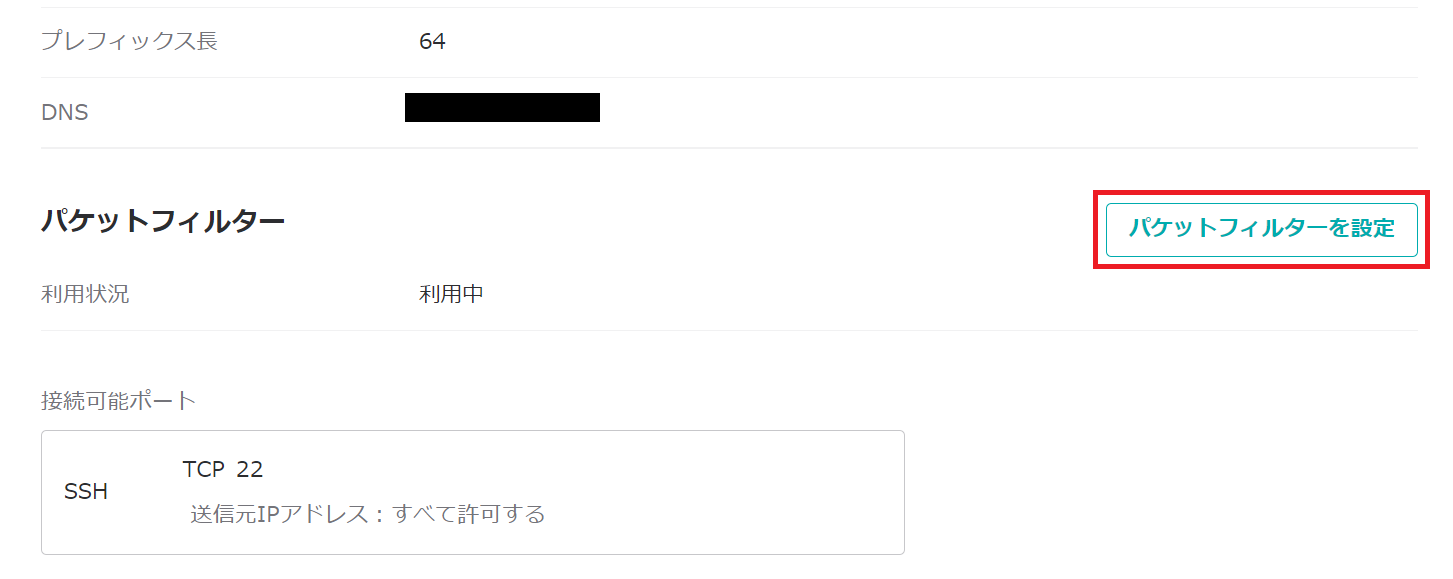
(4) 「接続可能ポートを追加」をクリックします。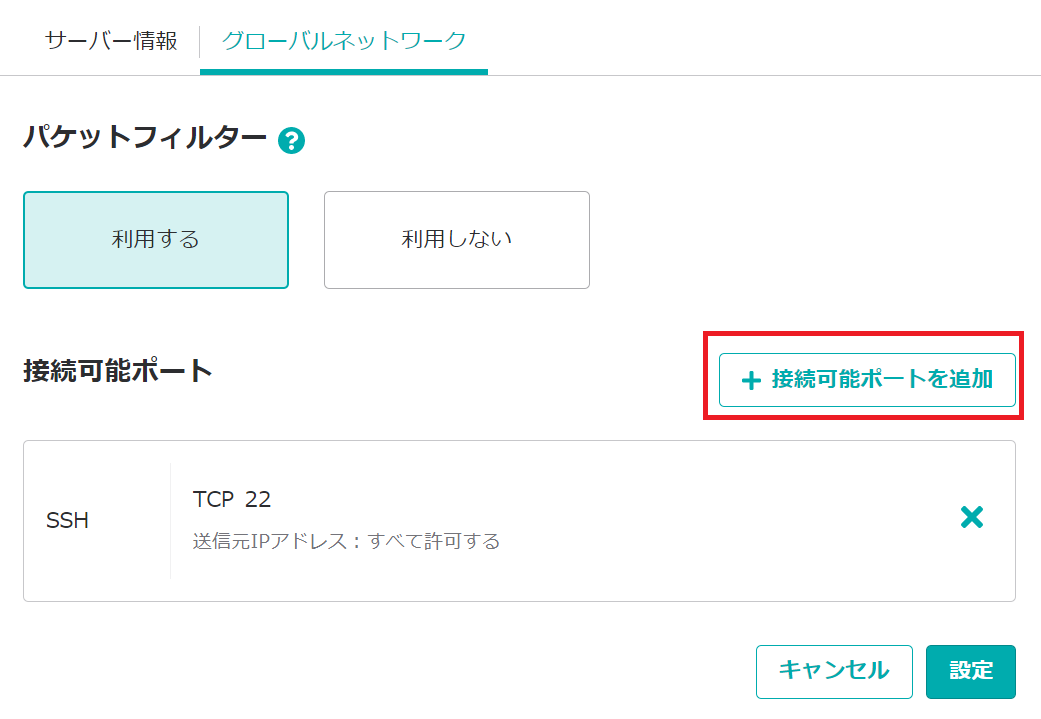
(5) 「Web」を選択して、「追加」をクリックします。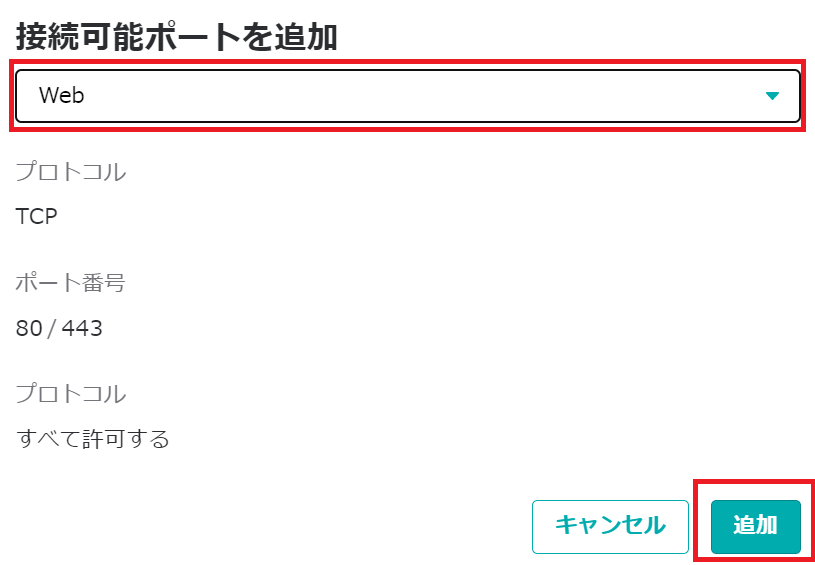
(6) 再度「接続可能ポートを追加」をクリックします。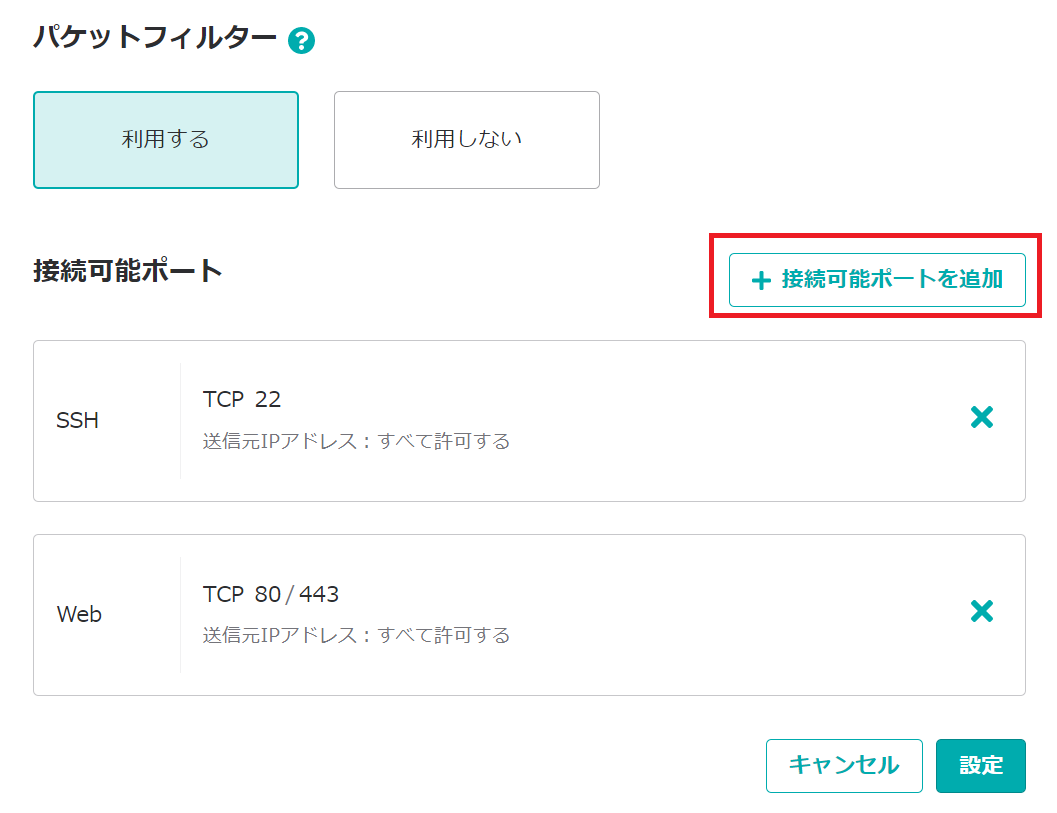
(7) 以下の内容を設定して、「追加」をクリックします。
・種類 : カスタム
・プロトコル : TCP
・ポート番号 : 10051
・許可する送信元IPアドレス : 全て許可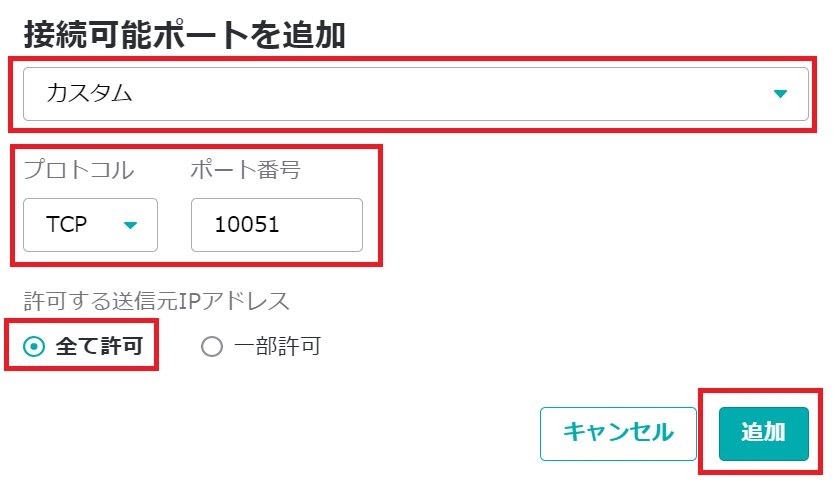
(8) 「設定」をクリックします。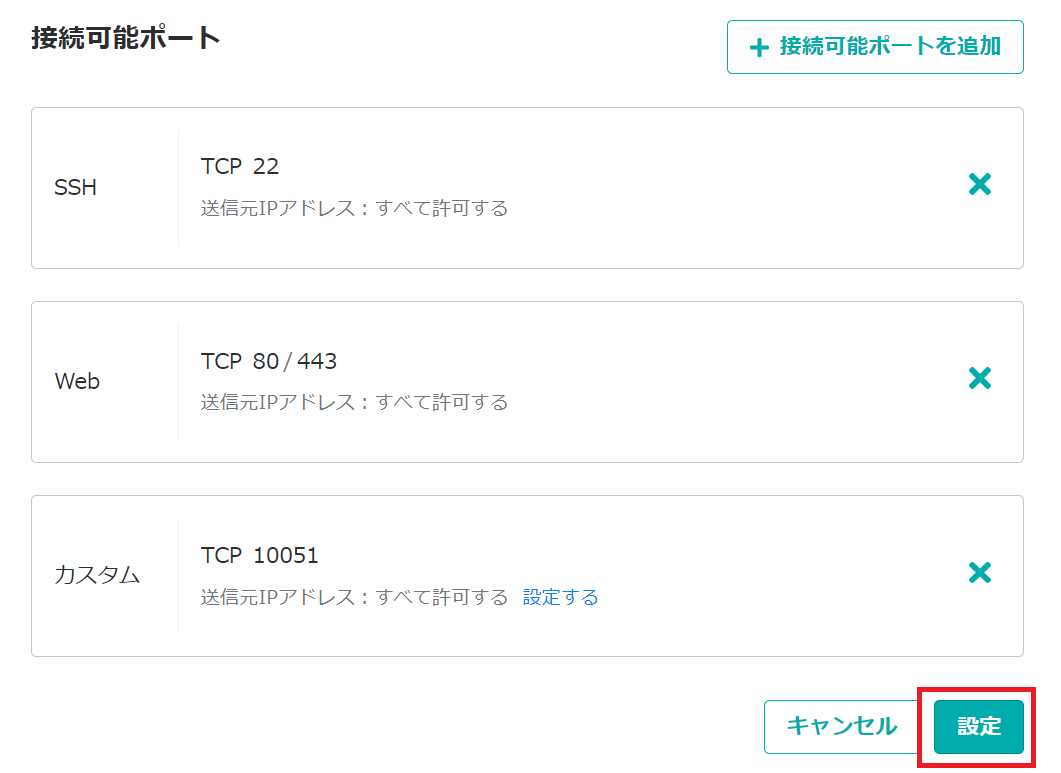
zabbixサーバのセットアップ
zabbixサーバの管理画面にアクセスして、セットアップする手順を記載します。
(1) ブラウザを起動して、「http://[zabbixサーバのIPアドレス]/zabbix」にアクセスします。
(2) 「Next step」をクリックします。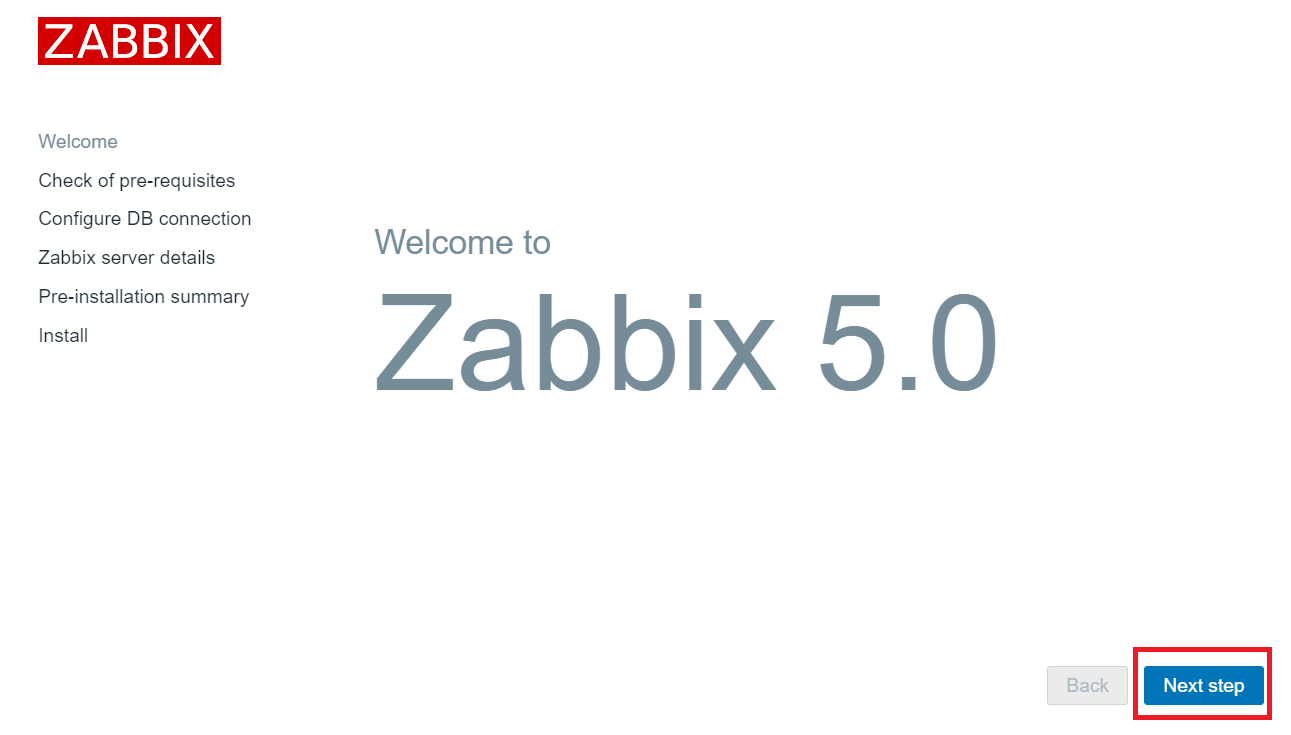
(3) 全てのステータスがOKになっていることを確認して、「Next step」をクリックします。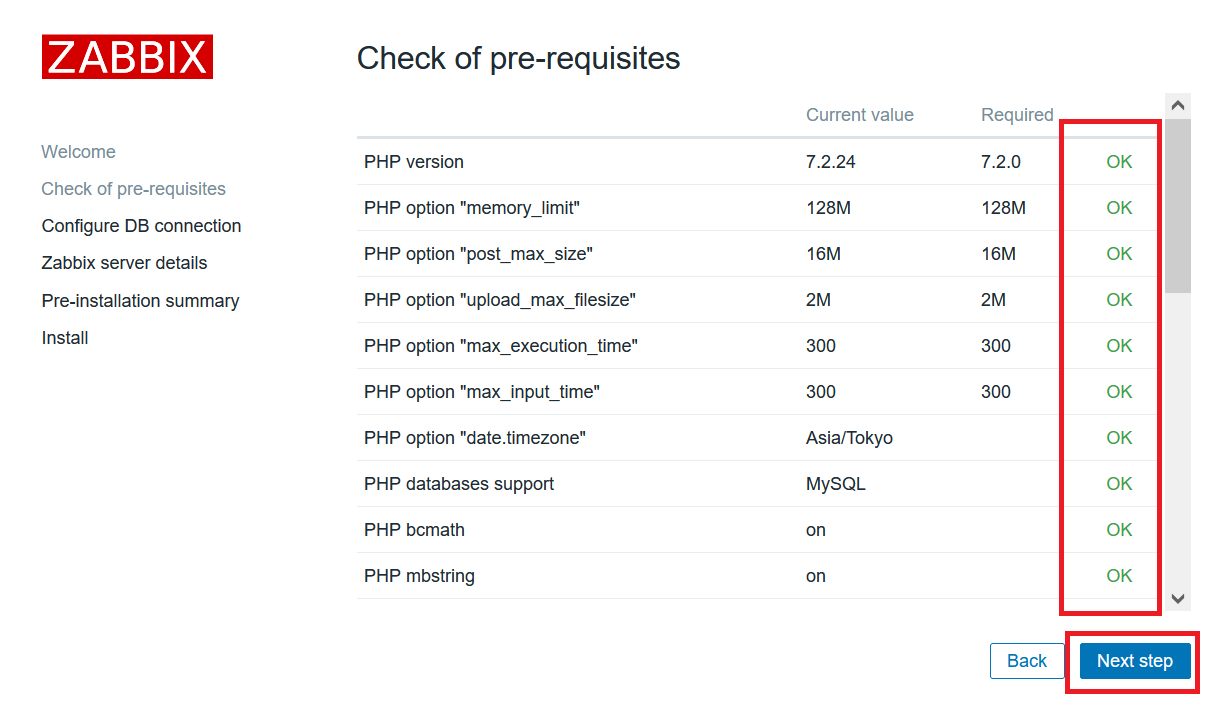
(4) 「Database port:3306」、「Password:[設定したパスワード]」を入力して、「Next step」をクリックします。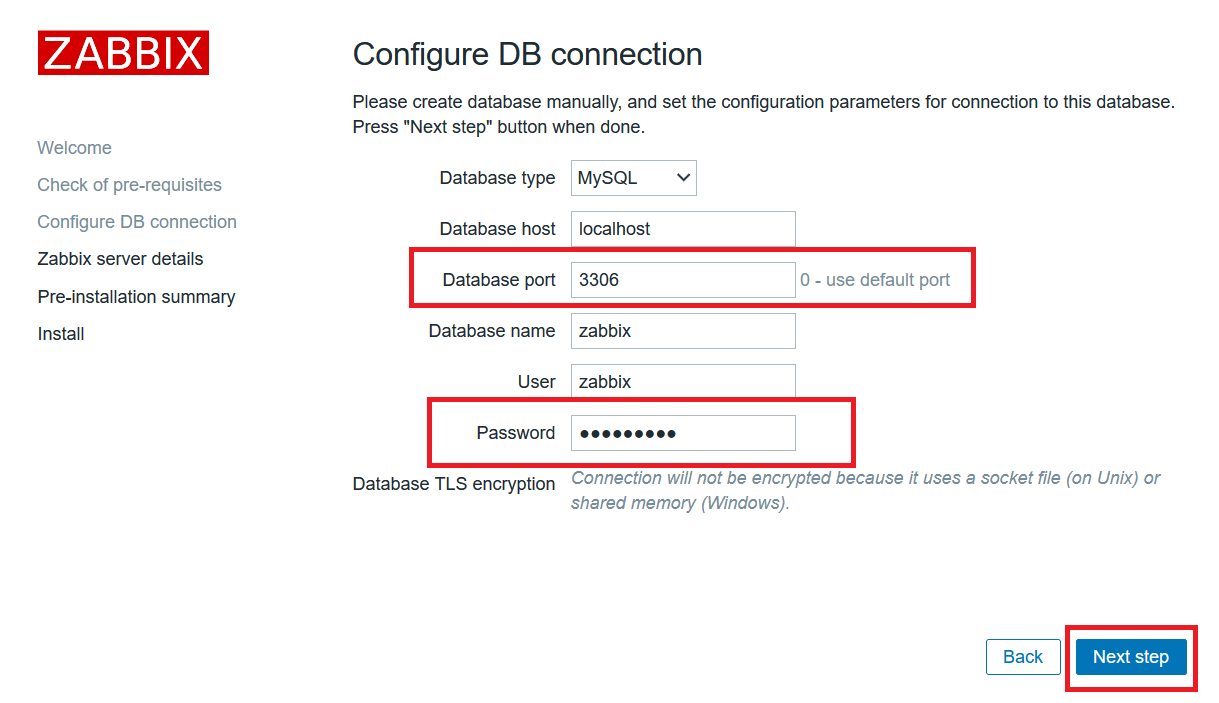
(5) 「Next step」をクリックします。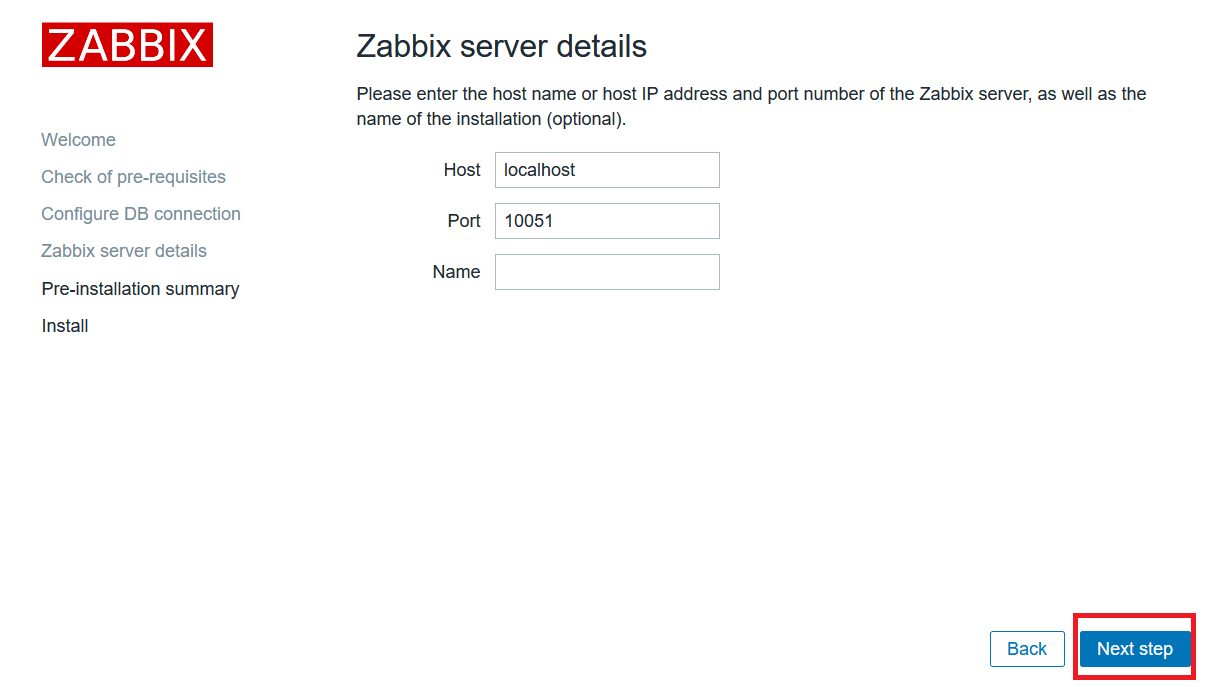
(6) 設定した値を確認して、「Next step」をクリックします。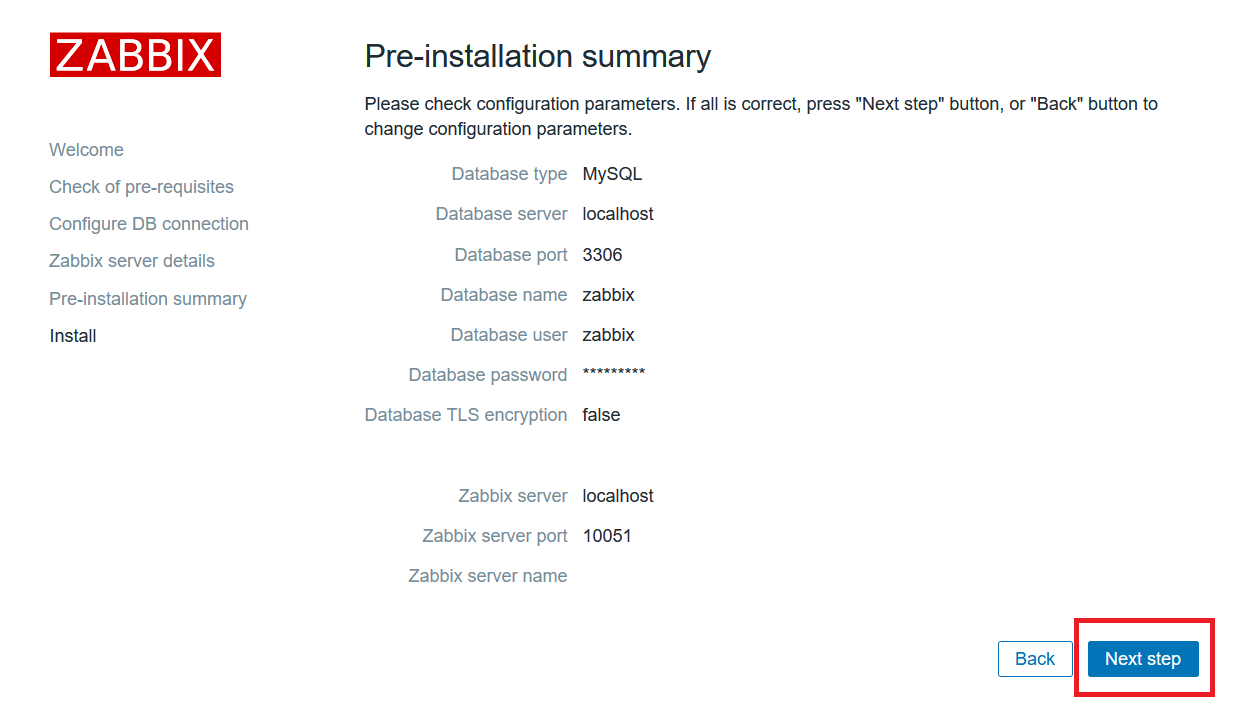
(7) インストールが成功した旨のメッセージが表示されていることを確認して、「Finish」をクリックします。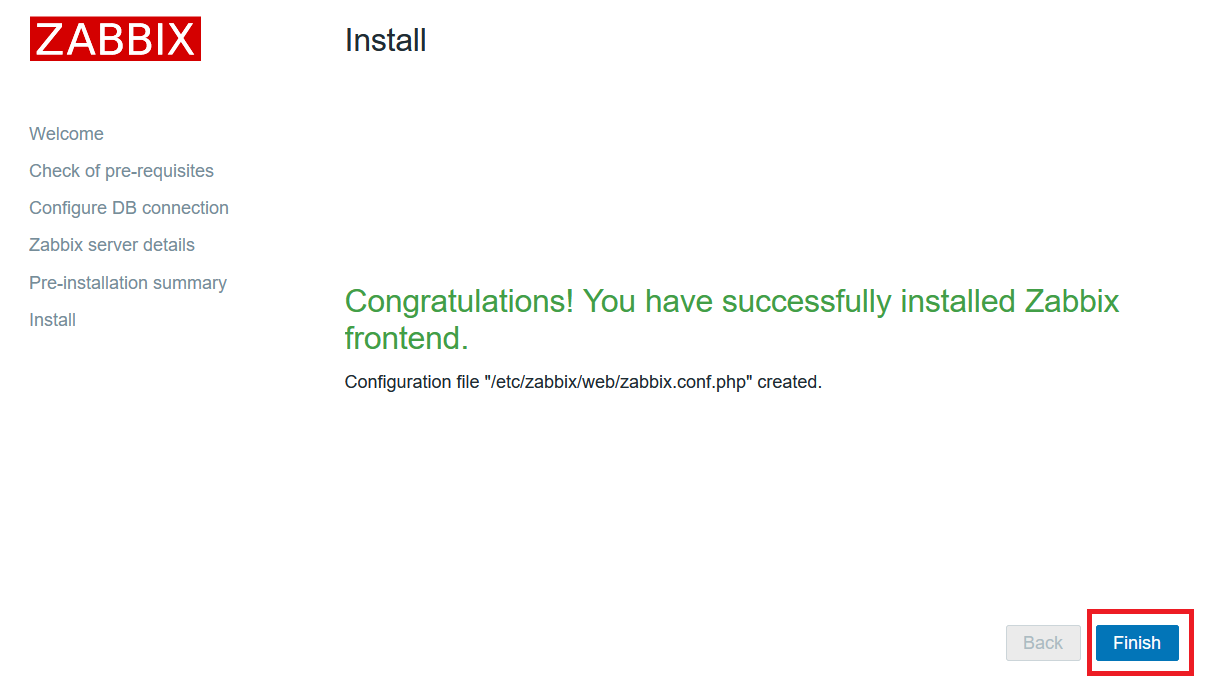
(8) 「ユーザ名:Admin」、「パスワード:zabbix」を入力して、「Sign in」ボタンをクリックします。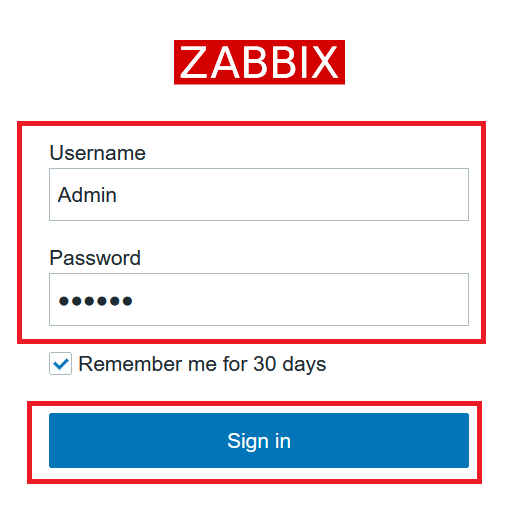
zabbix関連の記事
zabbix関連の記事は以下の通りです。
必要に応じて、ご確認ください。
| No | タイトル | 記事の概要 |
|---|---|---|
| 1 | zabbixのハンズオン形式での勉強 (構築、監視設定、アラート確認) | zabbixのおすすめの勉強方法をご紹介します。 |
| 2 | 仮想基盤構築(Virtualboxインストール) 〇Virtualboxバージョン6 〇Virtualboxバージョン7 | zabbixサーバを構築するための準備として、 仮想基盤のソフトウェアであるVirtualboxを インストールします。 |
| 3 | zabbixサーバのインストール 〇zabbixバージョン5.0 [仮想環境に構築] CentOS Stream 8、Ubuntu 20.04 [クラウド環境に構築] さくらインターネット、ConoHa VPS、 カゴヤ 〇zabbixバージョン6.0 [仮想環境に構築] CentOS Stream 8 〇zabbixバージョン7.0 [仮想環境に構築] CentOS Stream 9 | zabbixサーバを構築します。 |
| 4 | zabbixの監視設定の流れ | zabbixの監視設定の流れを理解します。 |
| 5 | zabbixの推奨の監視項目と zabbix agentのインストール ・zabbixバージョン5.0の場合 ・zabbixバージョン6.0の場合 ・zabbixバージョン7.0の場合 | zabbixにて監視する推奨の項目と、 監視対象サーバにzabbix agentを インストールする手順を理解します。 |
| 5-1 | 死活監視(ping監視) ・zabbixバージョン5.0の場合 ・zabbixバージョン6.0の場合 ・zabbixバージョン7.0の場合 | 死活監視の設定をします。 |
| 5-2 | TCP通信ポート応答監視 ・zabbixバージョン5.0の場合 ・zabbixバージョン6.0の場合 ・zabbixバージョン7.0の場合 | TCPの通信ポートの応答有無を監視する 設定をします。 |
| 5-3 | CPU使用率監視 ・zabbixバージョン5.0の場合 ・zabbixバージョン6.0の場合 ・zabbixバージョン7.0の場合 | サーバのOSのCPU使用率を監視する 設定をします。 |
| 5-4 | メモリ空き容量監視 ・zabbixバージョン5.0の場合 ・zabbixバージョン6.0の場合 ・zabbixバージョン7.0の場合 | メモリの空き容量を監視する設定をします。 |
| 5-5 | ドライブのディスク空き容量監視 ・zabbixバージョン5.0の場合 ・zabbixバージョン6.0の場合 ・zabbixバージョン7.0の場合 | ドライブのディスク空き容量を 監視する設定をします。 |
| 5-6 | プロセス監視 ・zabbixバージョン5.0の場合 ・zabbixバージョン6.0の場合 ・zabbixバージョン7.0の場合 | プロセスの停止を監視する設定をします。 |
| 5-7 | ログファイル監視 ・zabbixバージョン5.0の場合 ・zabbixバージョン6.0の場合 ・zabbixバージョン7.0の場合 | ログファイル中に特定のメッセージが 出力されたか監視します。 |
| 5-8 | ファイルの変更(チェックサム)監視 ・zabbixバージョン5.0の場合 ・zabbixバージョン6.0の場合 ・zabbixバージョン7.0の場合 | ファイルの内容が変わったことを 監視します。 |
| 5-9 | Windows OSのサービス状態監視 ・zabbixバージョン5.0の場合 ・zabbixバージョン6.0の場合 ・zabbixバージョン7.0の場合 | Windows OSのサービスの起動状態を 監視します。 |
| 5-10 | Windowsイベントログ監視 ・zabbixバージョン5.0の場合 ・zabbixバージョン6.0の場合 ・zabbixバージョン7.0の場合 | Windowsイベントログに特定のログが 出力されたか監視します。 |
| 5-11 | Webシナリオ(Webページ監視) ・zabbixバージョン5.0の場合 ・zabbixバージョン6.0の場合 ・zabbixバージョン7.0の場合 | Webアクセス時のHTTPステータスコードが 200番であることを監視します。 |
| 5-12 | SNMP trap監視 ・zabbixバージョン5.0の場合 ・zabbixバージョン6.0の場合 ・zabbixバージョン7.0の場合 | 機器から送信されたSNMP trapを 受信したことを監視します。 |
| 5-13 | ネットワーク機器監視 ・zabbixバージョン5.0の場合 ・zabbixバージョン6.0の場合 ・zabbixバージョン7.0の場合 | ネットワーク機器の監視設定をします。 |
| 6 | zabbixの監視データの確認と メール通知設定 | 監視データの確認方法を理解します。 また、障害発生時のアラートメールの 通知設定をします。 |
| 7 | zabbixの詳細設計書(パラメータシート)の サンプル | zabbixのパラメータシートのサンプルを 記載します。 |
| 8 | 【仕事依頼】zabbixサーバの 要件定義、設計、構築 | zabbixの構築作業をご依頼いただける場合の 作業の流れなどを記載します。 |
zabbix関連の書籍
zabbixに関する設定を網羅的および詳細に学びたい場合、以下の書籍がおすすめです。
ページ数が多い書籍ですので、分からないことを調べる辞書の役割にもなります。


