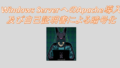Windows Serverの無償試用版とは
Windows Server(Windows Server 2016や2019など)のISOイメージをマイクロソフトの公式サイトからダウンロードして、インストールできます。
使用期間が180日間という制限がありますので、一時的な環境環境として使用できます。
本番環境で使用する場合は正式ライセンスを購入して使用してください。
Windows ServerのISOイメージのダウンロード
評価版のWindows Server 2019のISOイメージのダウンロードする方法を記載します。
本記事の作成時点(2021年6月13日時点)に試した手順ですので、画面が変わっている可能性があります。
※※現在(2022年5月15日時点)はISOのダウンロードができないため、「Microsoft Tech Communitのサイト」からダウンロードしてください。※※
(1) ブラウザを起動して、「Windows Server 無料試用版 | マイクロソフト (microsoft.com)」にアクセスします。
その後、「オンプレミスの Windows Server 2019」の「無料試用版をダウンロード」をクリックします。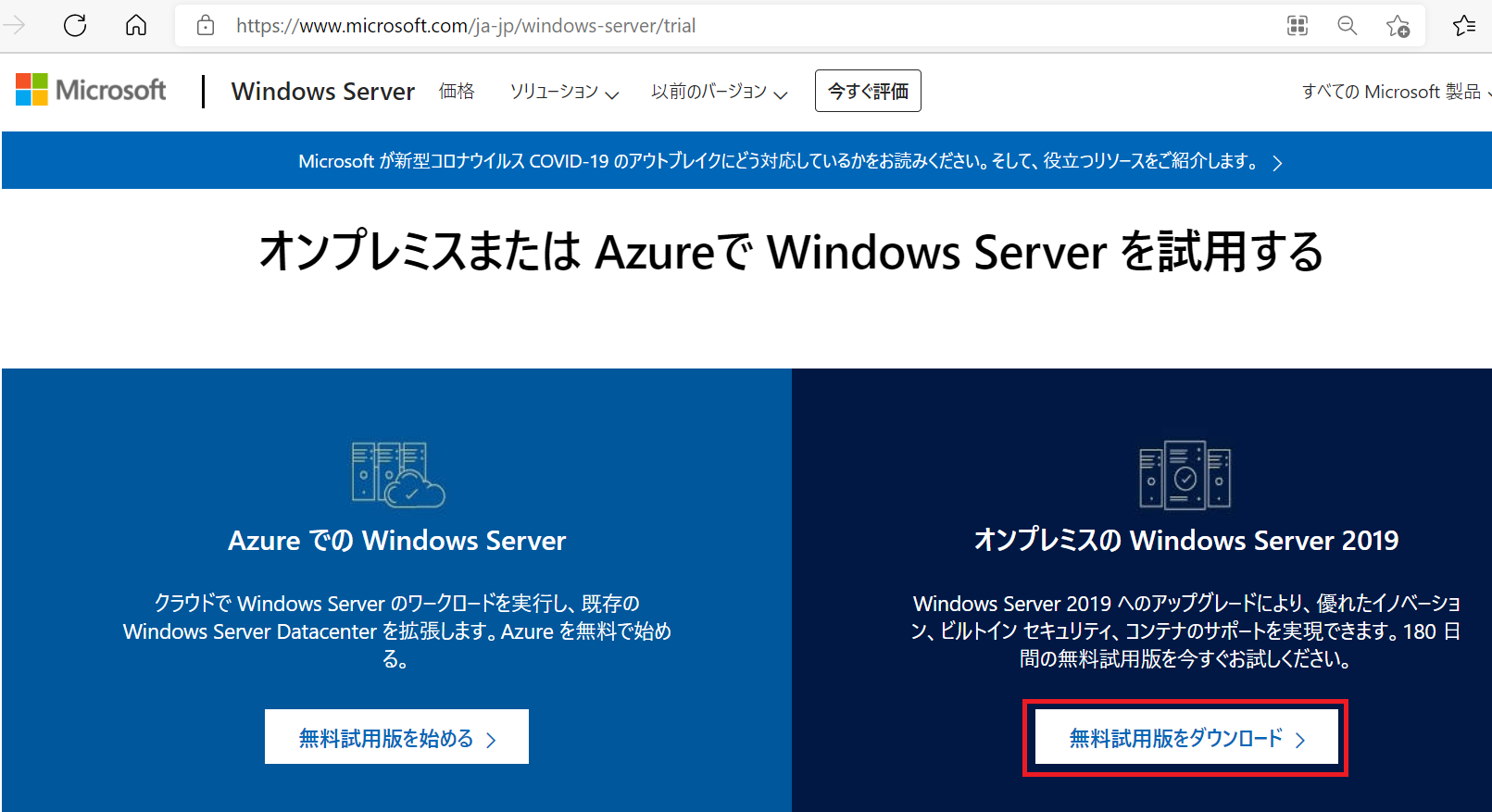
(2) 「Windows Server 2019」の横にある「+」をクリックします。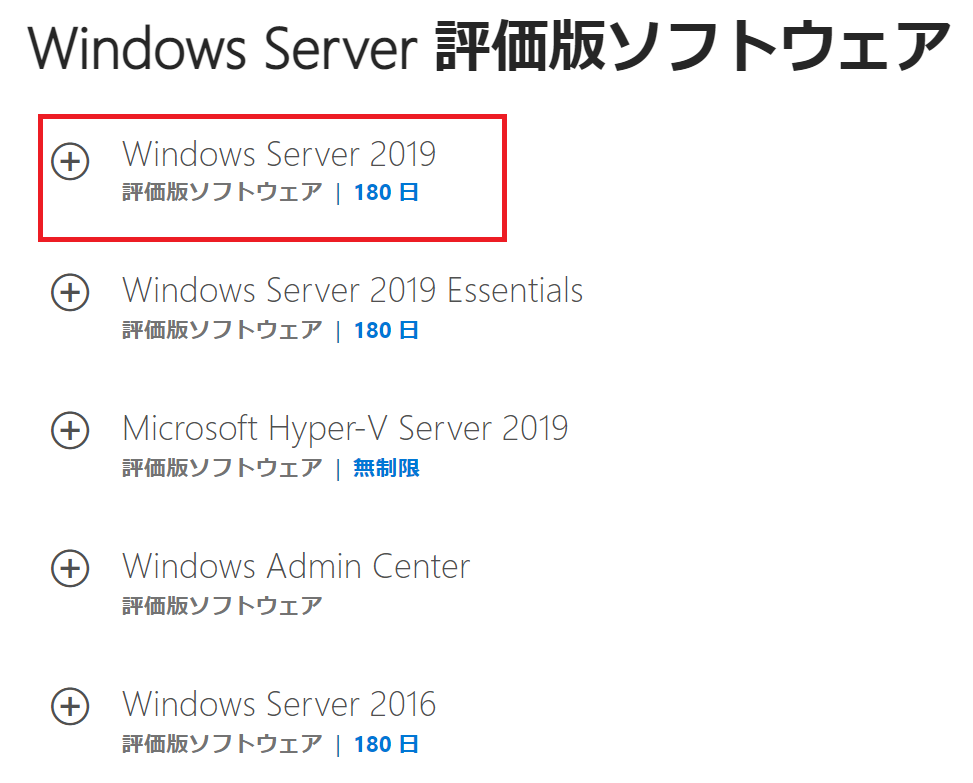
(3) 「ISO」にチェックを付けて、「次へ」をクリックします。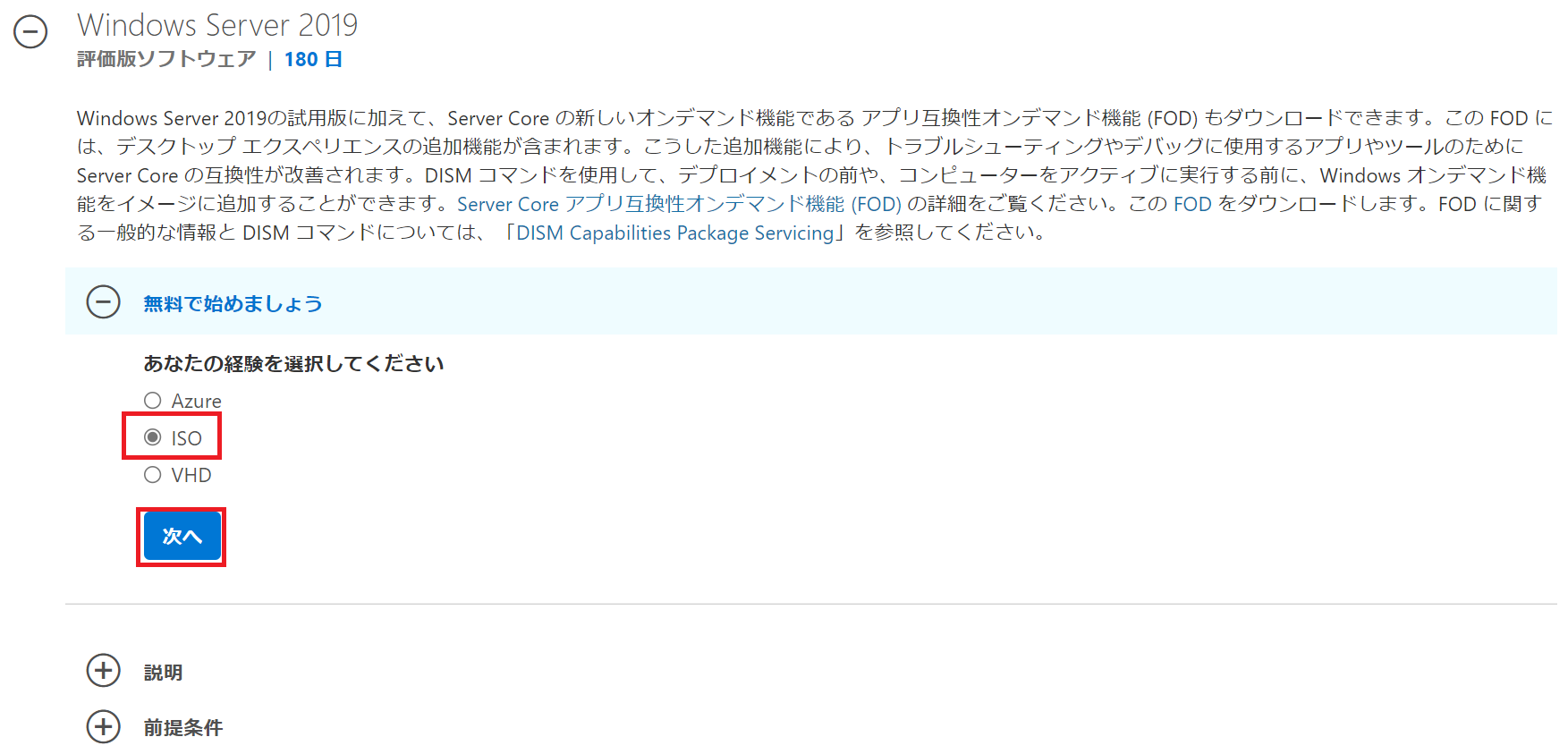
(4) ダウンロードするユーザの情報を設定します。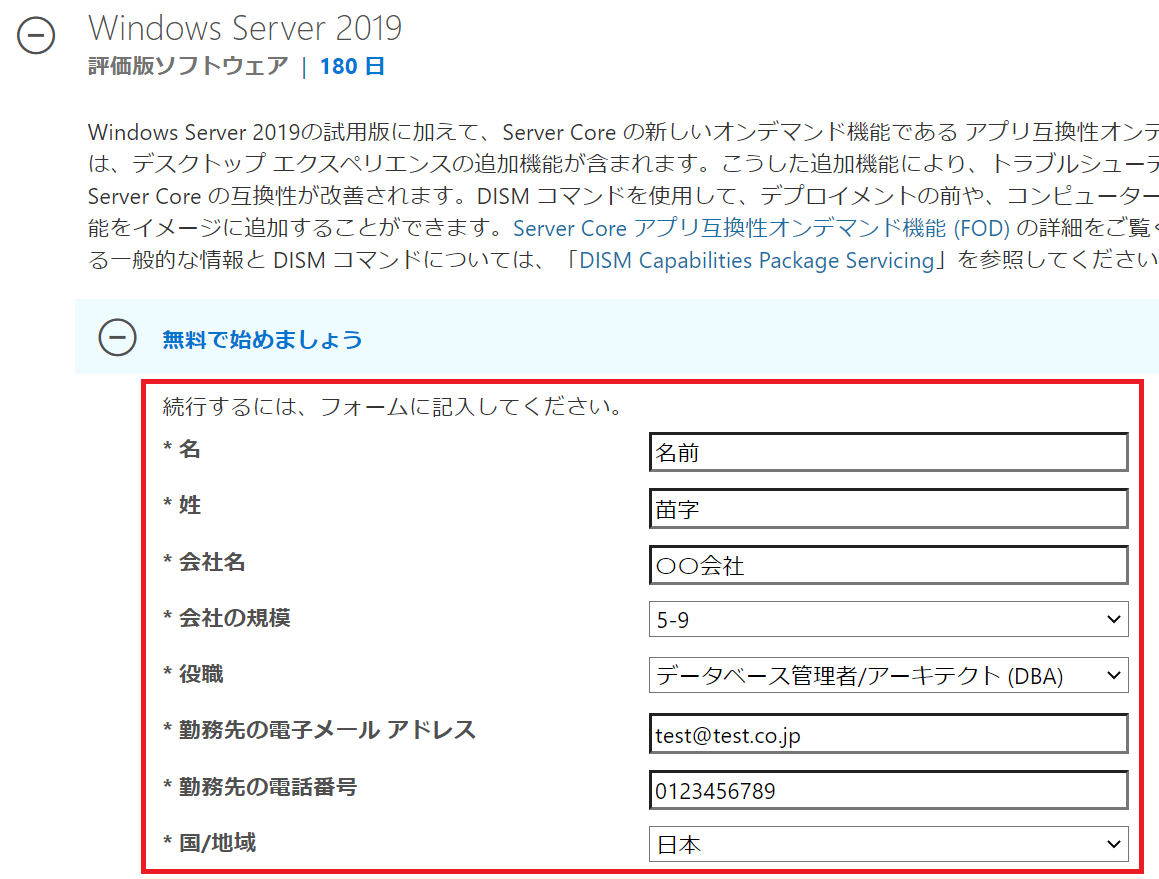
(5) 通知メールの受信を希望する場合はチェックを付けて、「次へ」をクリックします。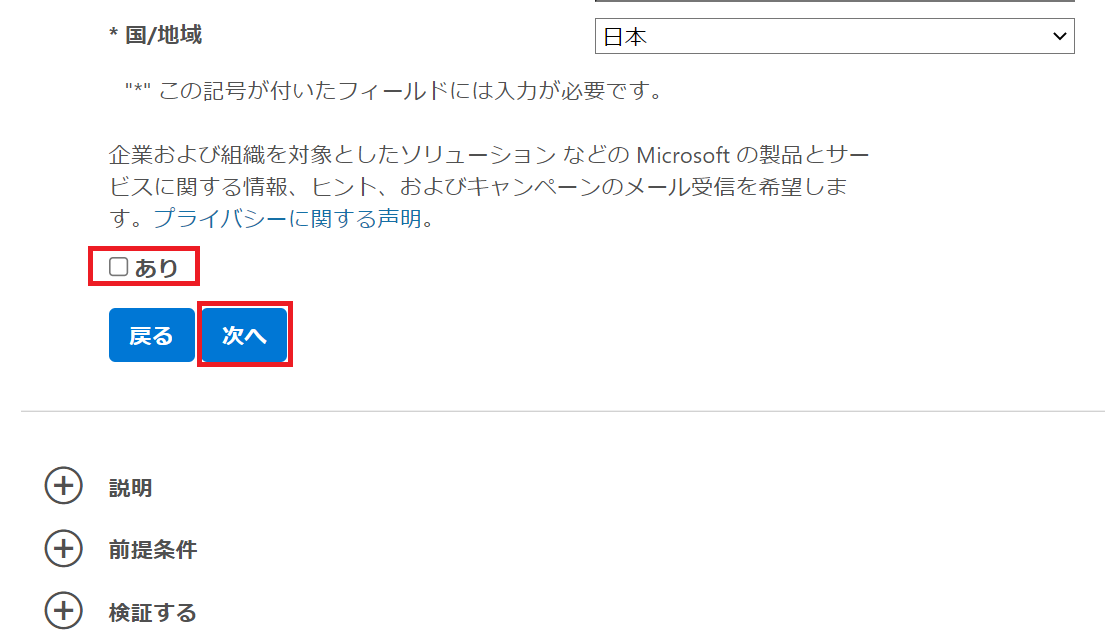
(6) 言語に「日本語」を設定して、「ダウンロード」をクリックします。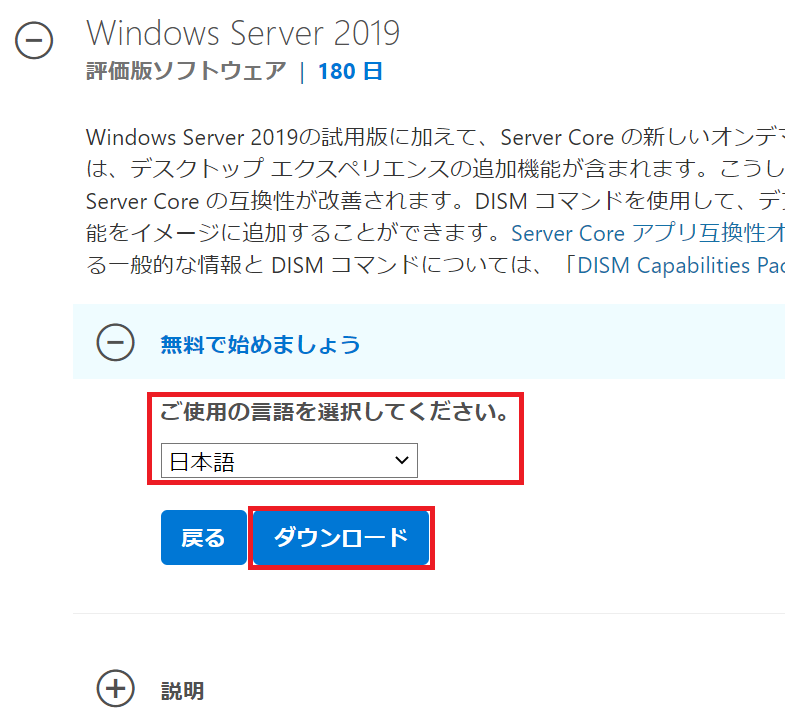
(7) 「ダウンロード」をクリックします。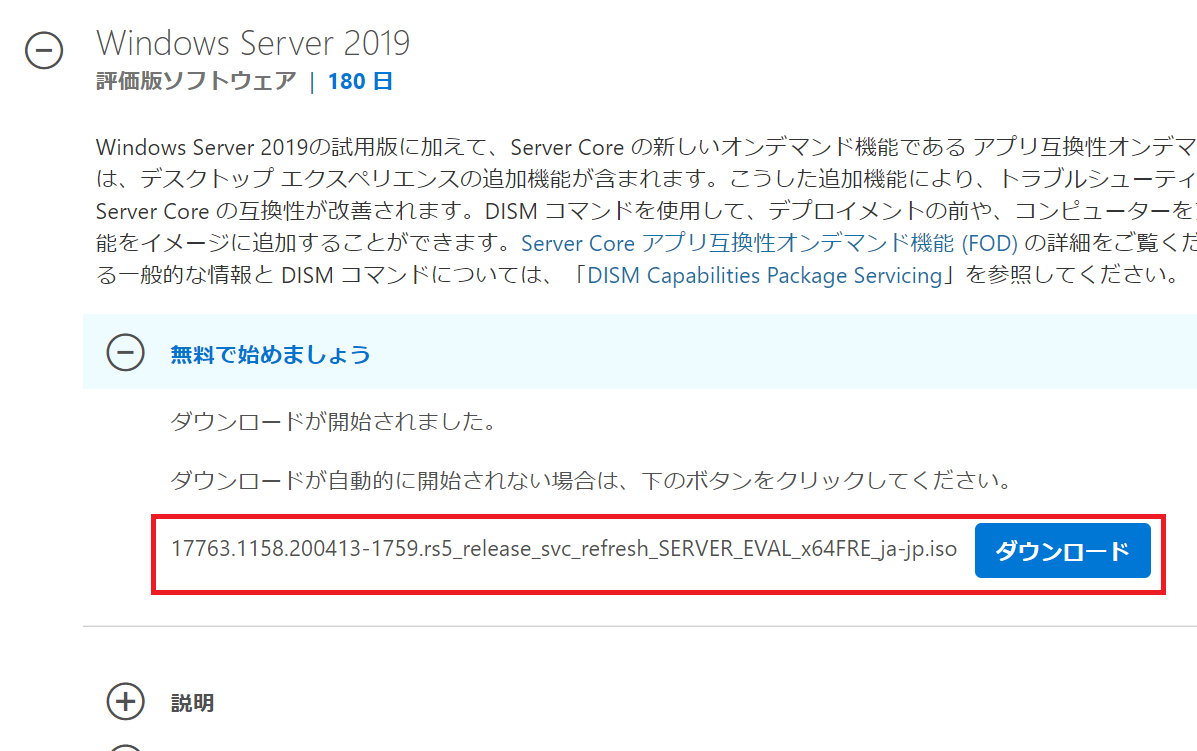
VirtualBox上にWindows Serverを構築
VirtualBox上の仮想マシンにWindows Server 2019をインストールする方法を記載します。
VirtualBoxをインストールしていない場合は、「仮想基盤構築のためにのVirtualboxインストール 」の手順に従ってインストールしてください。
(1) VirtualBoxを起動して、「新規」をクリックします。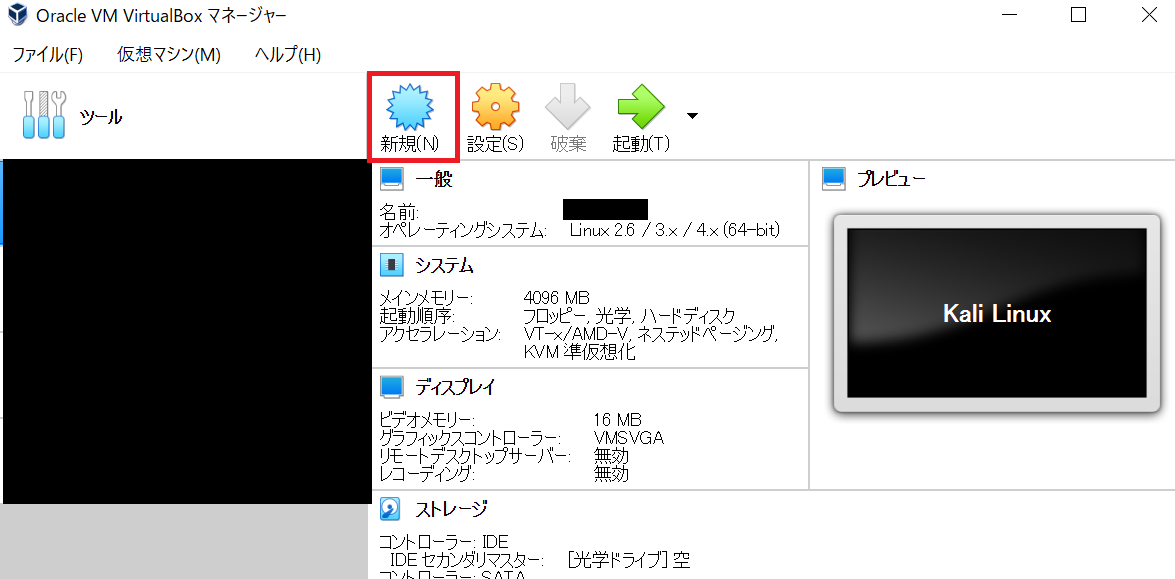
(2) 以下の内容を設定して、「次へ」をクリックします。
| 設定項目 | 設定値 |
|---|---|
| 名前 | 任意の仮想マシン名を入力します。 今回は「Windows Server 2019」を入力します。 |
| マシンフォルダー | OSのデータを格納するためのフォルダを設定します。 今回はデフォルトのままにします。 |
| タイプ | 「Microsoft Windows」を設定します。 |
| バージョン | 「Windows 2019 (64-bit)」を入力します。 |
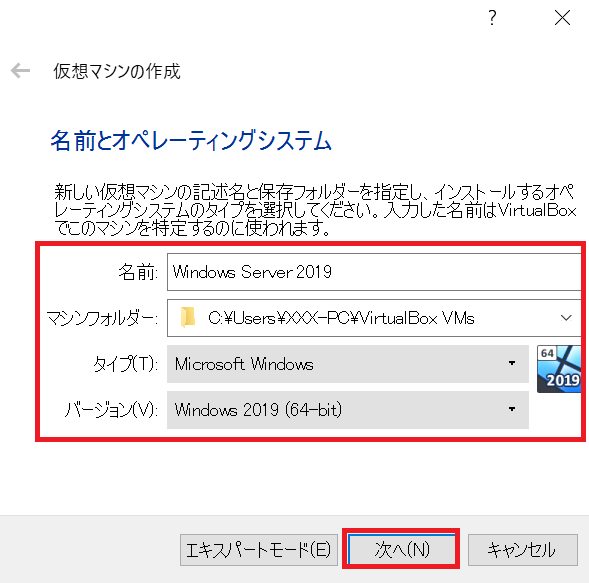
(3) OSのメモリサイズを設定して、「次へ」をクリックします。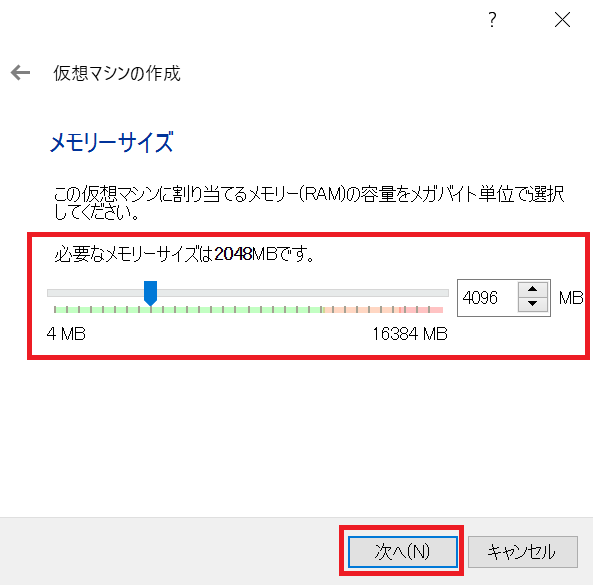
(4) 「仮想ハードディスクを作成する」にチェックを付けて、「作成」をクリックします。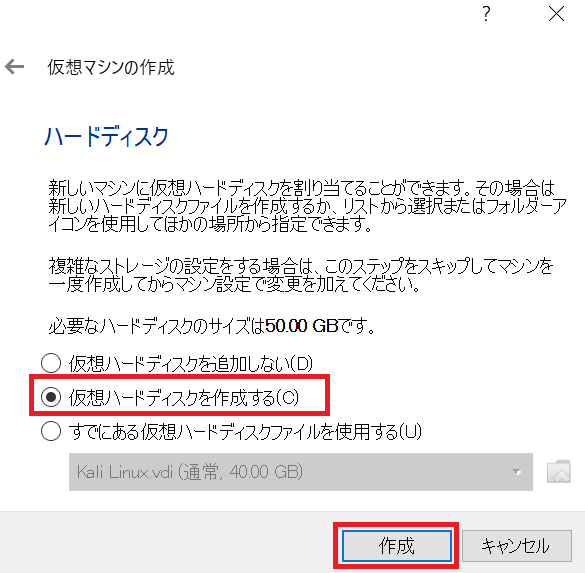
(5) 「VDI(VirtualBox Disk Image)」にチェックを付けて、「次へ」をクリックします。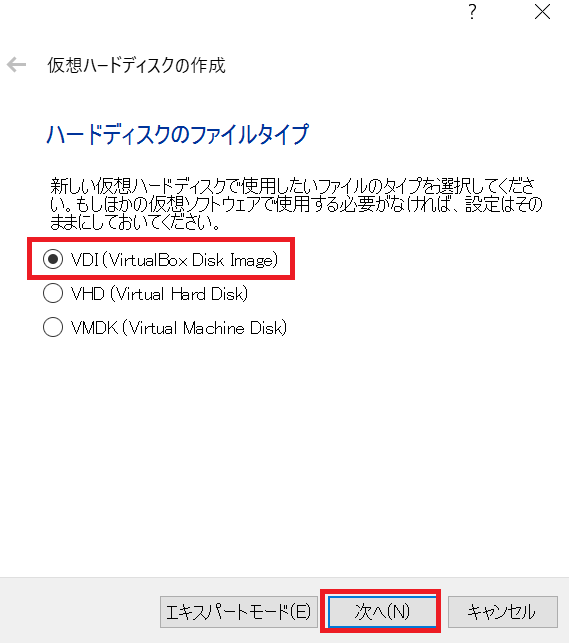
(6) 「可変サイズ」にチェックを付けて、「次へ」をクリックします。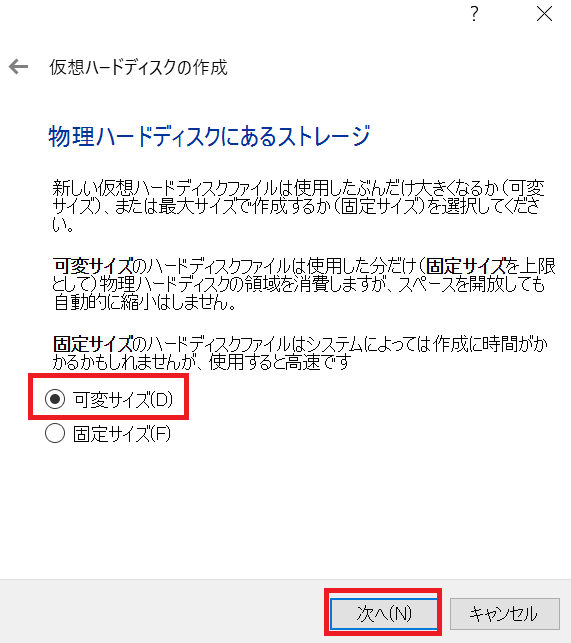
(7) ディスク容量を選択して、「作成」をクリックします。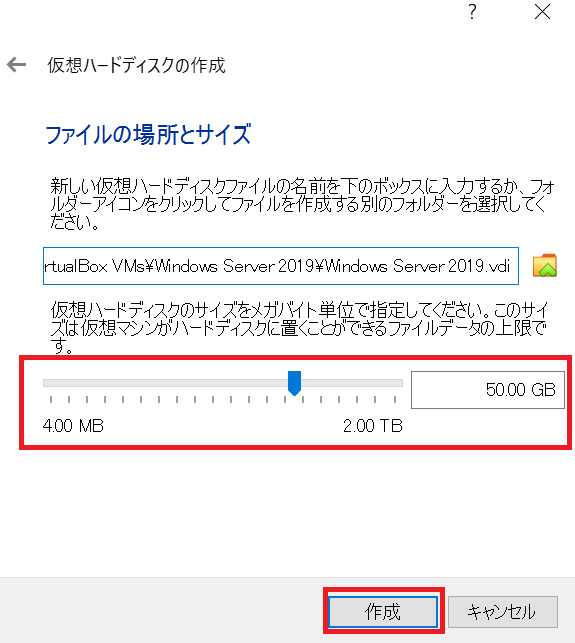
(8) 作成した仮想マシンをダブルクリックして、起動します。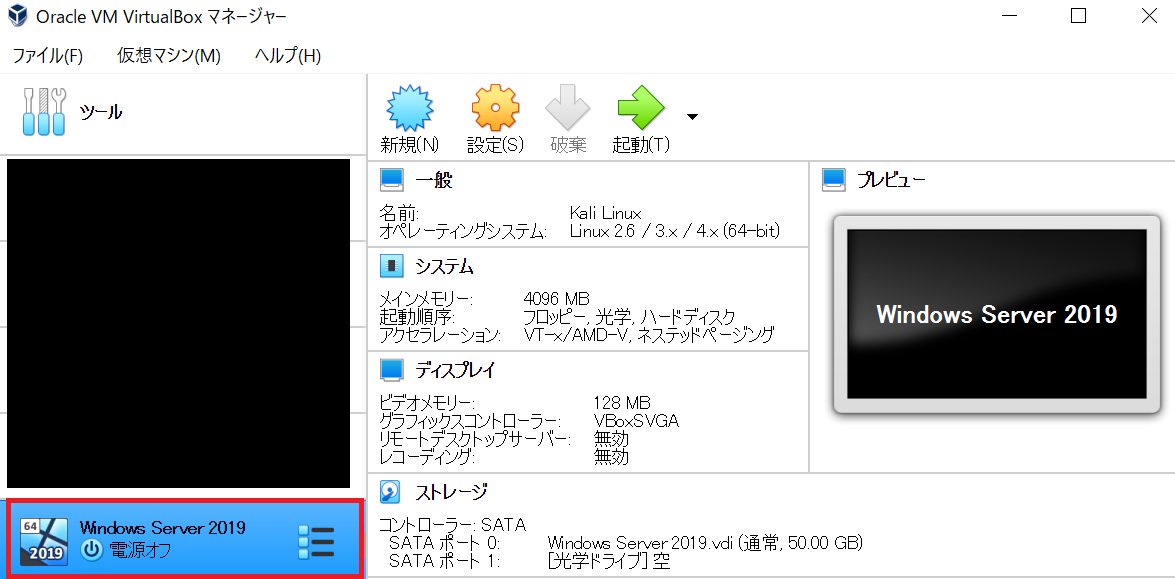
(9) フォルダのアイコンをクリックします。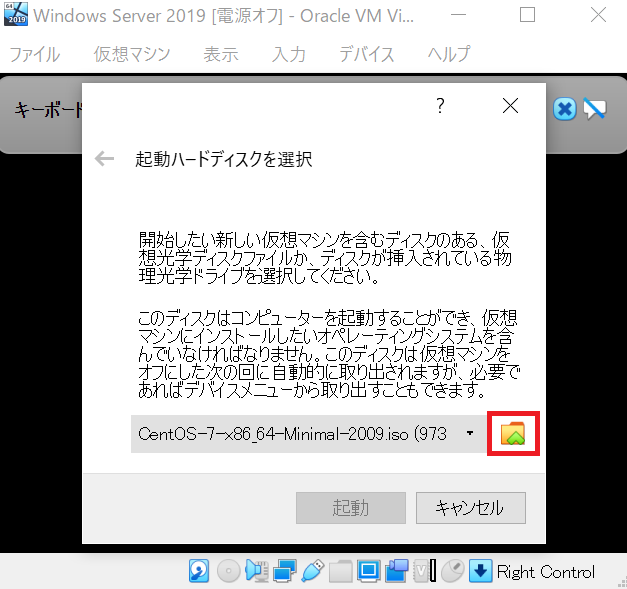
(10) 「追加」をクリックして、Windows ServerのISOイメージを選択します。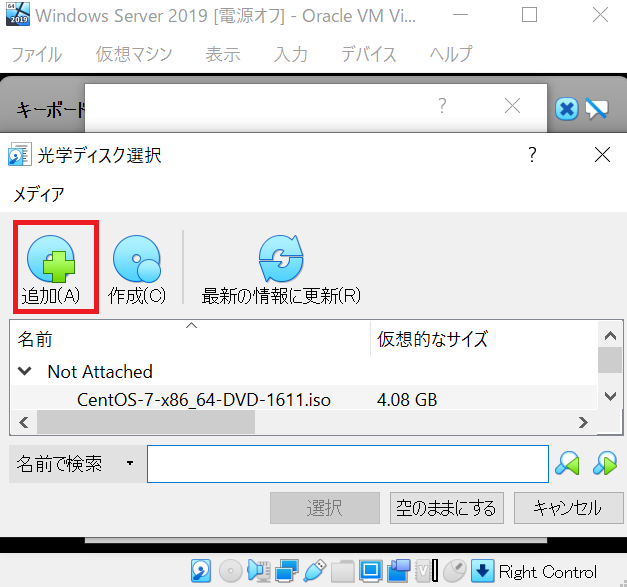
(11) Windows ServerのISOイメージのファイル名を選択して、「選択」をクリックします。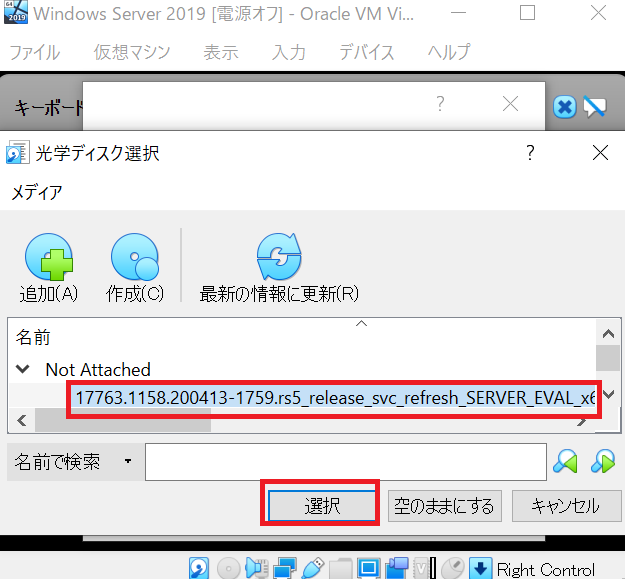
(12) Windows ServerのISOイメージが表示されていることを確認して、「起動」をクリックします。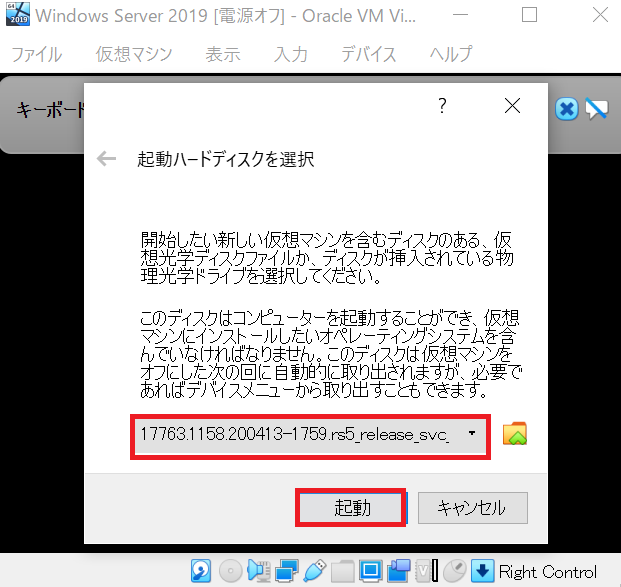
(13) 日本語が設定されていることを確認して、「次へ」をクリックします。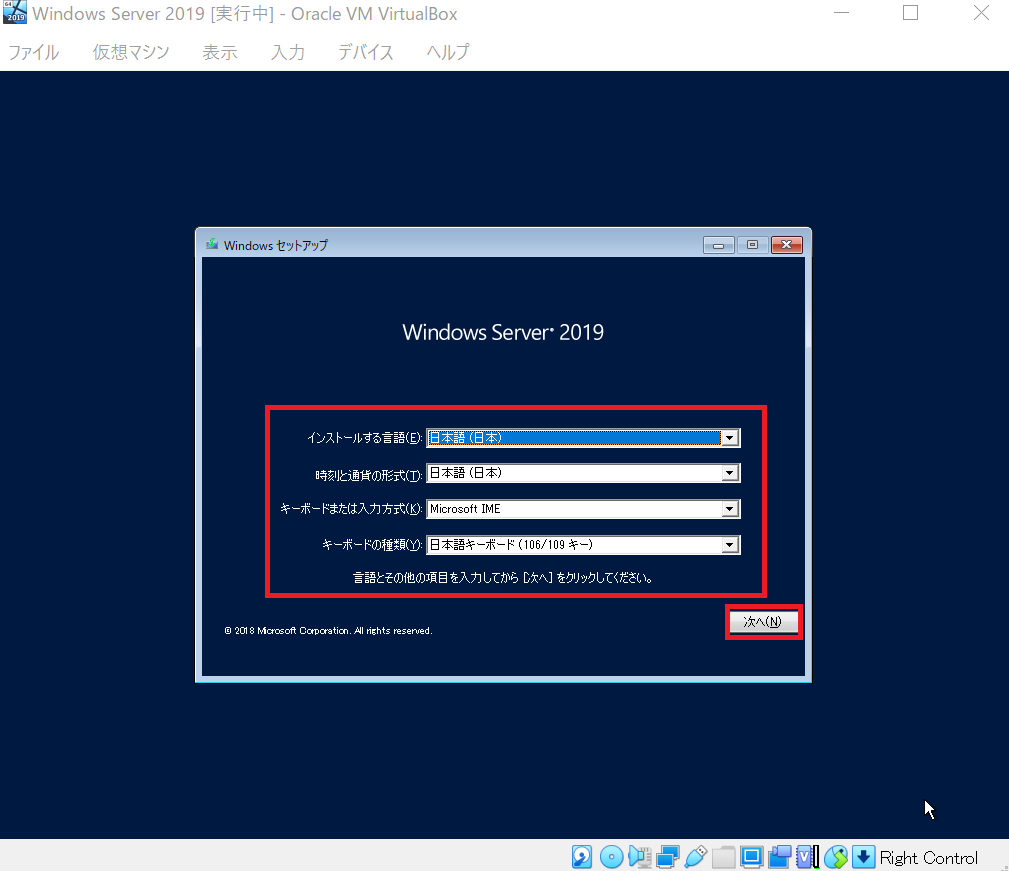
(14) 「今すぐインストール」をクリックします。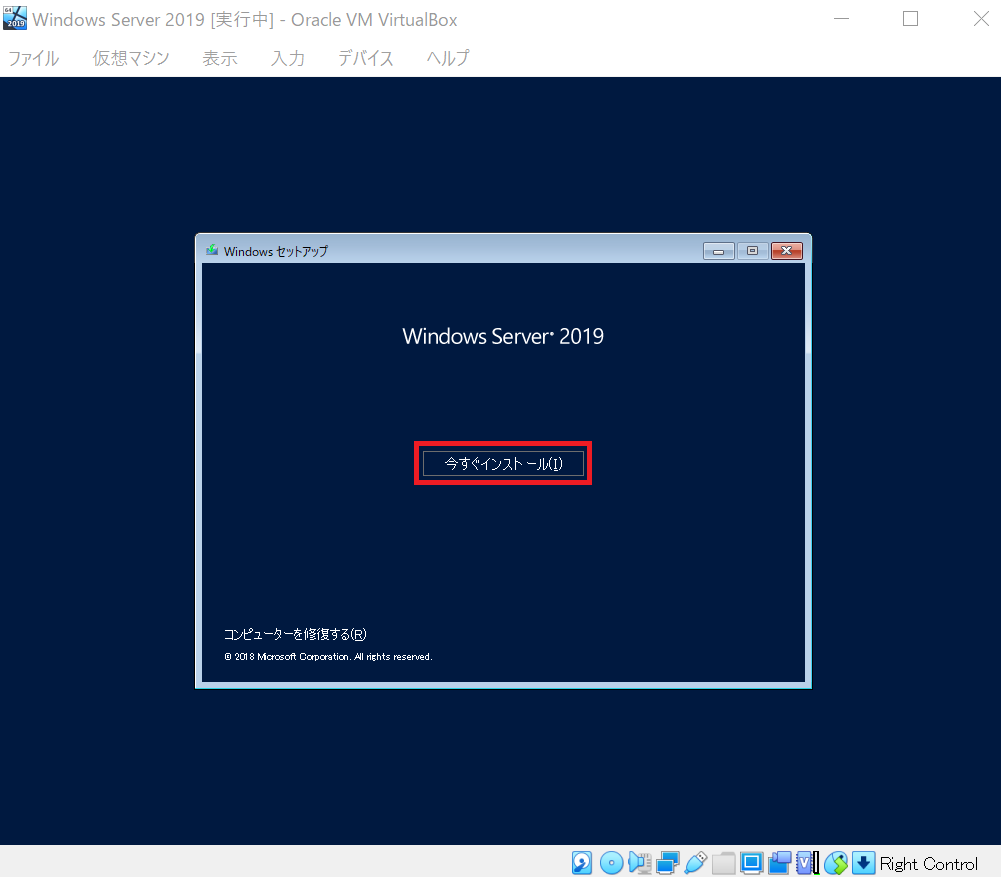
(15) 「Windows Server 2019 Standard Evualuation (デスクトップ エクスペリエンス)」を選択して、「次へ」をクリックします。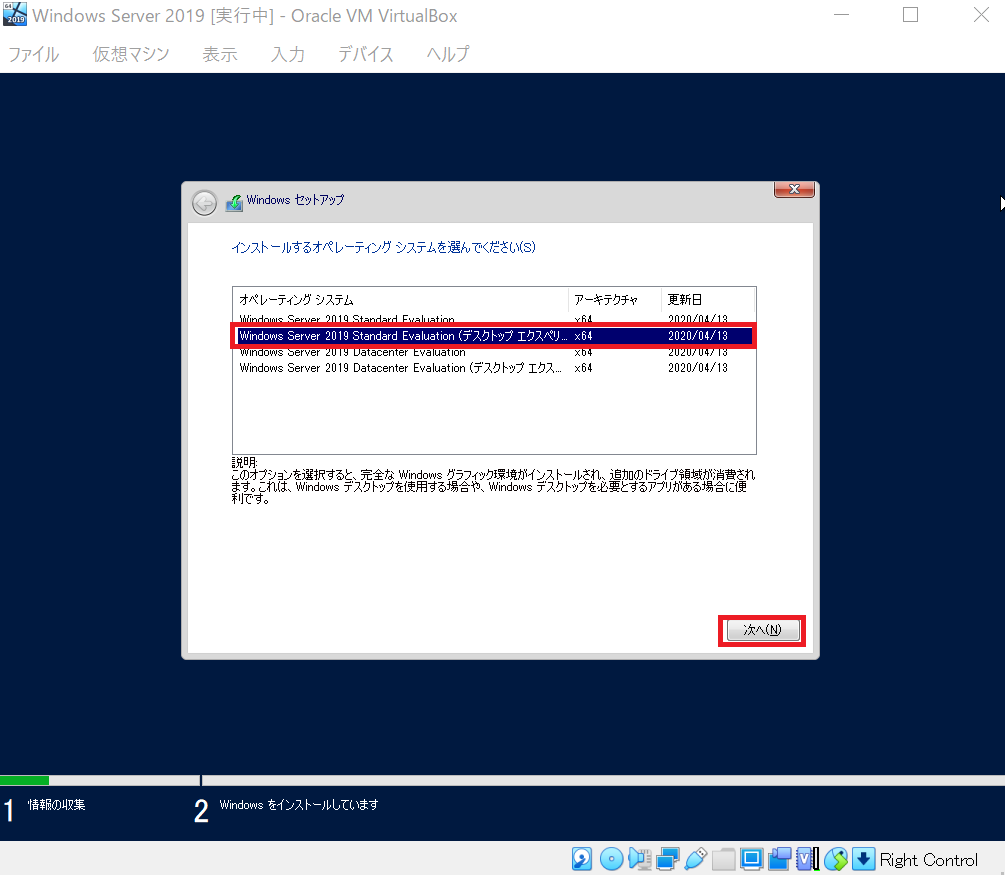
(16) 「同意します」にチェックを付けて、「次へ」をクリックします。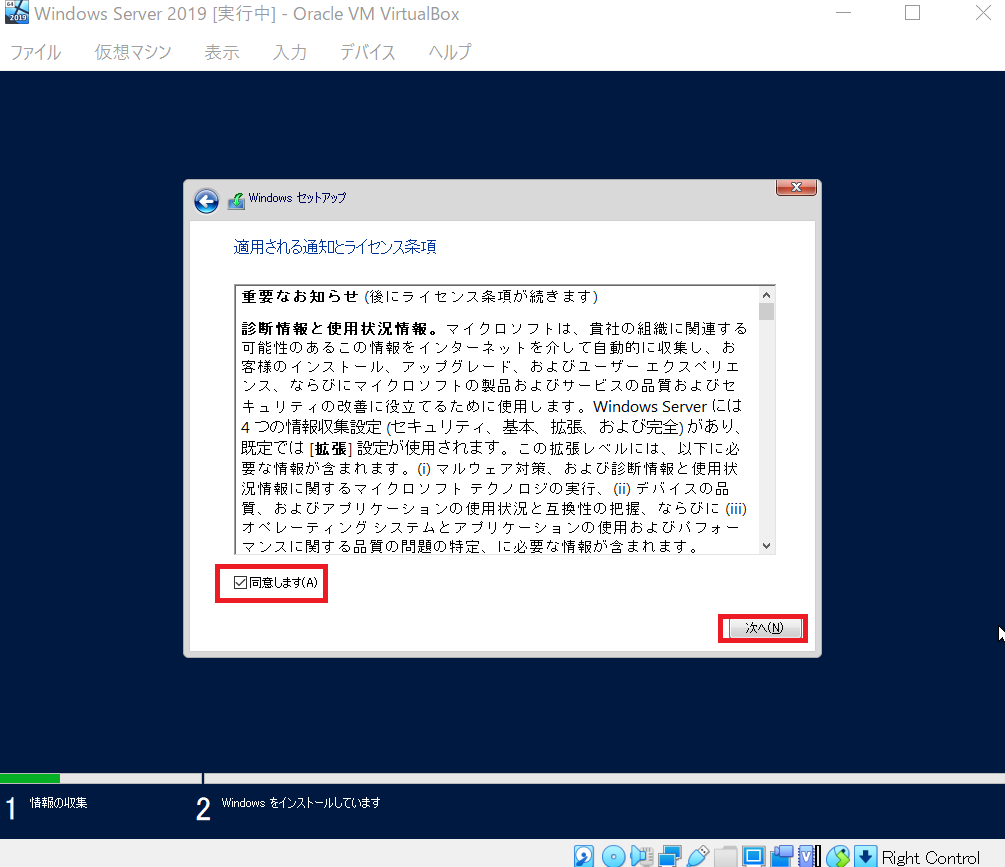
(17) 「カスタム Windows のみをインストールする(詳細設定)」をクリックします。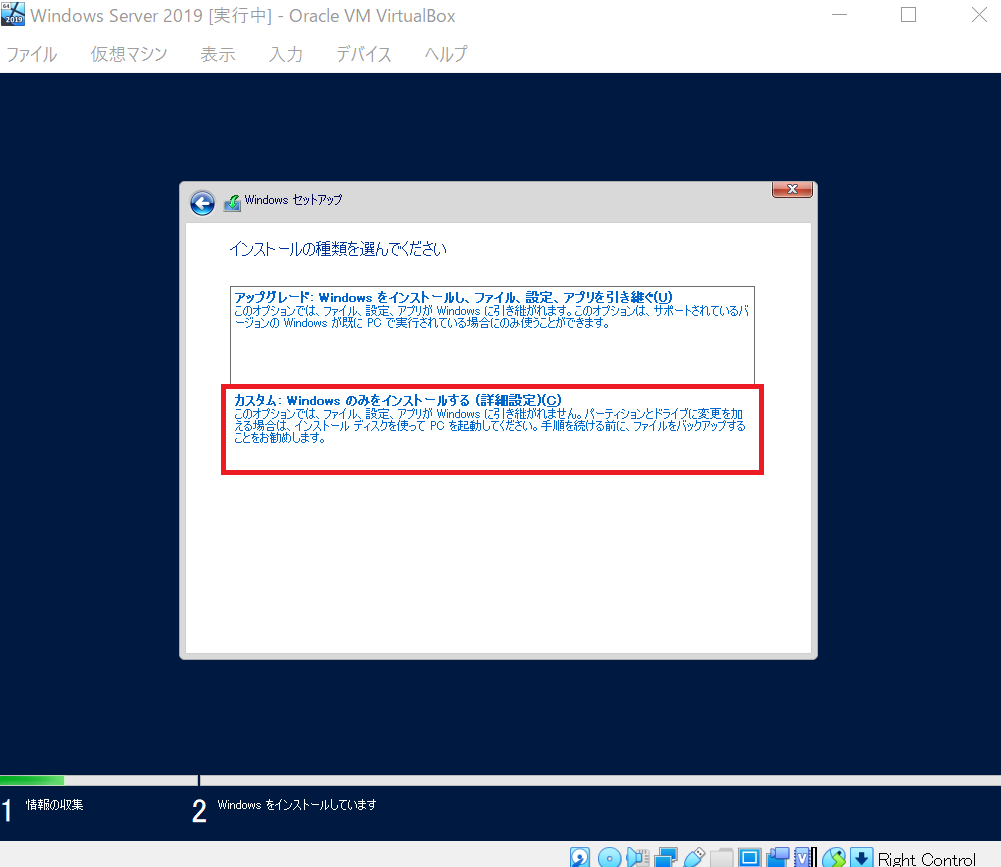
(18) 「次へ」をクリックします。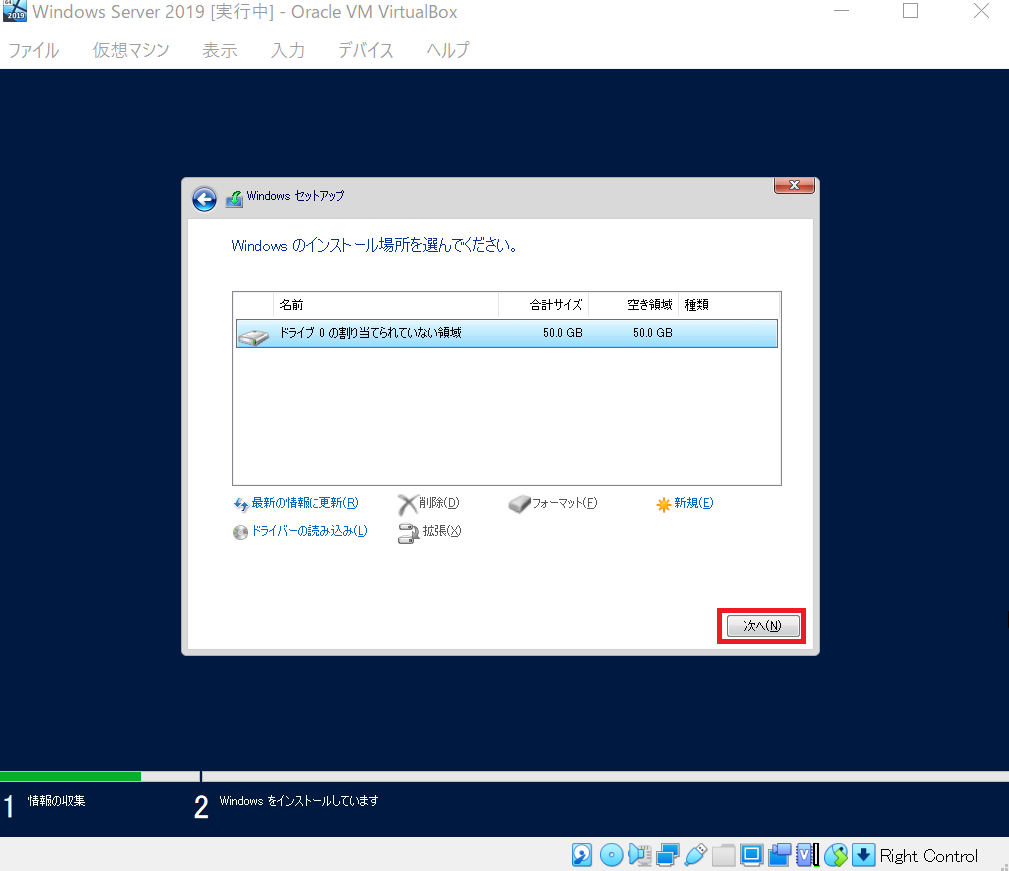
(19) インストールが完了するまで待ちます。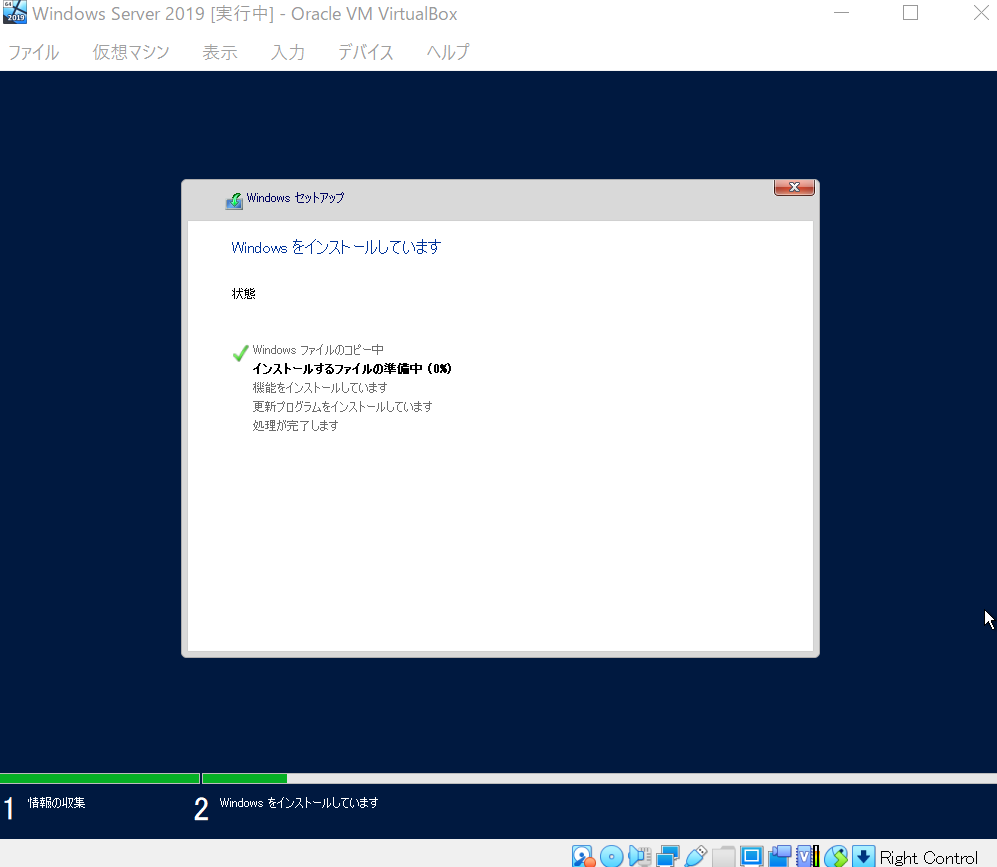
(20) パスワードを入力して、「完了」をクリックします。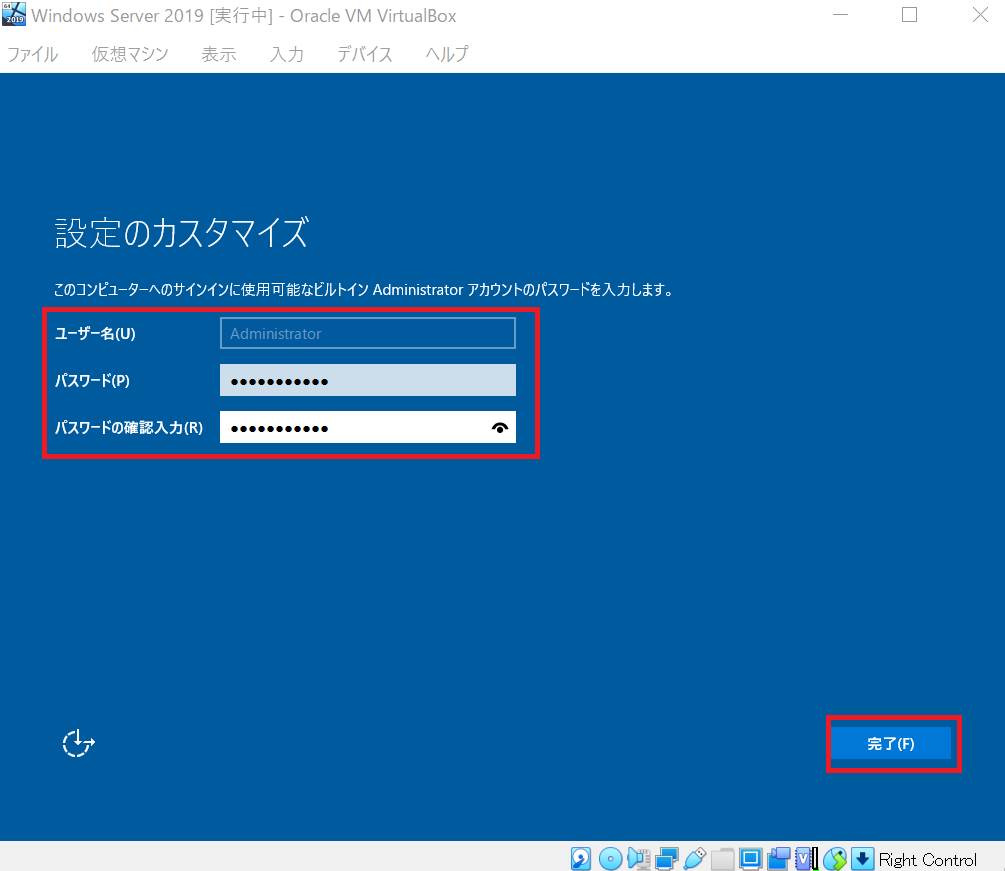
(21) OSが表示されますので、ロック解除のために[入力]-[キーボード]-[送信 Ctrl + Alt + Del]をクリックします。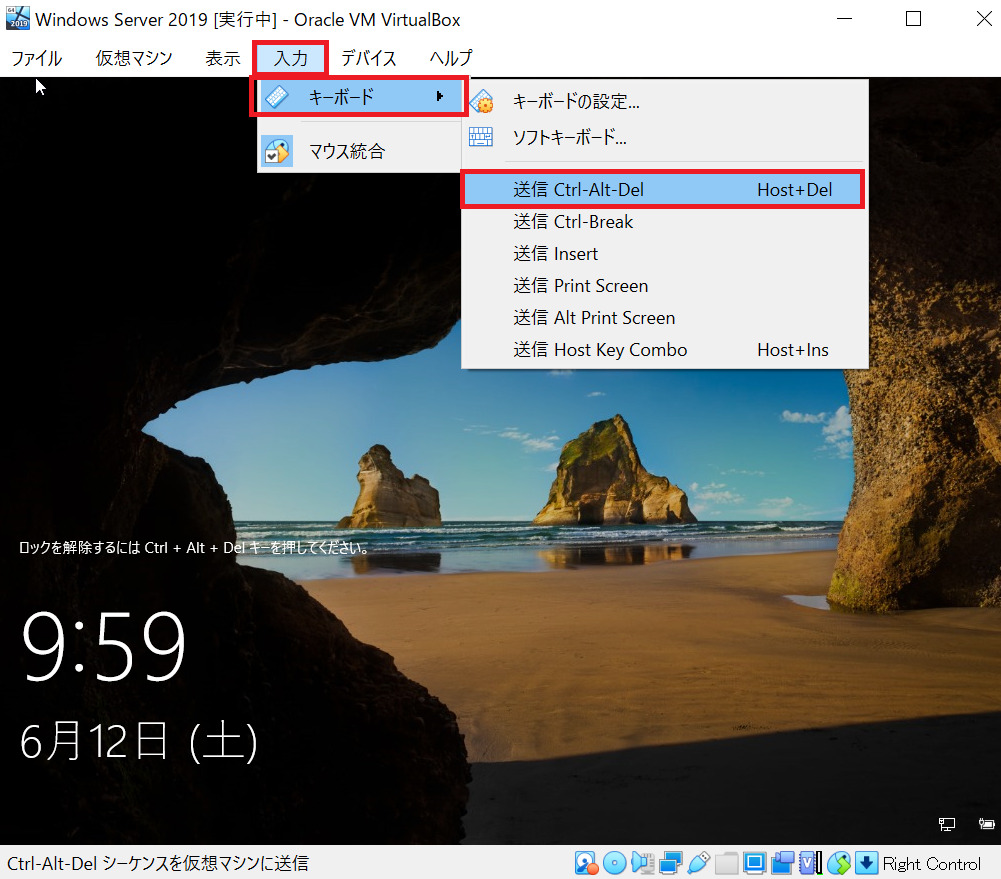
(22) 評価版のライセンスの有効期限が表示されます。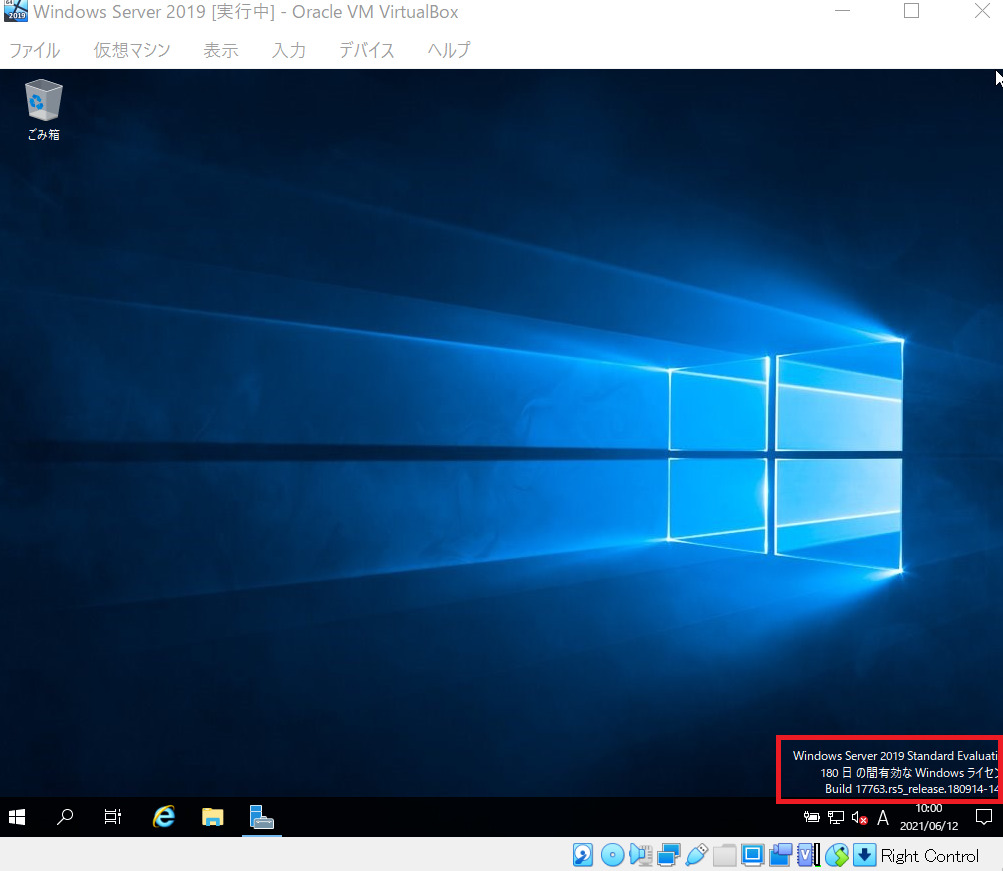
クラウド上でWindows Serverを構築
今回ISOイメージを用いてWindows Serverを構築する手順を記載しました。
もしインターネットに公開する場合は、クラウド上に構築した方が構築および運用負荷が少なく利用できます。
クラウド上に構築する場合、以下のようなクラウドサービスをご利用ください。