Kali Linuxとは
Kali Linuxとは、「カリ リナックス」と呼びます。
Kali Linuxはペネトレーションテスト用のアプリケーション一式がインストールされたLinuxベースのOSです。
Kali Linuxには以下のようなツールがありますので、ポートスキャンや脆弱性スキャンなどを容易に行うことができます。
その他Kali Linuxのツールについては「https://tools.kali.org/tools-listing」をご確認ください。
| ID | ツール | ツールの概要 |
|---|---|---|
| 1 | nmap | ポートスキャンをするためのツールです。 ポートスキャンを実行することで、どのポートから応答があるか確認できます。 |
| 2 | nikto | Webの脆弱性スキャンをするためのツールです。 |
| 3 | Metasploit Framework | CLIでペネトレーションテストをするためのツールです。 |
| 4 | Armitage | GUIでペネトレーションテストをするためのツールです。 |
| 5 | John The Ripper | パスワードリスト攻撃をするためのツールです。 /ect/passedファイル等ローカル上のパスワードリスト攻撃を実行できます。 |
| 6 | THC-Hydra | パスワードリスト攻撃をするためのツールです。 リモート環境のWebサーバなどに対してパスワードリスト攻撃を実行できます。 |
VirtualBox上にKali Linuxのインストール(ISOイメージのダウンロード)
Kali Linuxの公式サイトから「ISOファイル」や「仮想マシンのイメージ」等、Kali Linuxをインストールするためのファイルがあります。今回は「ISOファイル」からインストールしますので、64bitのISOファイルをダウンロードします。
本記事の作成時点(2021年5月4日時点)に試した手順ですので、画面が変わっている可能性があります。
(1) 以下のKali Linuxのダウンロードサイトにアクセスします。

(2) 「Kali Linux 64-Bit (Installer)」をクリックして、ISOファイルをダウンロードします。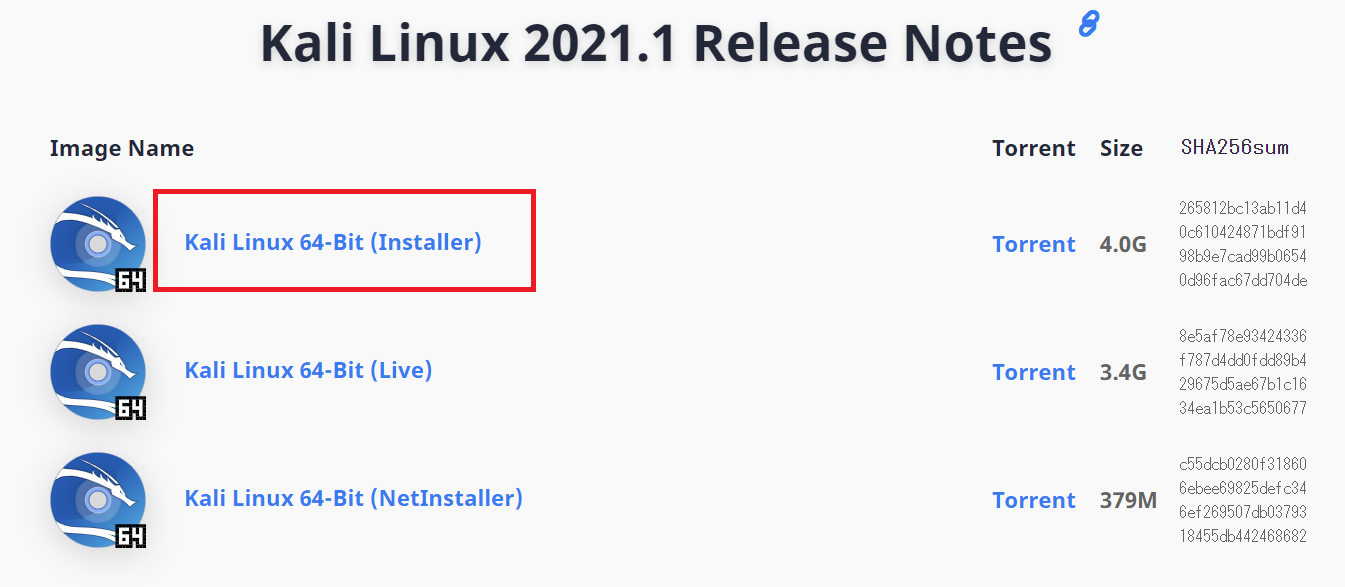
VirtualBox上にKali Linuxのインストール(仮想マシンの作成)
(1) VirtualBoxをインストールしていない場合は、「仮想基盤構築のためにのVirtualboxインストール」に従ってインストールします。
(2) VirtualBoxを起動して、「新規」をクリックします。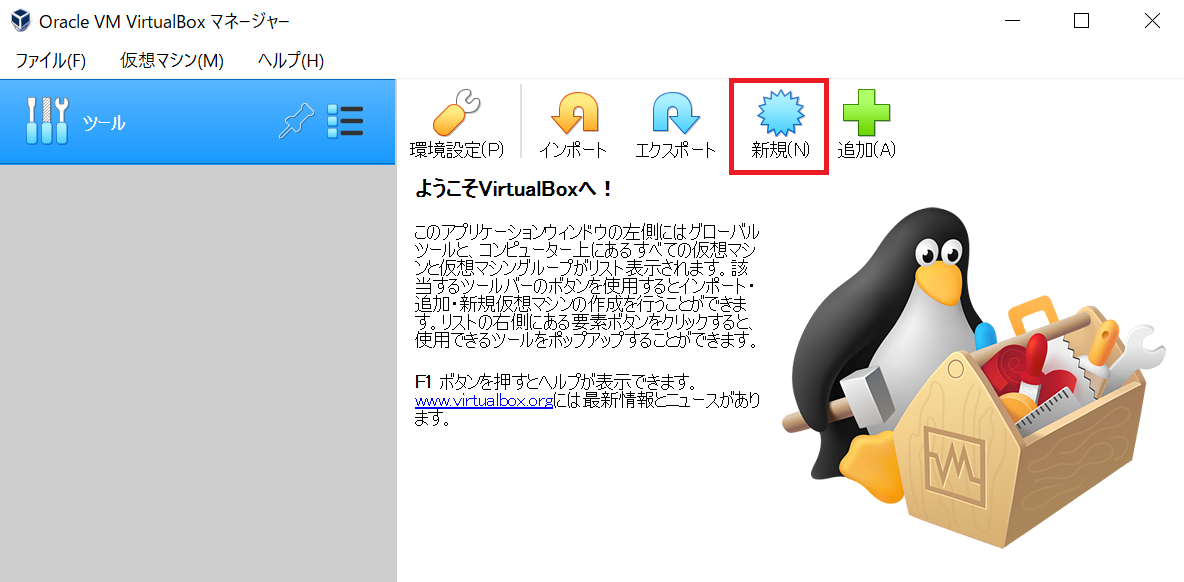
(3) 任意の仮想マシン名を入力して、「次へ」をクリックします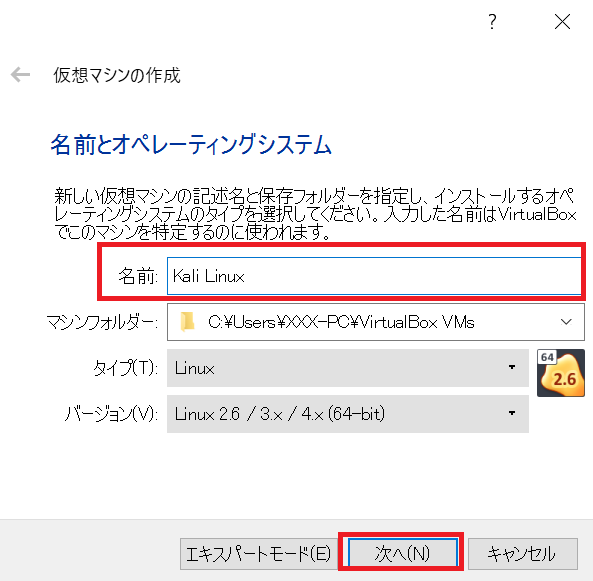
(4) 任意のメモリ容量を選択して、「次へ」をクリックします。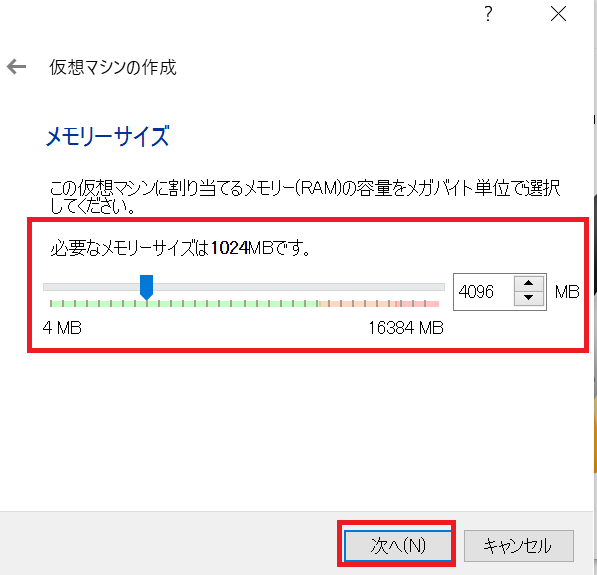
(5) 「仮想ハードウェアを作成する」にチェックを付けて、「作成」をクリックします。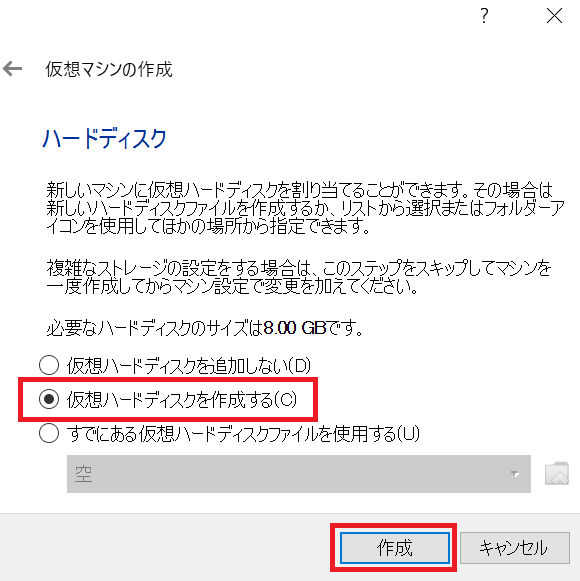
(6) 「VDI (VirtuaBox Disk Image)」にチェックを付けて、「次へ」をクリックします。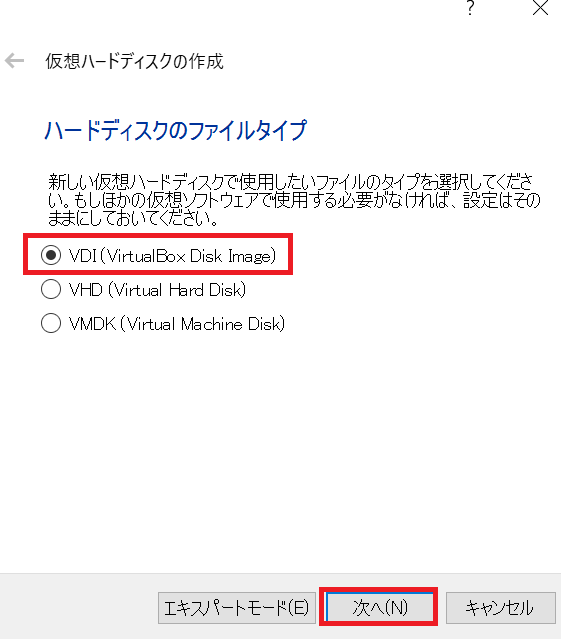
(7) 「可変サイズ」にチェックを付けて、「次へ」をクリックします。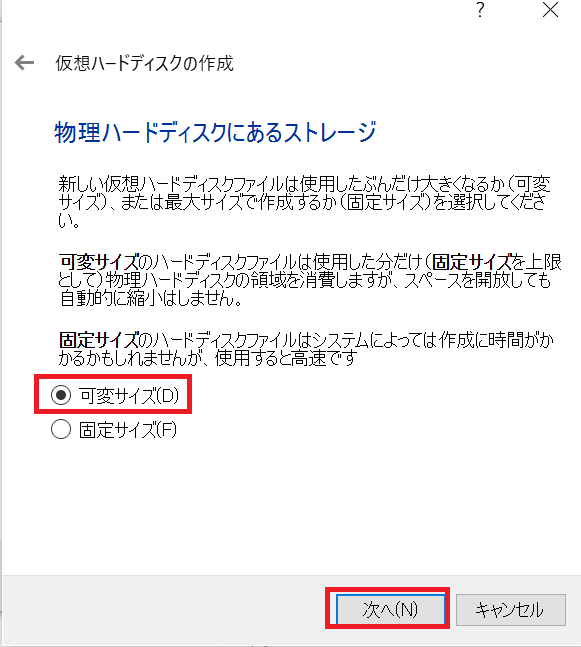
(8) ディスク容量を40GBに変更します。デフォルトの8GBの場合は、インストールに失敗してしまいますので、サイズを増やすことを推奨します。その後、「作成」をクリックします。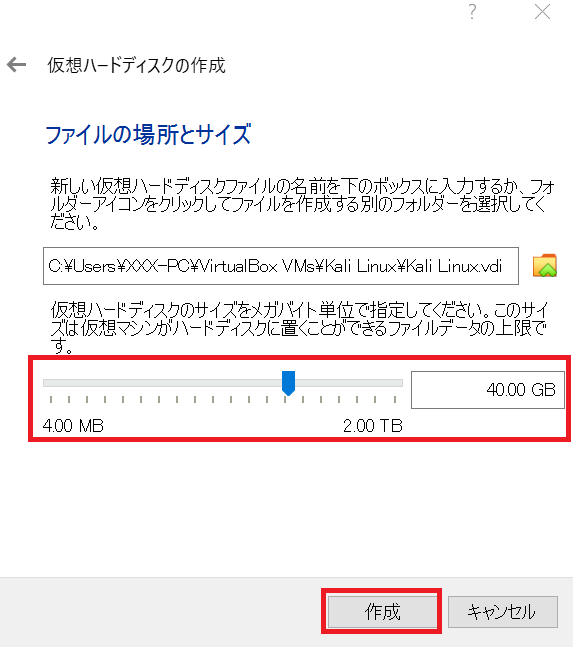
VirtualBox上にKali Linuxのインストール(インストール)
(1) 作成した仮想マシンを選択して、起動します。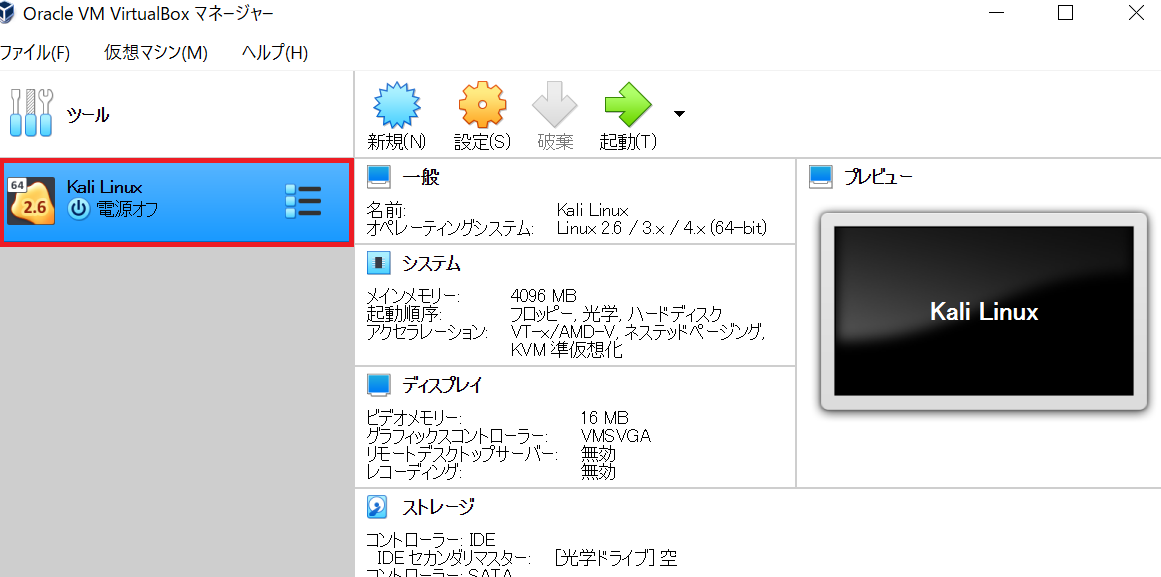
(2) 右にあるフォルダのアイコンをクリックします。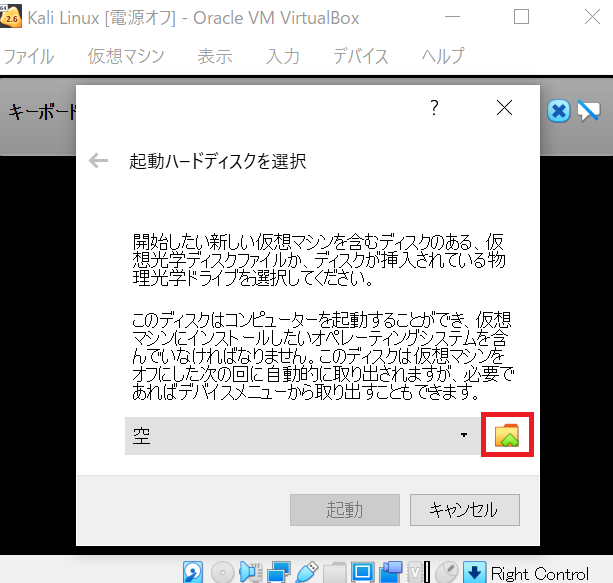
(3) 「追加」をクリックします。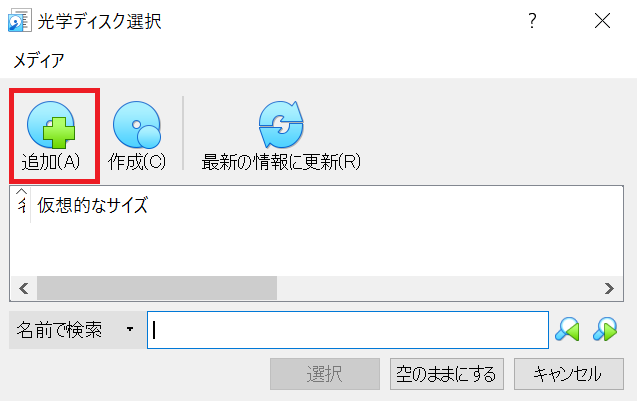
(4) 選択したISOイメージをダブルクリックして選択します。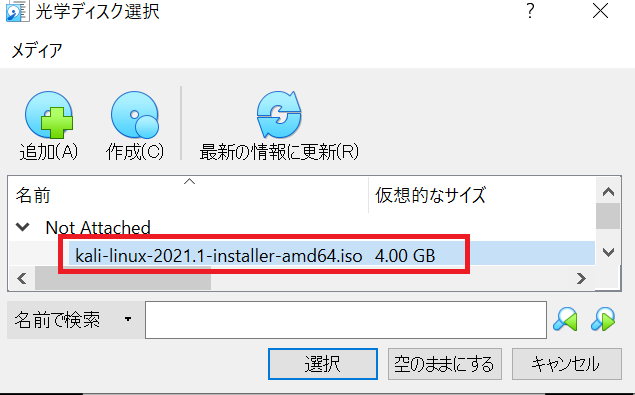
(5) 選択したISOイメージが表示されていることを確認して、「起動」をクリックします。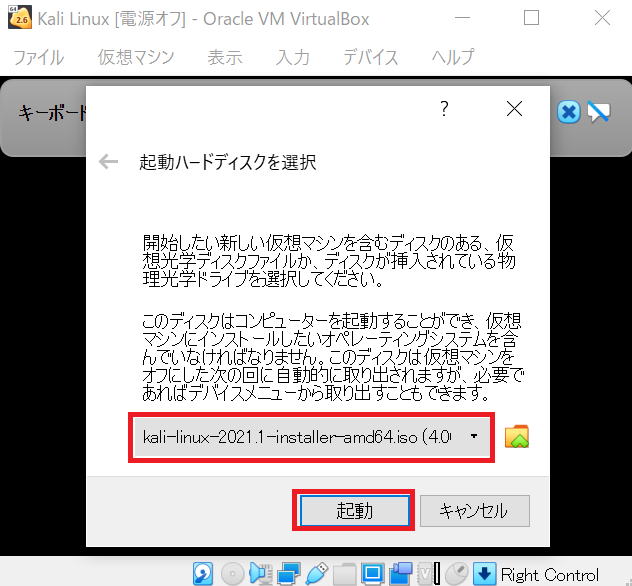
(6) 「Graphical install」を選択します。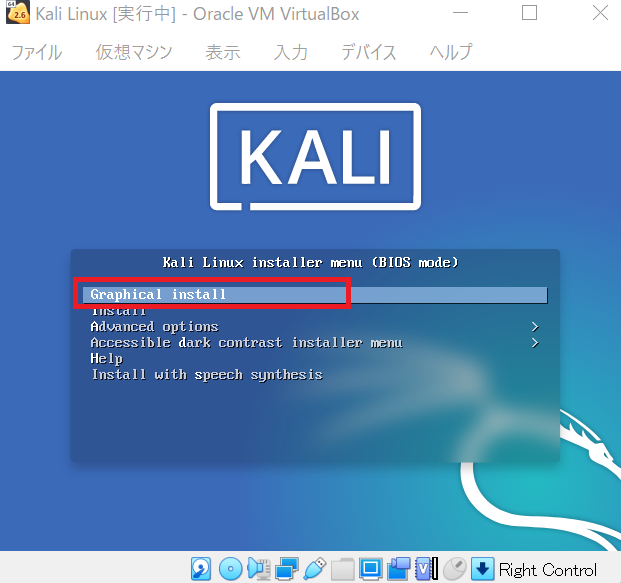
(7) 言語は「Japanese – 日本語」を選択して、「Continue」をクリックします。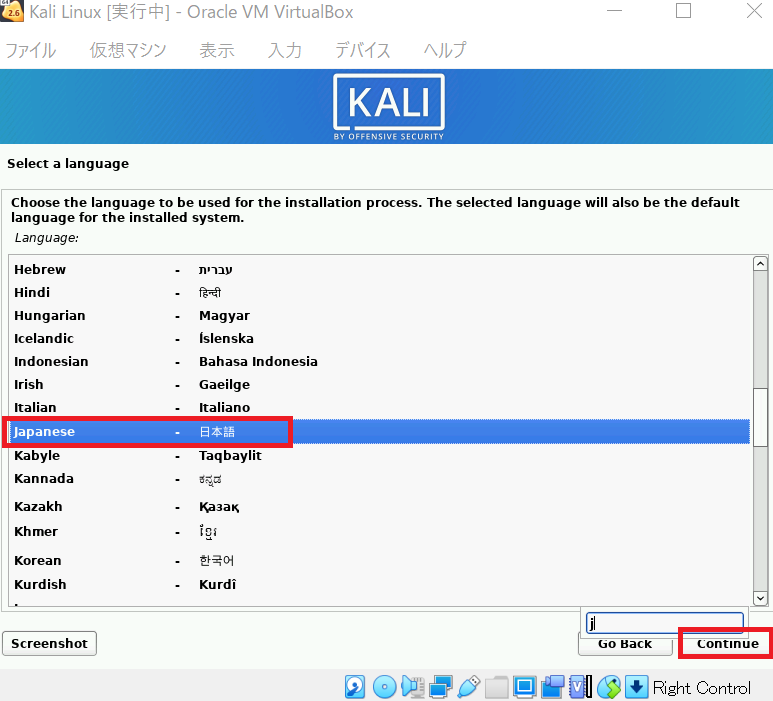
(8) 場所は「日本」を選択して、「続ける」をクリックします。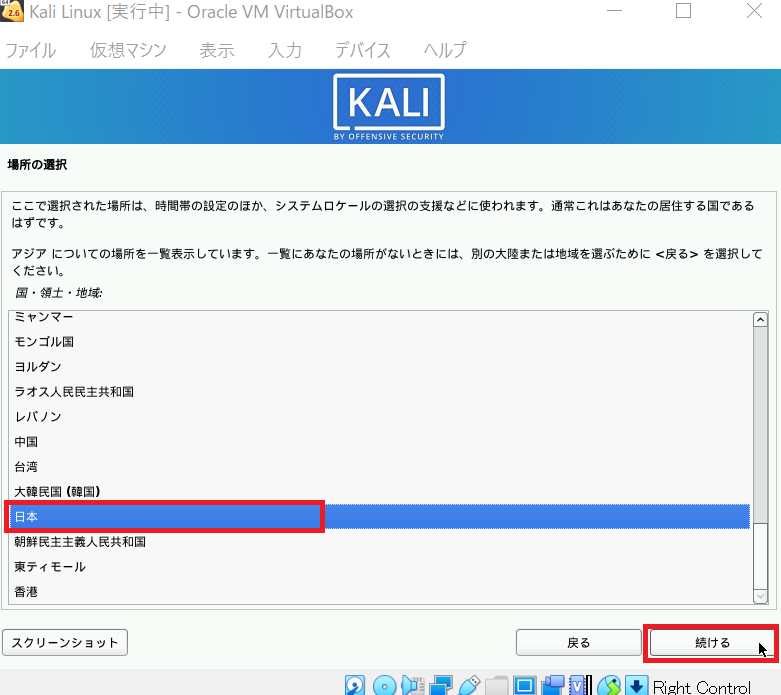
(9) キーボードは「日本語」を選択して、「続ける」をクリックします。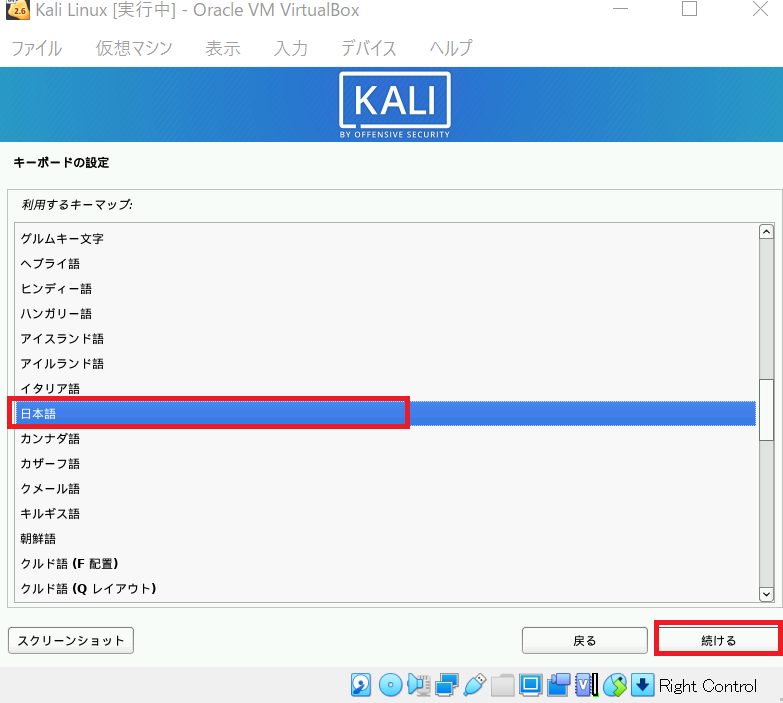
(10) 必要に応じてホスト名を変更して、「続ける」をクリックします。今回はデフォルトのままにします。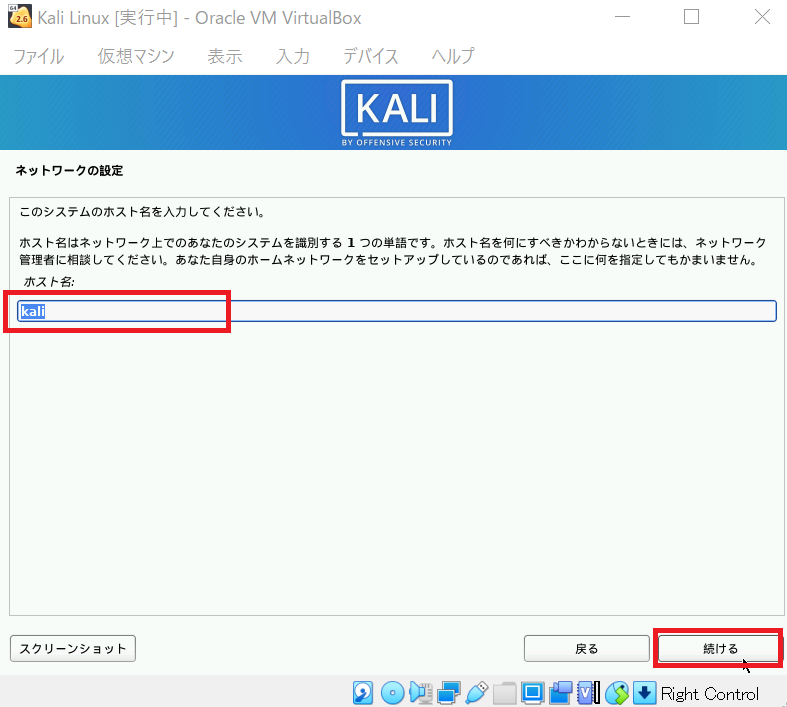
(11) 必要に応じてドメイン名を変更して、「続ける」をクリックします。今回はデフォルトのままにします。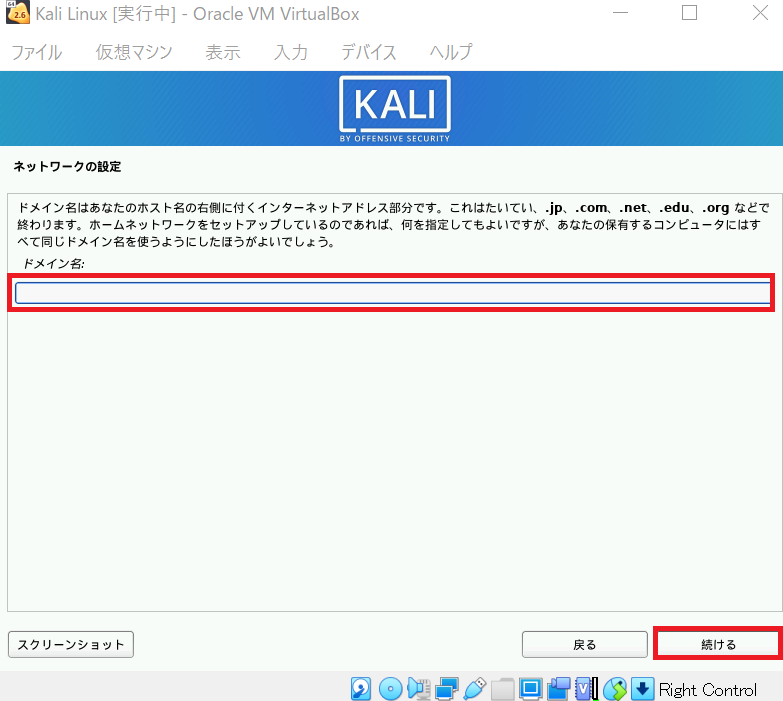
(12) Kali LinuxのOSのログインアカウントのフルネームを入力して、「続ける」をクリックします。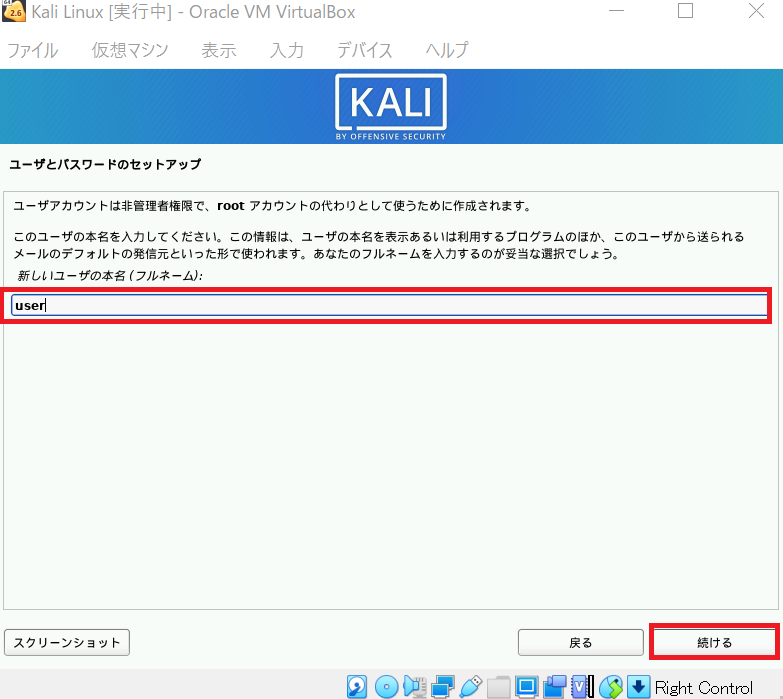
(13) Kali LinuxのOSのログインアカウントのユーザ名を入力して、「続ける」をクリックします。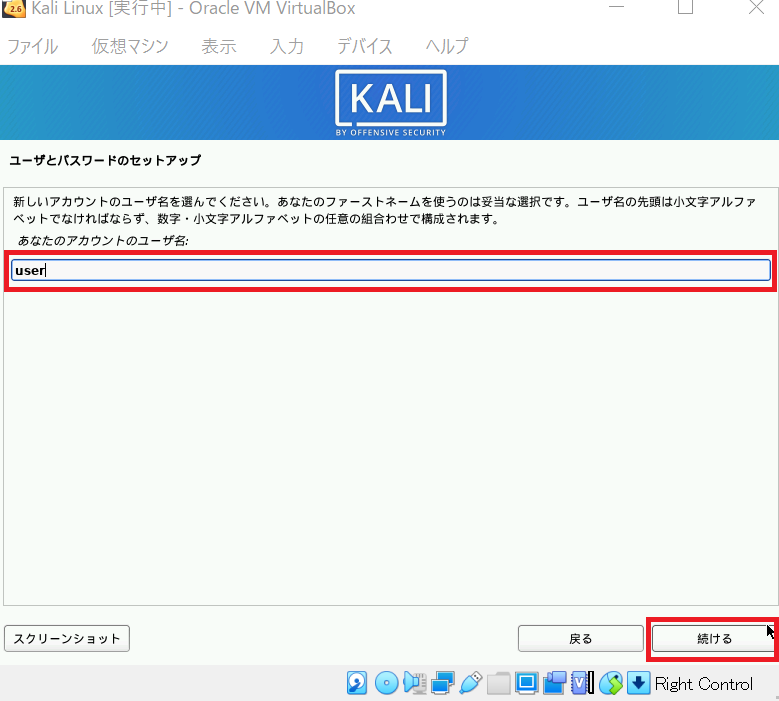
(14) ユーザのパスワードを入力して、「続ける」をクリックします。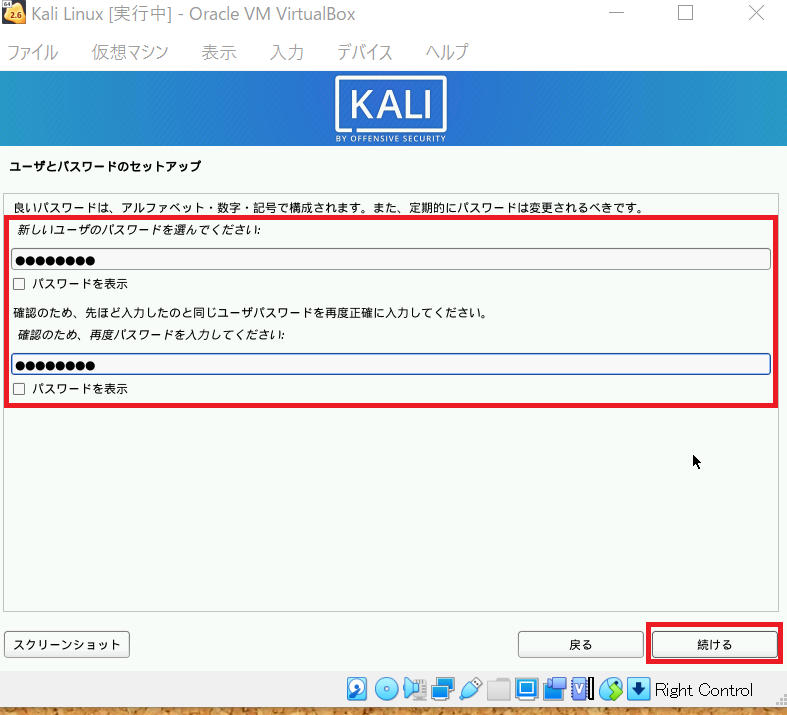
(15) 「ガイド・ディスク全体を使う」を選択して、「続ける」をクリックします。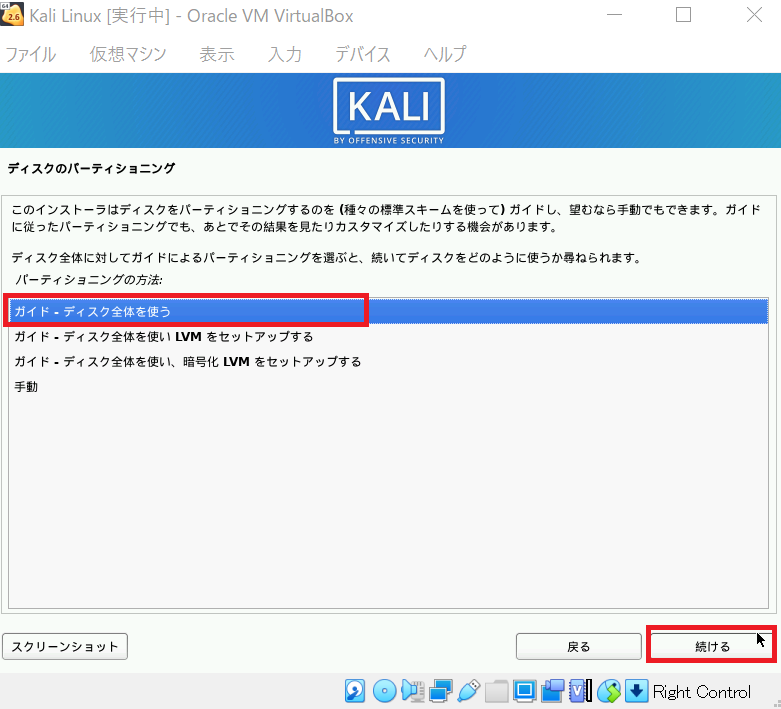
(16) デフォルトのまま「続ける」をクリックします。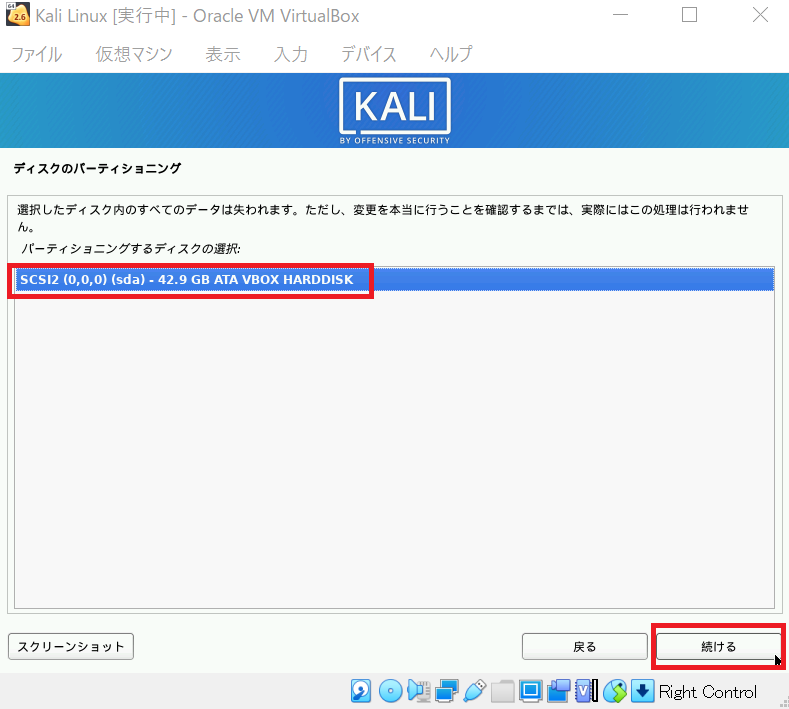
(17) 「すべてのファイルを1つのパーティションに(初心者ユーザには推奨)」にチェックを付けて、「続ける」をクリックします。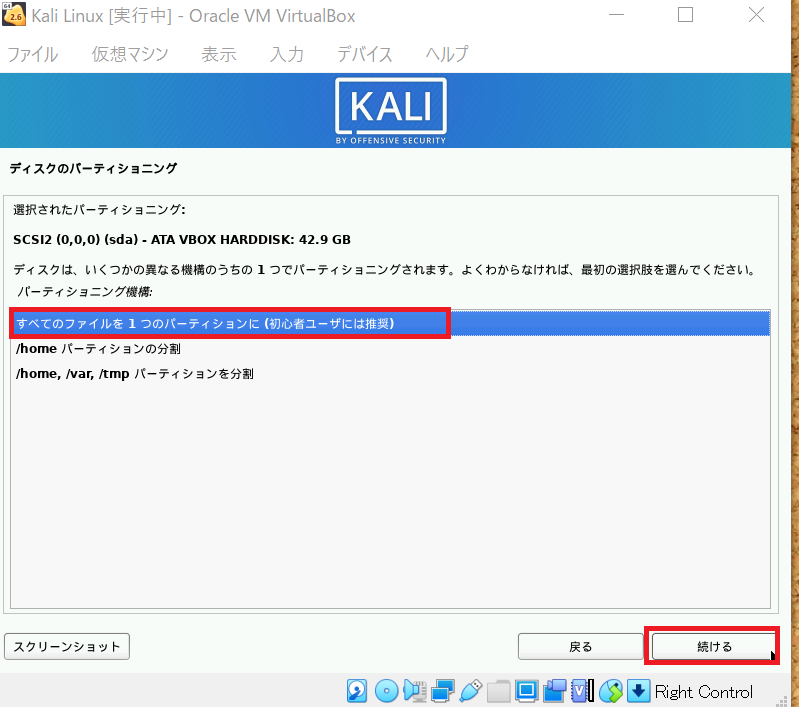
(18) 「続ける」をクリックします。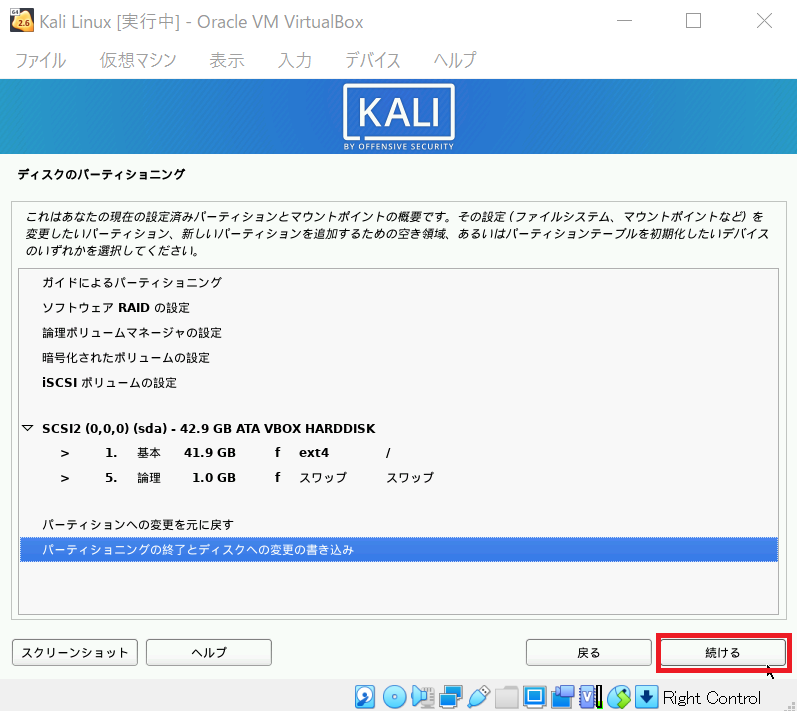
(19) ディスクのパーティショニングの画面にて、「はい」を選択して、「続ける」をクリック委します。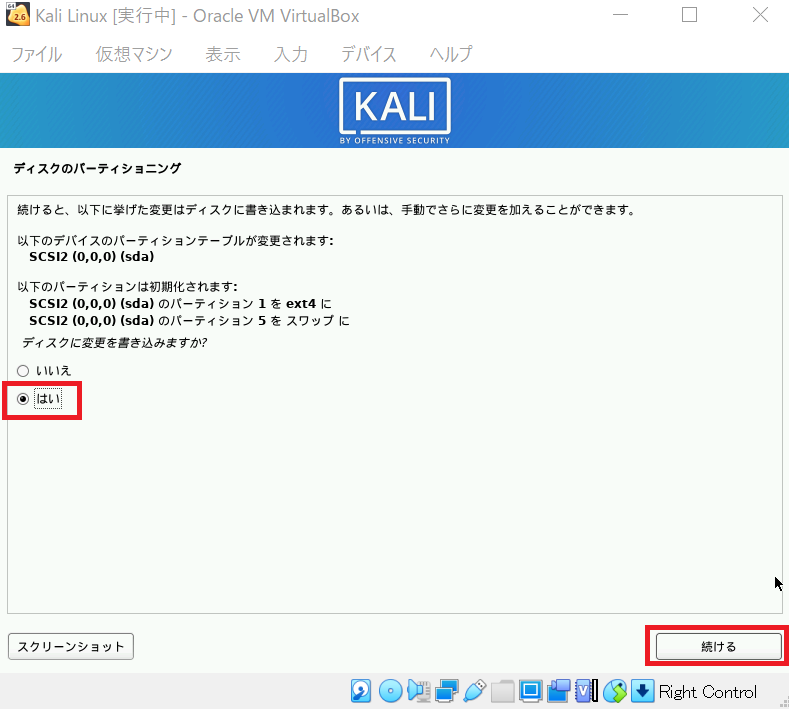
(20) インストールするソフトウェアを選択して、「続ける」をクリックします。今回はデフォルトのまま「続ける」をクリックします。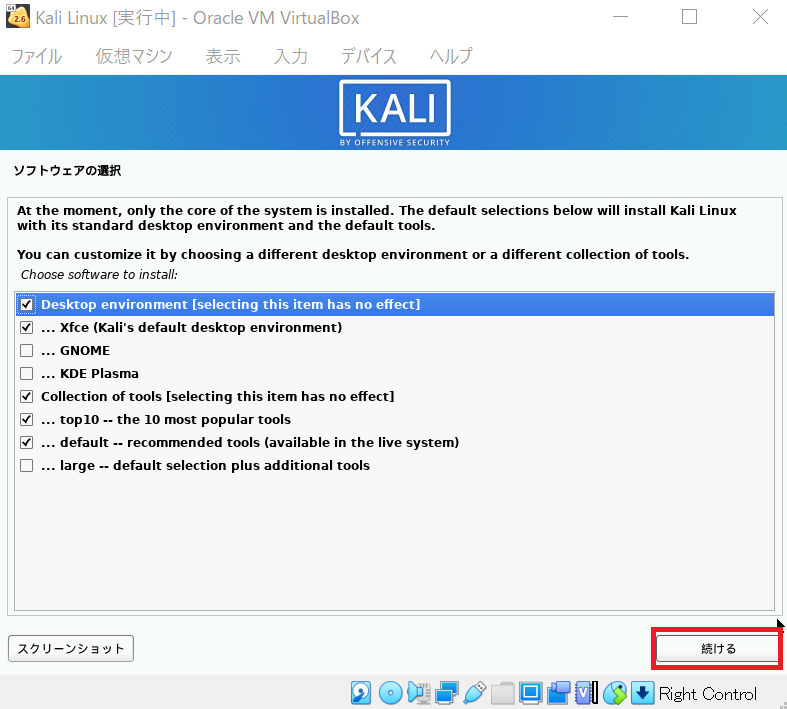
(21) 「はい」にチェックを付けて、「続ける」をクリックします。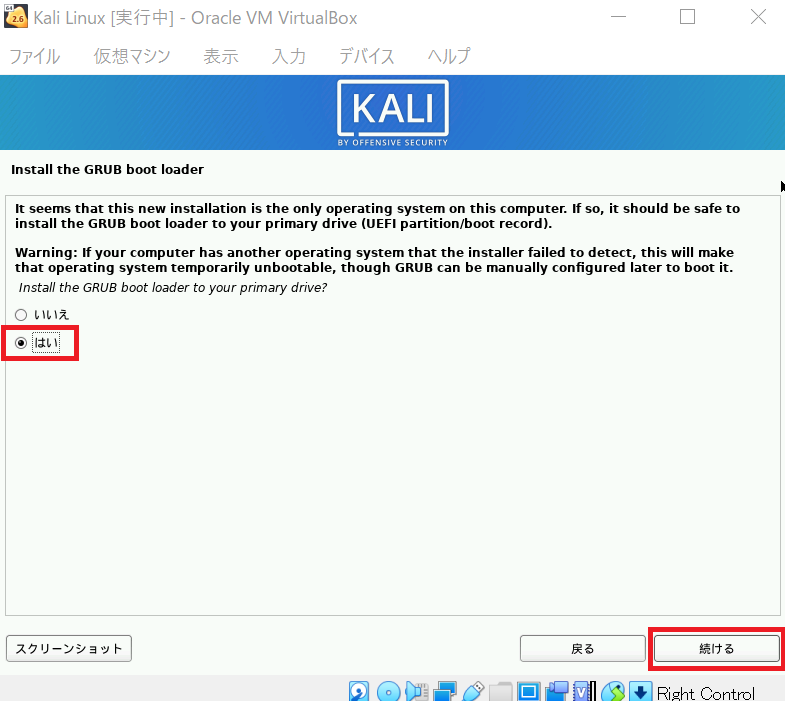
(22) インストールするデバイスを選択して、「続ける」をクリックします。今回はデバイスは「/dev/sda」を選択します。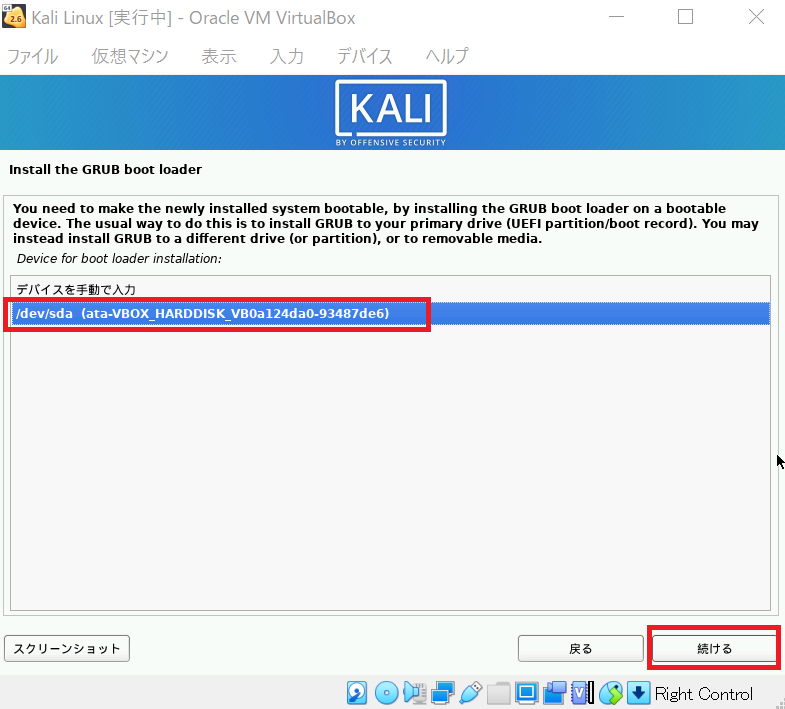
(23) インストールが完了した旨のメッセージが表示されていることを確認して、「続ける」をクリックします。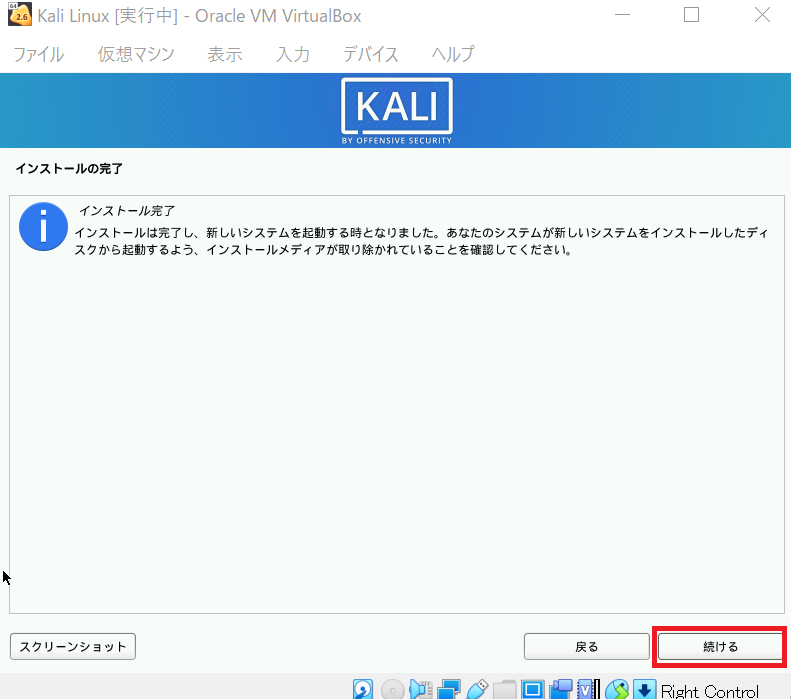
(24) ユーザ名とパスワードを入力して、「Log in」をクリックします。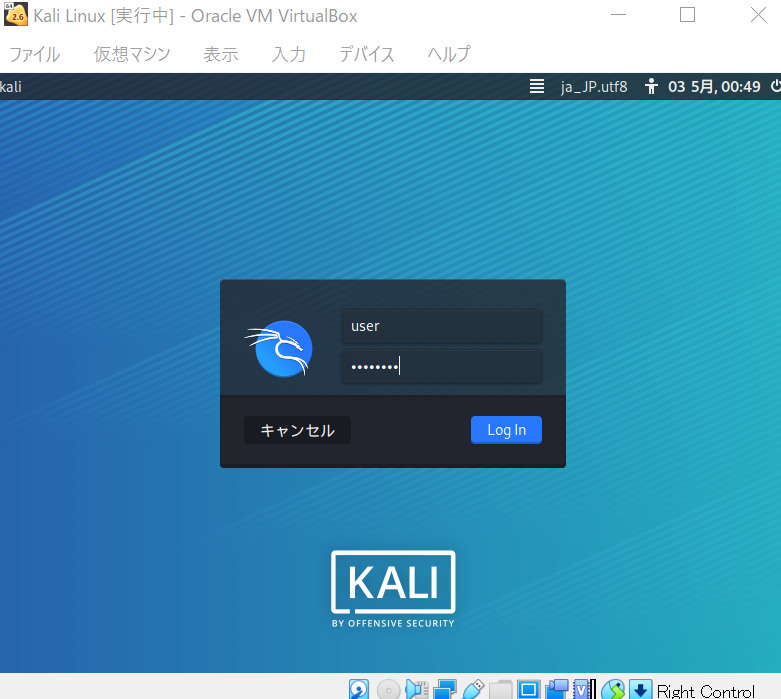
(25) デスクトップの画面が表示されます。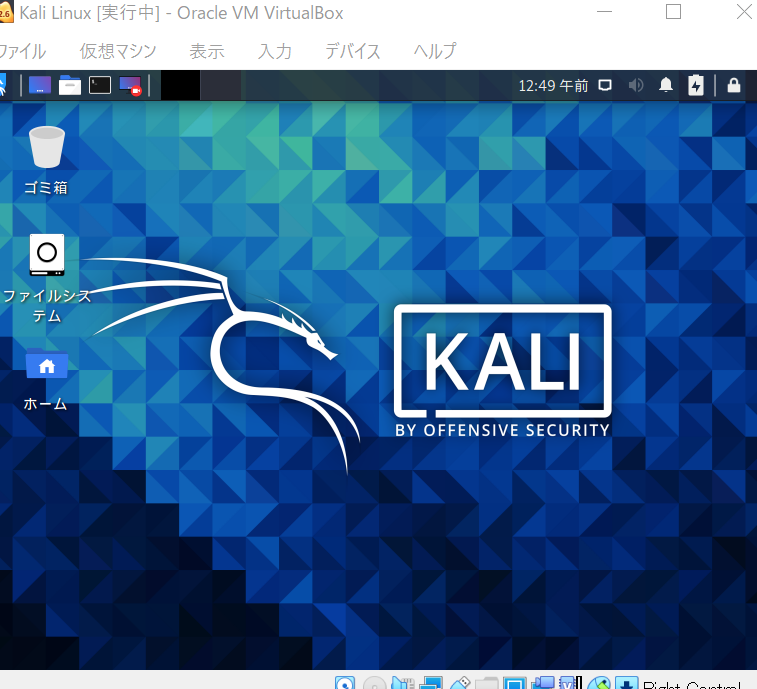
Kali Linuxのおすすめ書籍
Kali Linuxでおすすめの書籍は以下の2つです。
以下の「ハッキング・ラボのつくりかた 仮想環境におけるハッカー体験学習」はKali Linuxでできることをハンズオン形式で体系的に学びたい方におすすめです。
ネットワークやLinuxの基礎知識があった方がより理解できると思いますので、ITの基礎知識は必要かと思います。
また、以下の「サイバーセキュリティ レッドチーム実践ガイド」も出版されています。
Kali Linuxの中級者向けの書籍だと感じましたので、より詳しくKali Linuxの使い方を知りたい方におすすめです。


