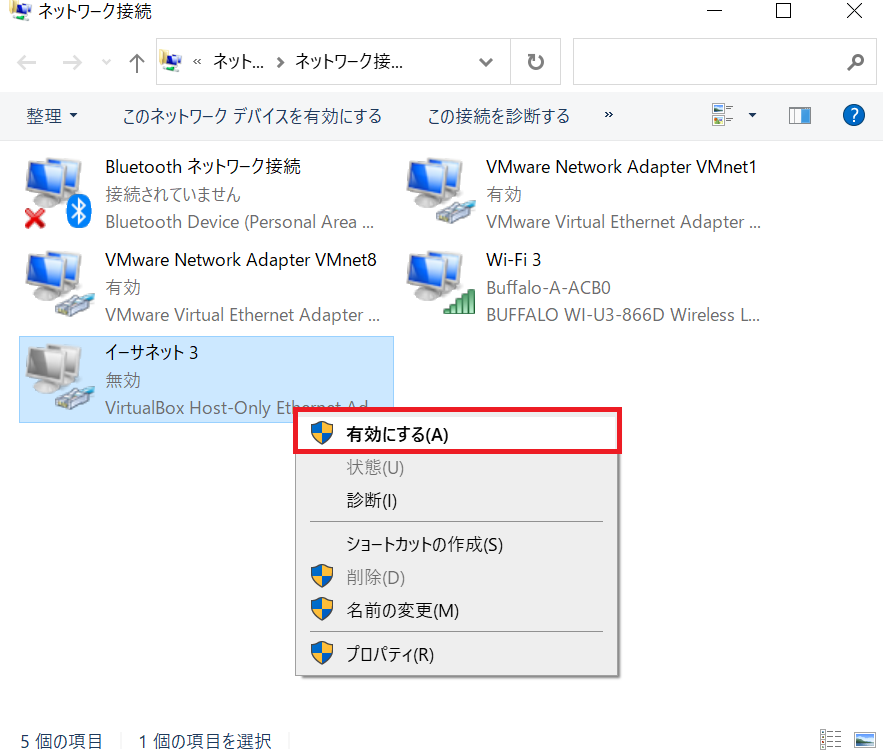OWASP BWAとは
OWASP BWA(Broken Web Applications Project)とは、意図的に脆弱性が存在するWebサーバが構築されている仮想マシンです。
アプリケーションの脆弱性を学習する際によく利用され、攻撃される対象であることから「やられサーバ」とも言われています。
OWASP BWAのダウンロード
(1) 以下のOWASP BWAのダウンロードサイトにアクセスします。
(2) OWASP BWAの導入するバージョンを選択します。今回は記事作成時点(2021年5月19日時点)の最新バージョンである「1.2」を選択します。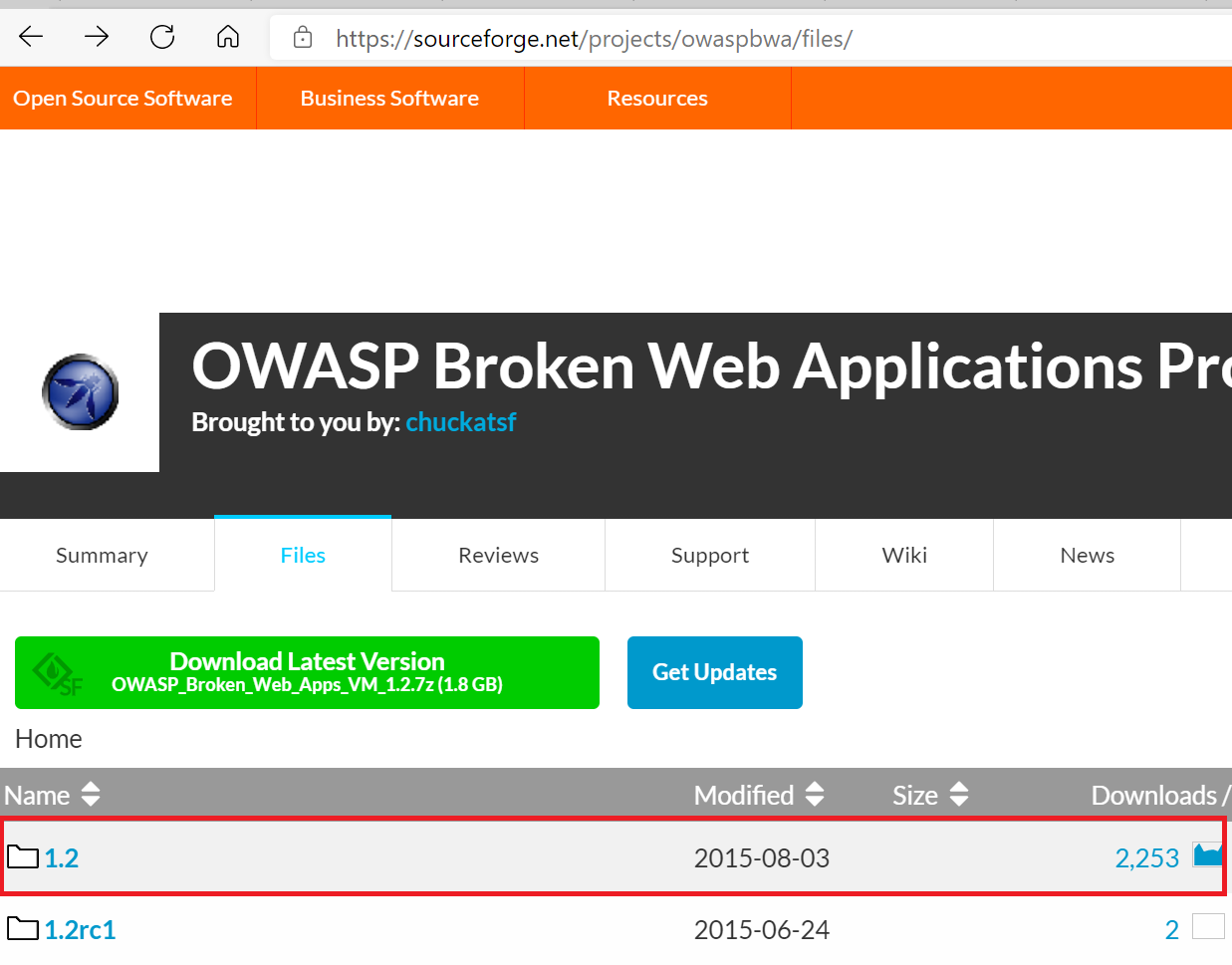
(3) 以下のいずれかの用途に適したファイルをダウンロードします。
| ファイル名 | 概要 |
|---|---|
| OWASP_Broken_Web_Apps_VM_1.2.ova | VirtualboxまたはVMware Workstation Player上にOWASP BWA導入用のファイル。 |
| OWASP_Broken_Web_Apps_VM_1.2.zip | VMware Workstation Player上にOWASP BWA導入用のファイルをzip形式で圧縮している。 |
| OWASP_Broken_Web_Apps_VM_1.2.7z | VMware Workstation Player上にOWASP BWA導入用のファイルを7z形式で圧縮している。 |
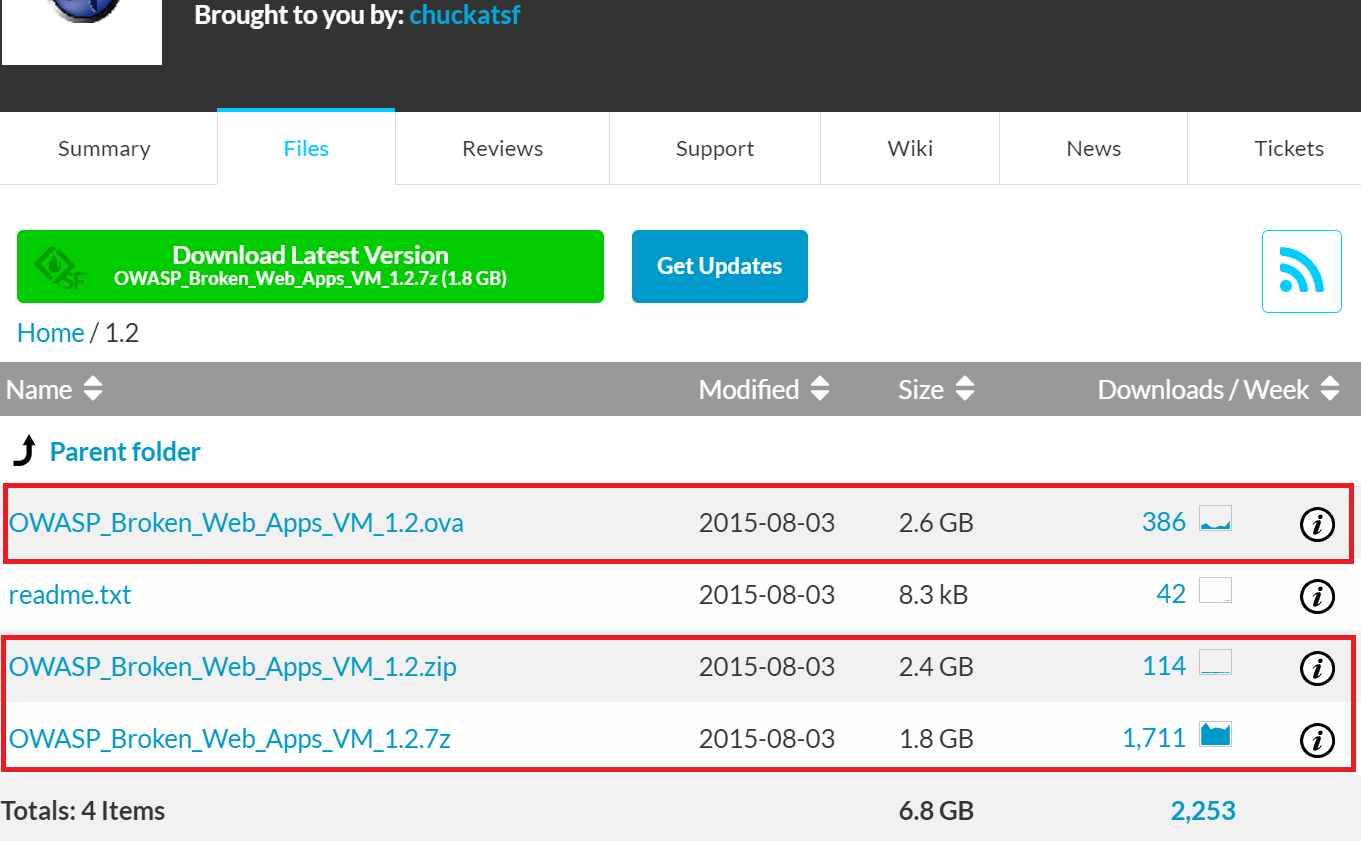
VMware Workstation Player上にOWASP BWAのインポート
(1) VMware Workstation Playerをインストールしていない場合は、インストールします。インストール手順については、「VMware Workstation Playerをインストールしてみた」をご確認ください。
(2) OWASP BWAのダウンロードサイトからダウンロードしたファイル(zip形式や7z形式)のファイルを展開します。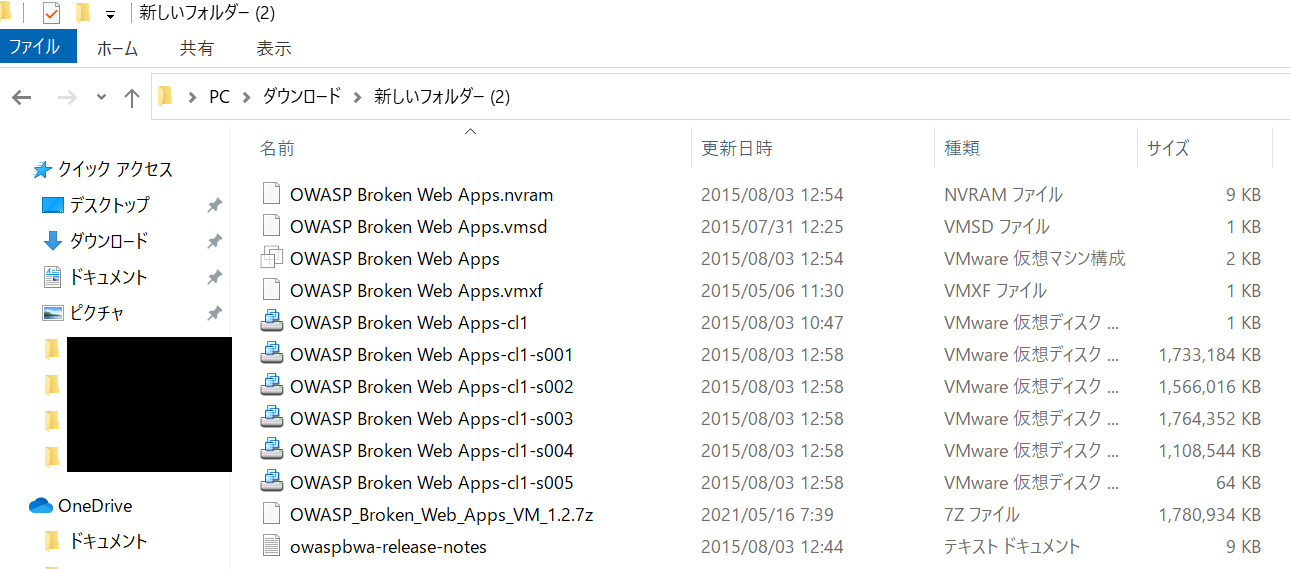
(3) VMware Workstation Playerを起動して、「仮想マシンを開く」をクリックします。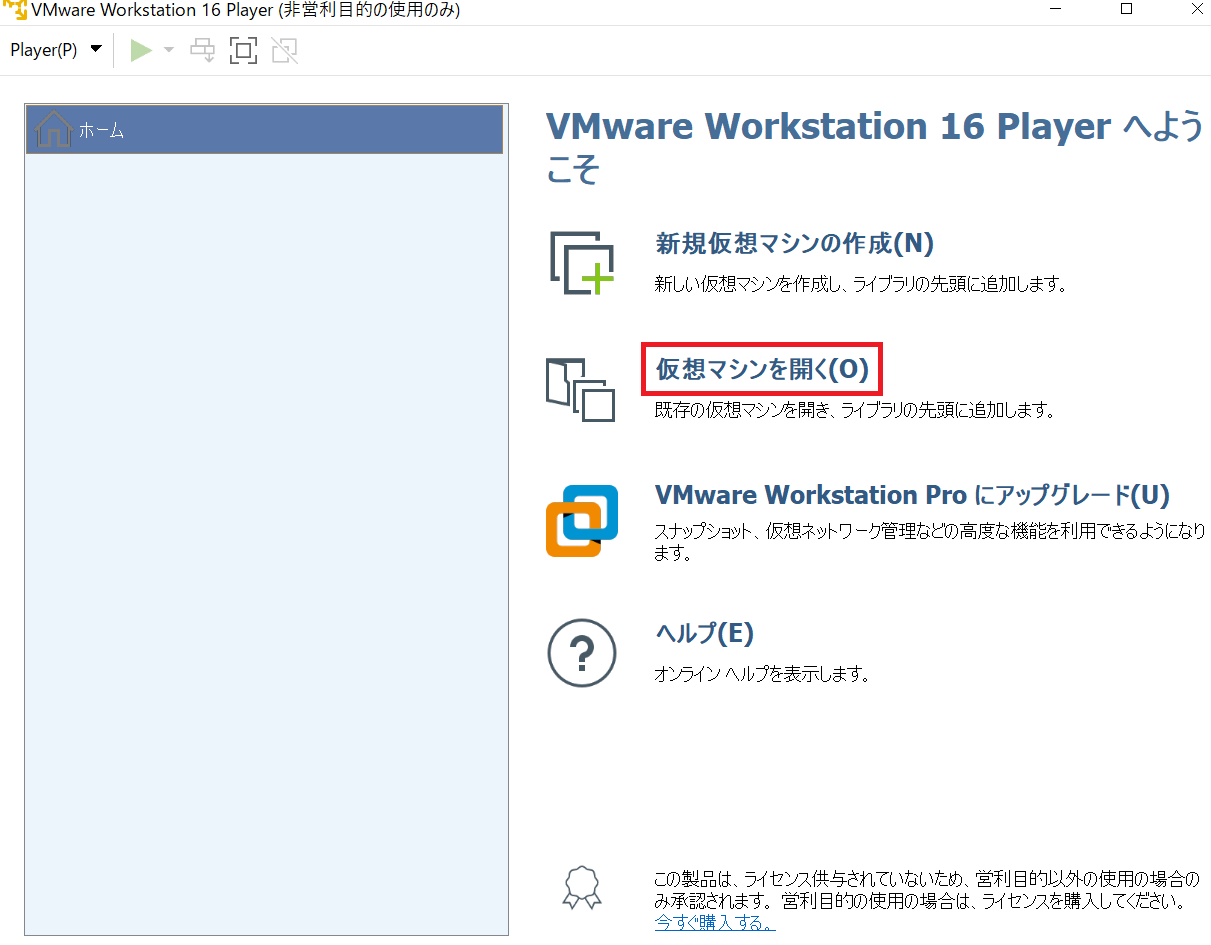
(4) 上記の手順(2)で展開したファイルを選択して、「開く」をクリックします。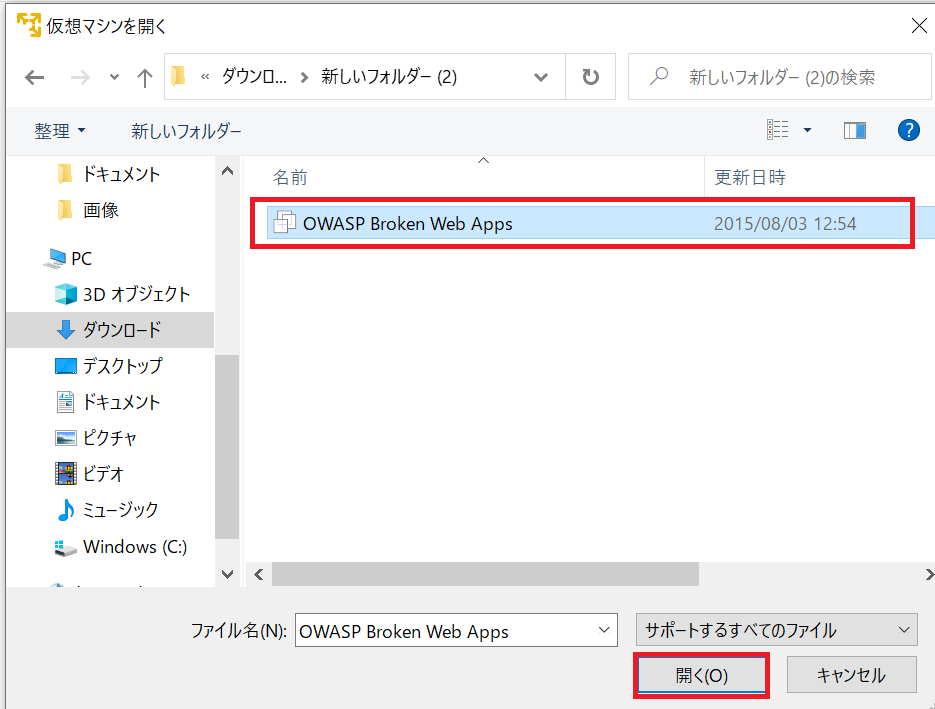
(5) インポートした仮想マシン名をダブルクリックして、起動します。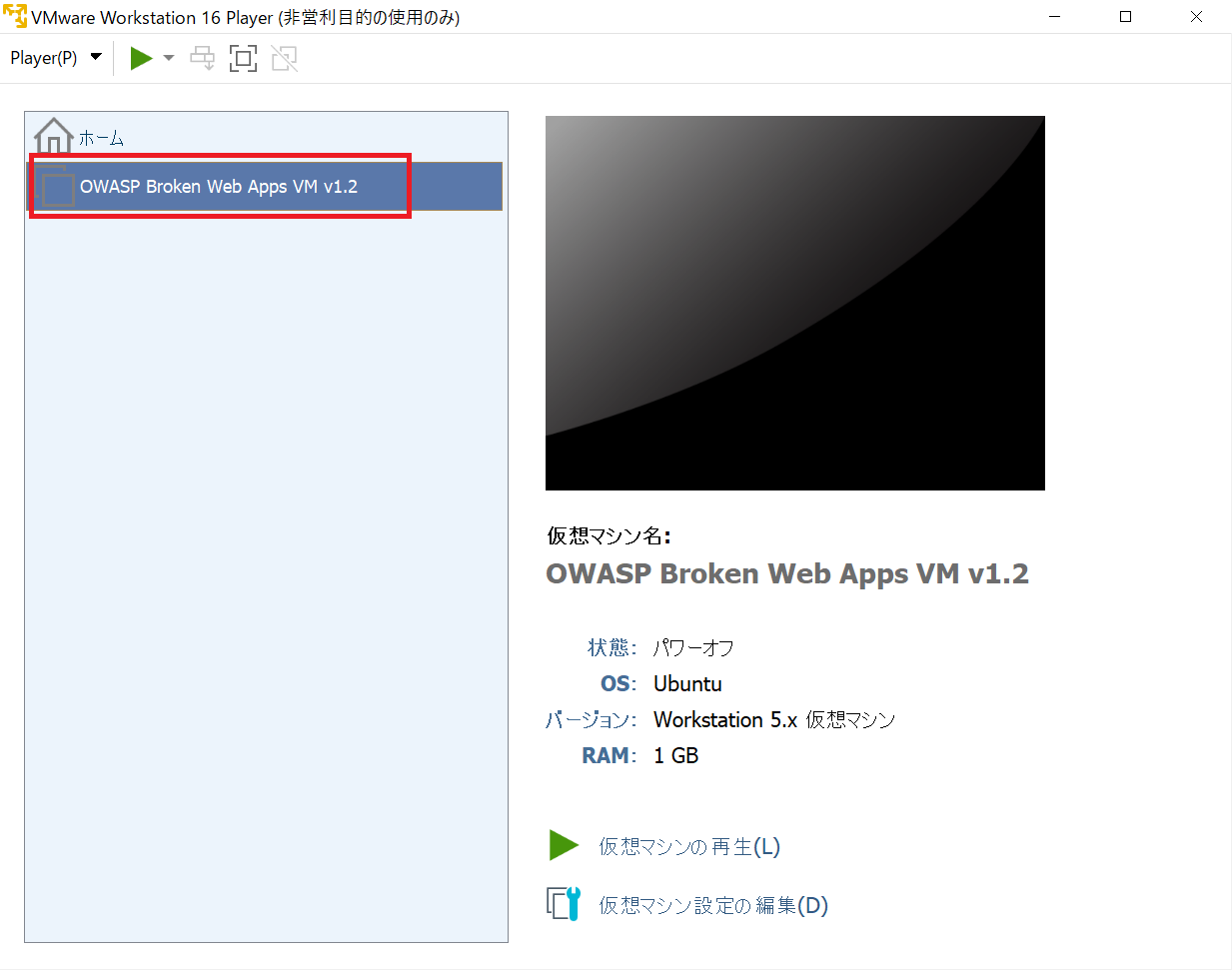
(6) 以下のポップアップが表示された場合、「コピーしました」をクリックします。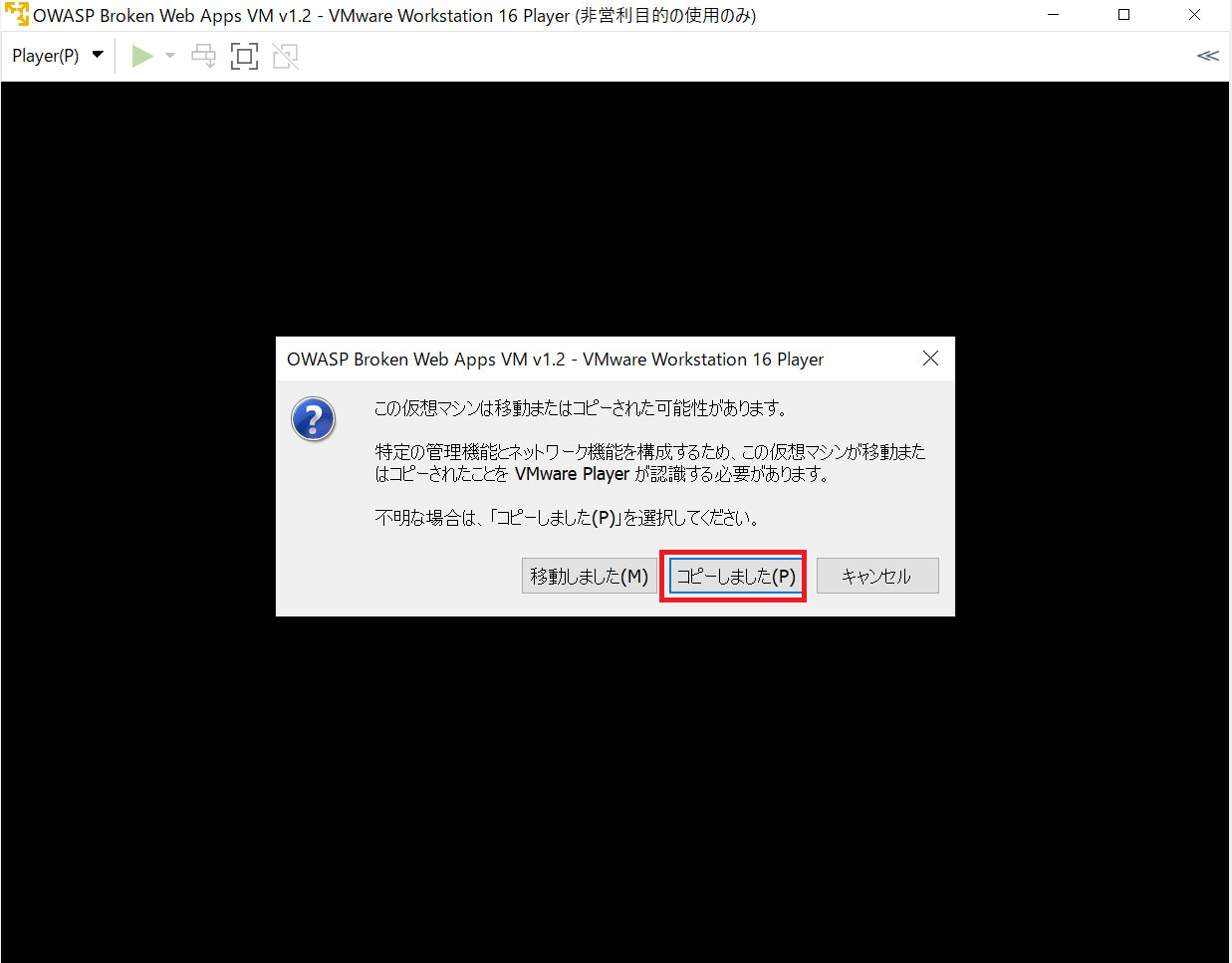
(7) 起動するとWebページのURLが表示されます。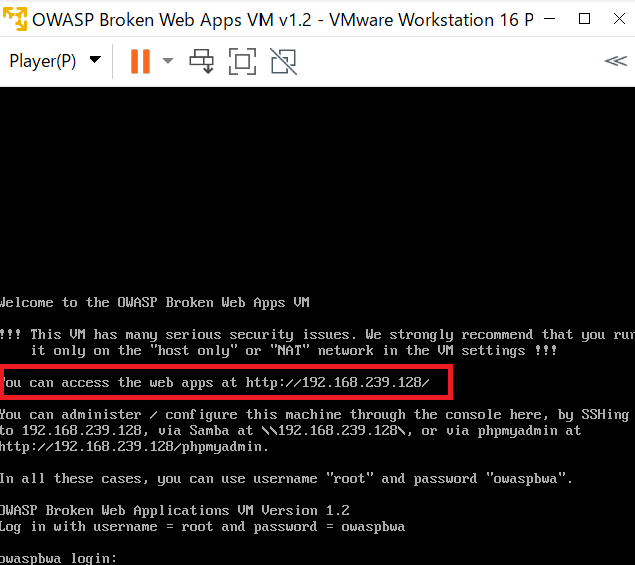
(8) ブラウザを起動して、上記の手順(7)で確認したURLにアクセスします。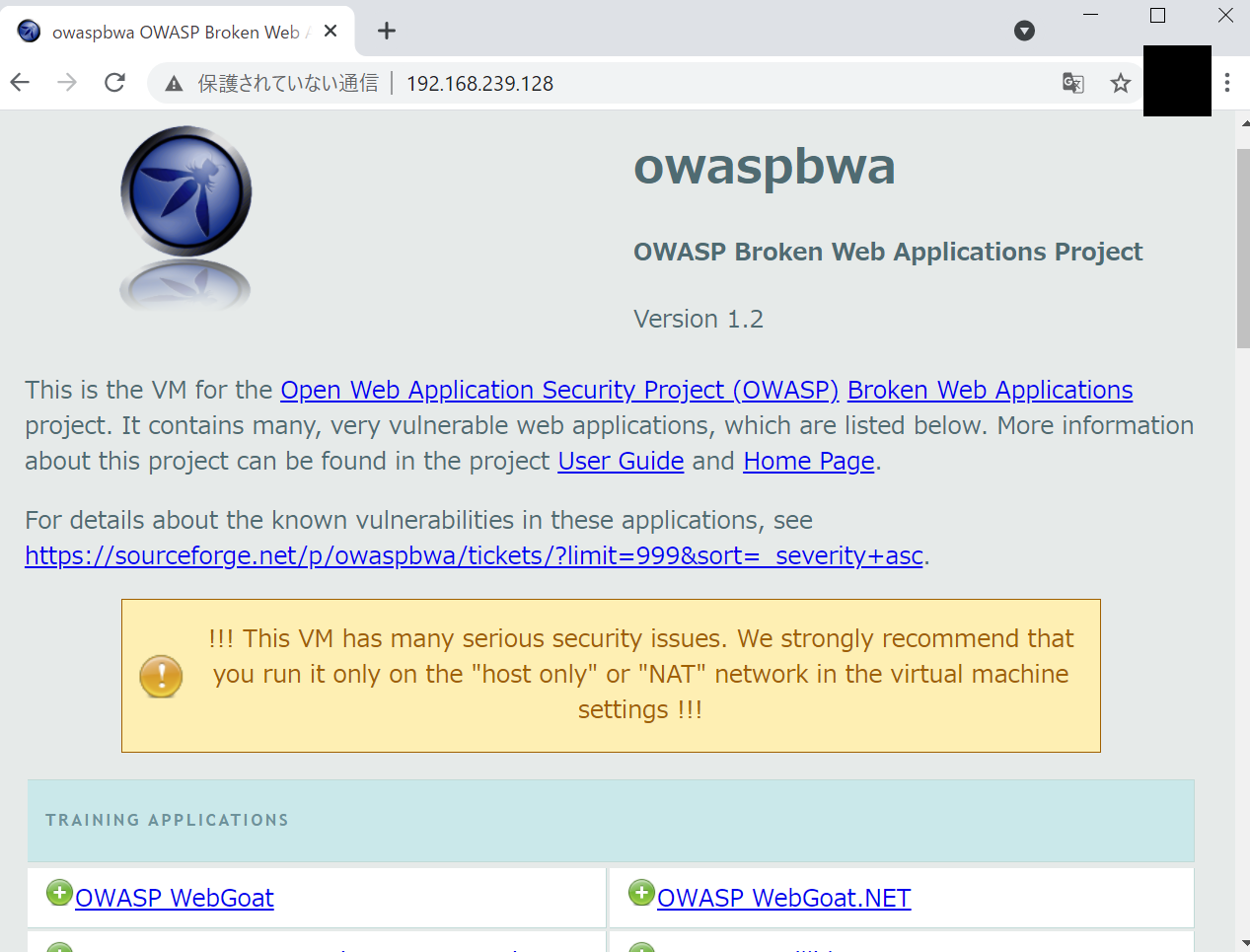
Virtualbox上にOWASP BWAのインポート
(1) Virtualboxをインストールしていない場合は、インストールします。インストール手順については、「仮想基盤構築のためにVirtualboxインストール」をご確認ください。
(2) Virtualboxを起動して、「インポート」をクリックします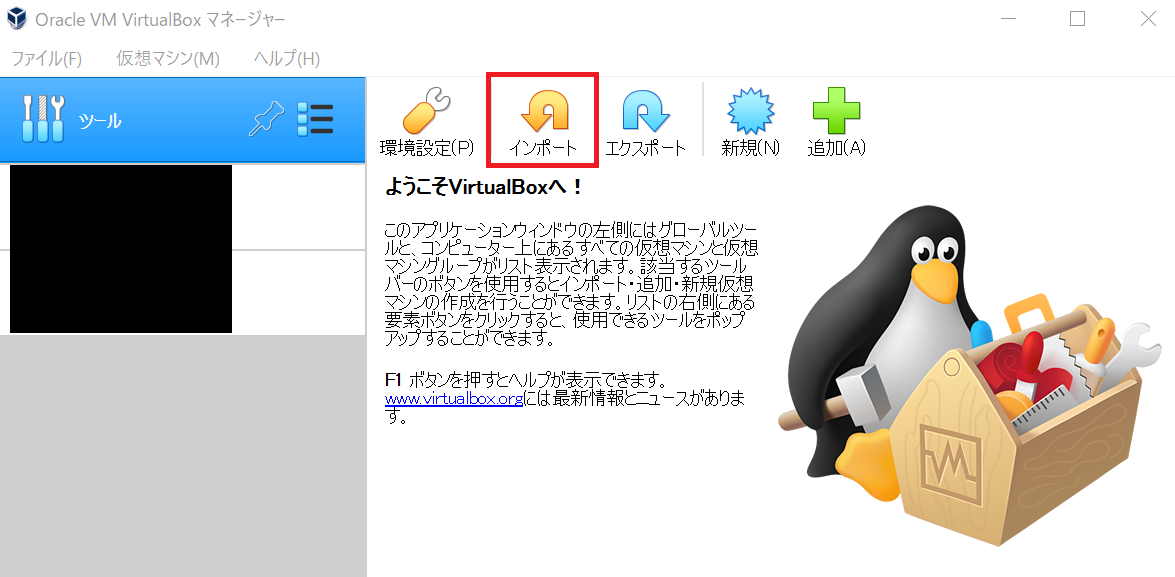
(3) フォルダのアイコンをクリックして、OWASP BWAのダウンロードサイトからダウンロードしたファイル(ovaファイル)を選択します。その後、[Enter]を押します。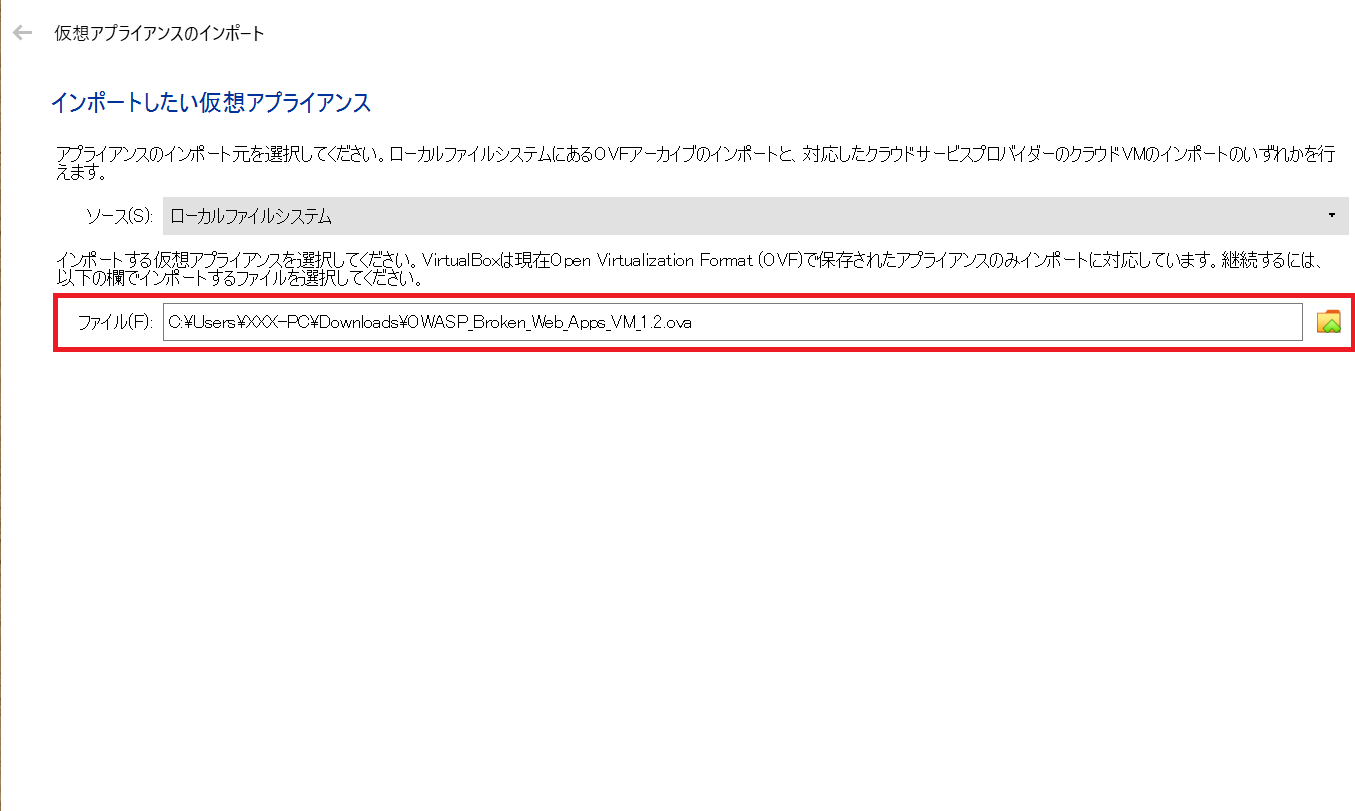
(4) 設定情報を確認して、[Enter]を押します。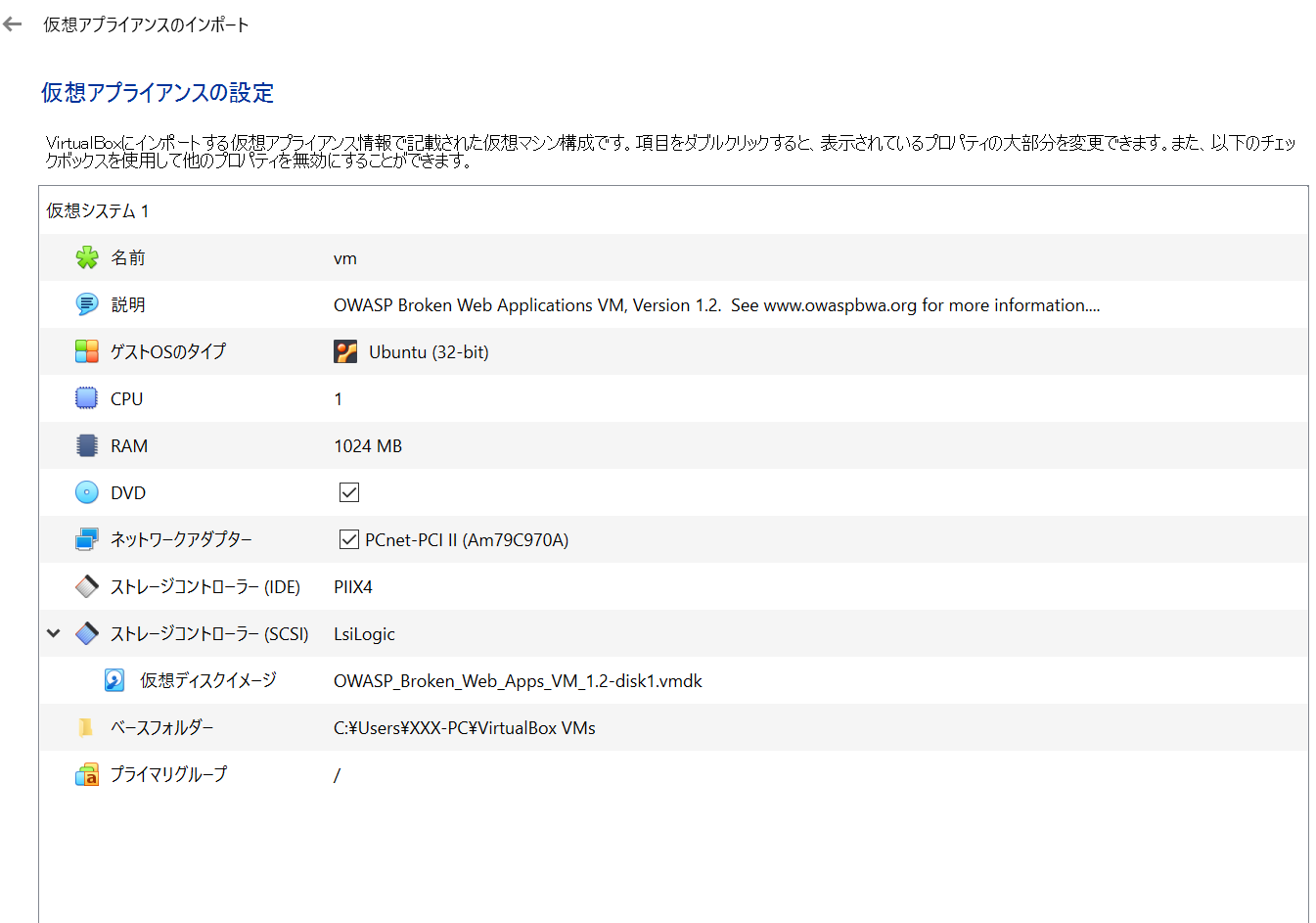
(5) インポートが完了するまで待ちます。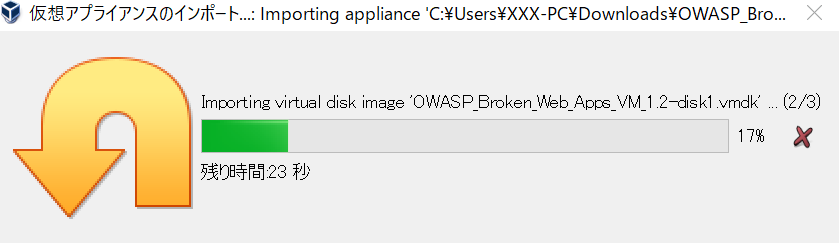
(6) インポートした仮想マシンをクリックして、「設定」をクリックします。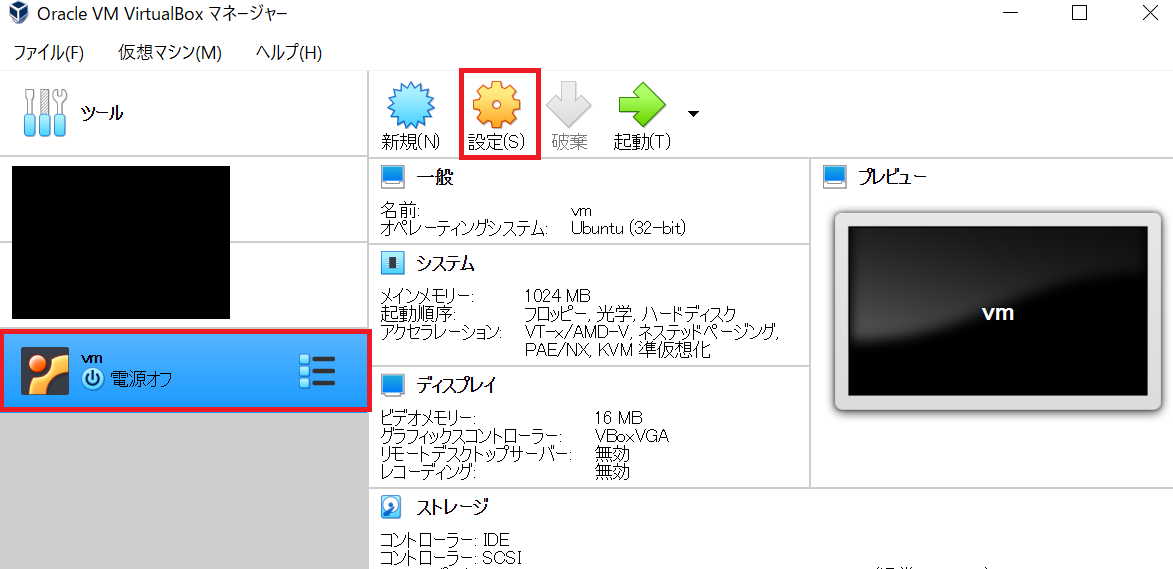
(7) 「ネットワーク」をクリックして、「アダプター1」タブをクリックします。その後、以下の設定をして「OK」をクリックします。
| 項目 | 設定値 |
|---|---|
| ネットワークのアダプターを有効化 | チェックを付けます |
| 割り当て | 「ホストオンリーアダプター」を選択 |
| 名前 | 「VirtualBox Host-Only Ethernet Adapter」を選択 ※もし空白しか選択できない場合はNICがないため、最後に記載している「[参考情報]VirtualBoxのホストオンリーアダプターのNIC追加」の手順を実施します。 |
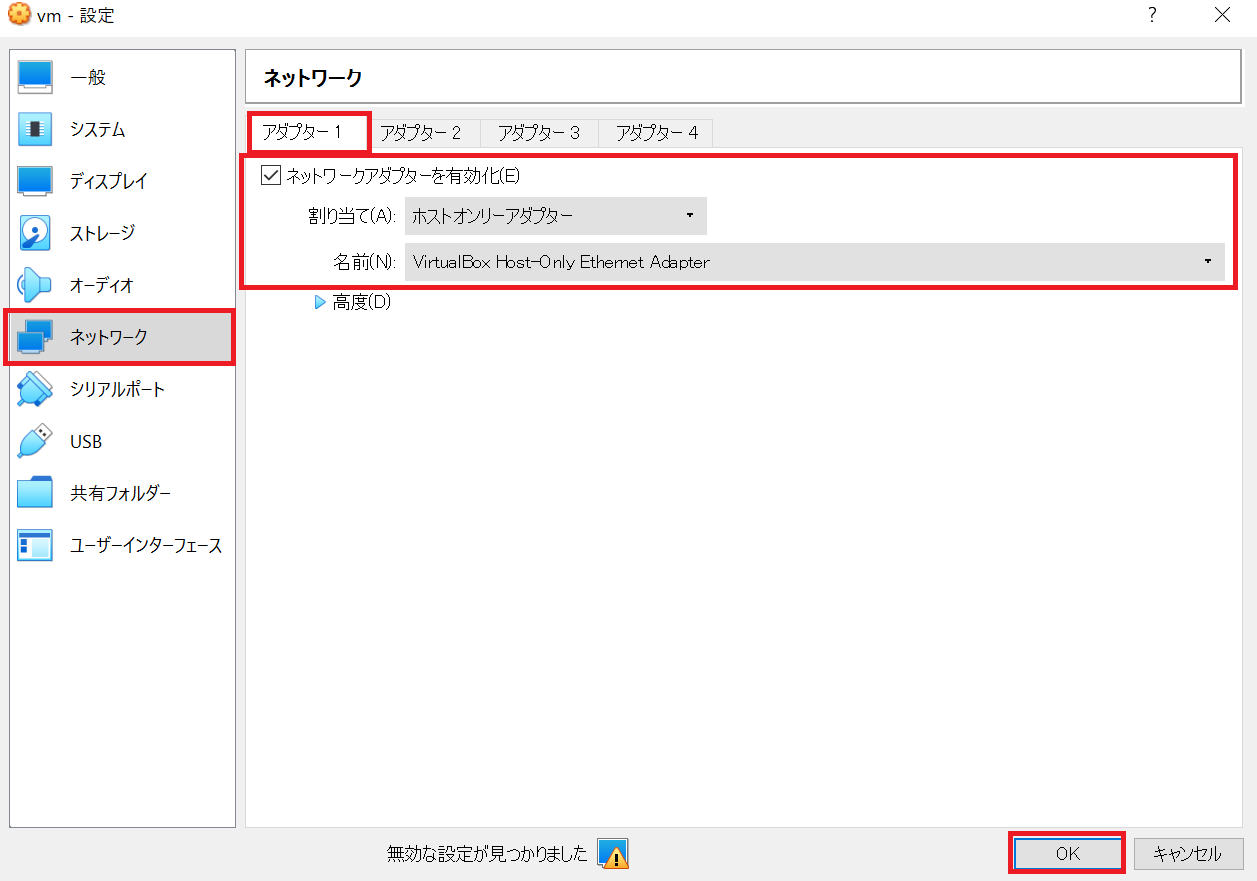
(8) OWASP BWAの仮想マシンをダブルクリックして、起動します。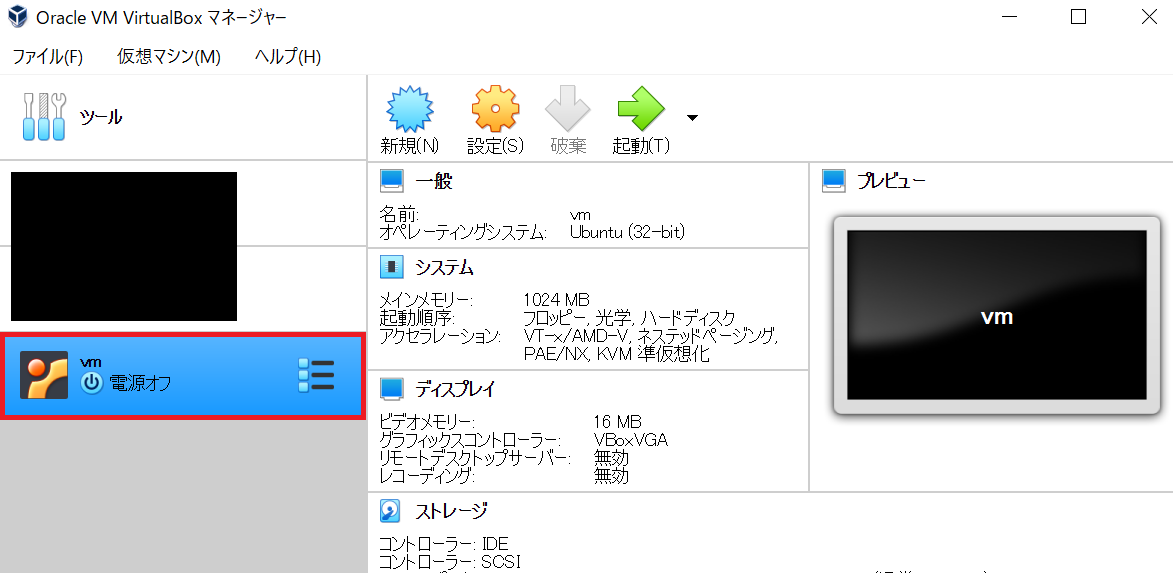
(9) 起動するとWebページのURLが表示されます。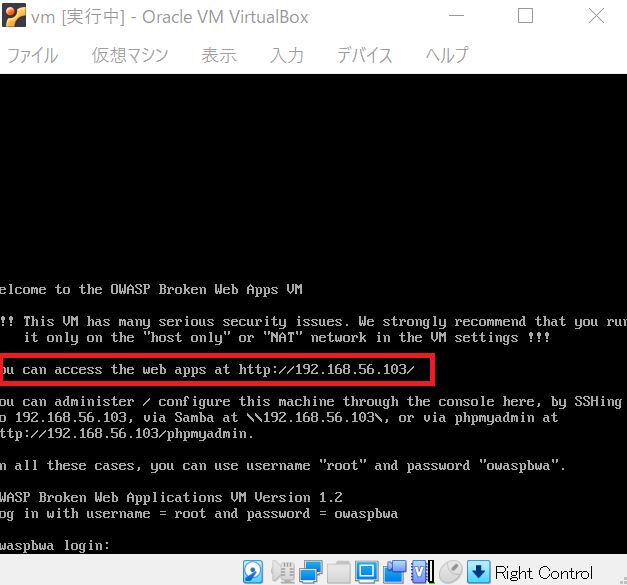
(10) ブラウザを起動して、上記の手順(9)で確認したURLにアクセスします。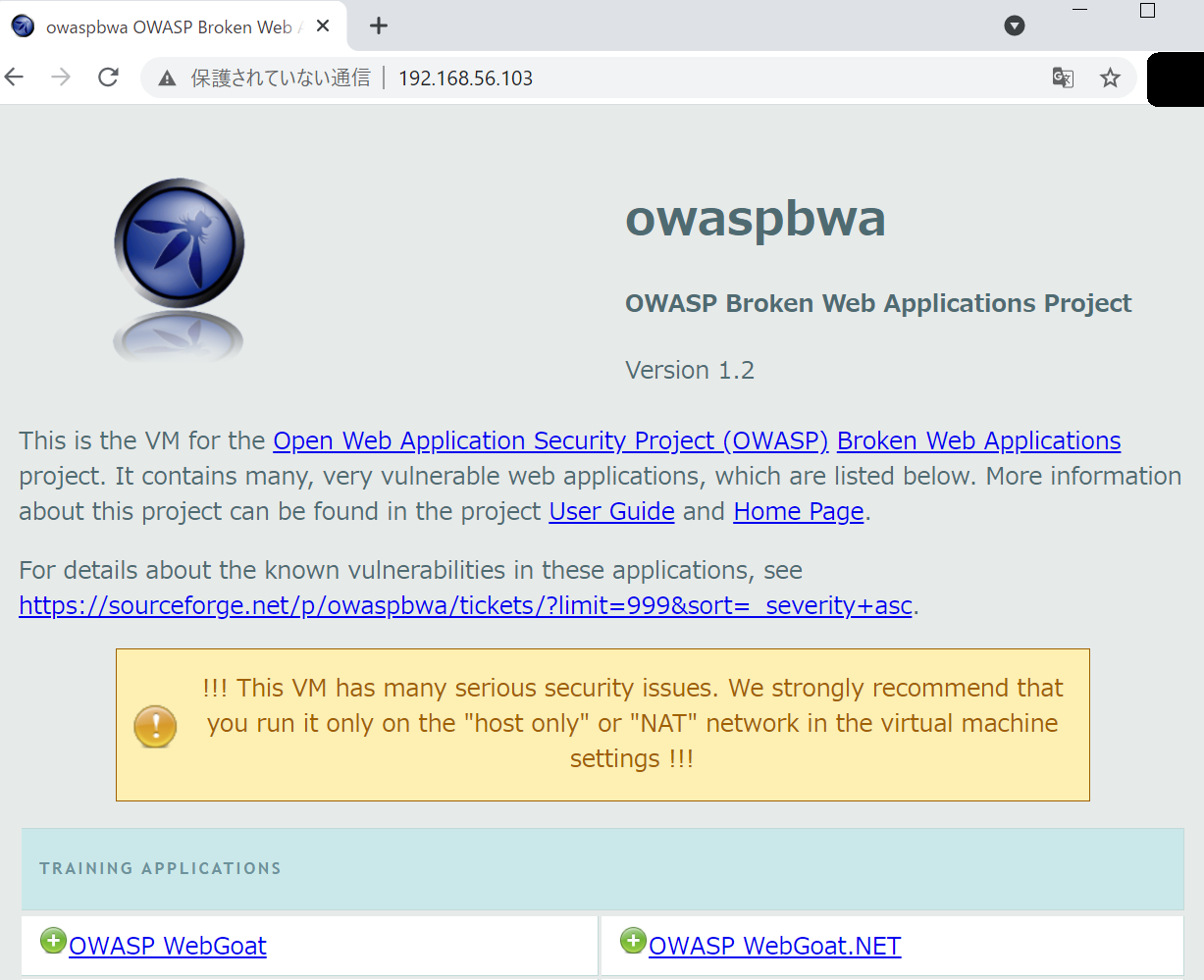
[参考情報]VirtualBoxのホストオンリーアダプターのNIC追加
ホストOS(Windows OS)にVirtualboxをインストールした場合、通常はVirtualboxのNICが追加されます。
しかし、VirtualboxのNICが追加されなかったり、仮想NICが消えてしまうことにより、ホストオンリーアダプターに設定してもホストOS(Windows OS)と通信ができないことがあります。
その時の解決手順として、Virtualboxのホストオンリーアダプターの仮想NICを追加する手順を記載します。
(1) ホストOS(Windows OS)上でコマンドプロンプトを実行して、以下のコマンドを実行します。
cd "C:\Program Files\Oracle\VirtualBox"
VBoxManage.exe hostonlyif create
(2) コントロールパネルを起動して、「ネットワークとインターネット」をクリックします。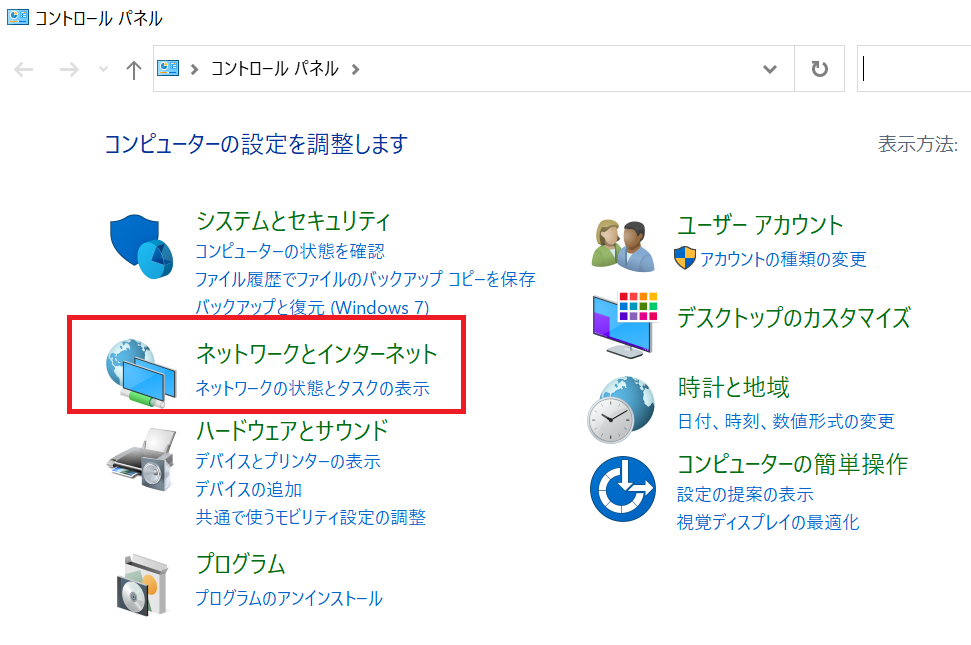
(3) 「ネットワークと共有センター」をクリックします。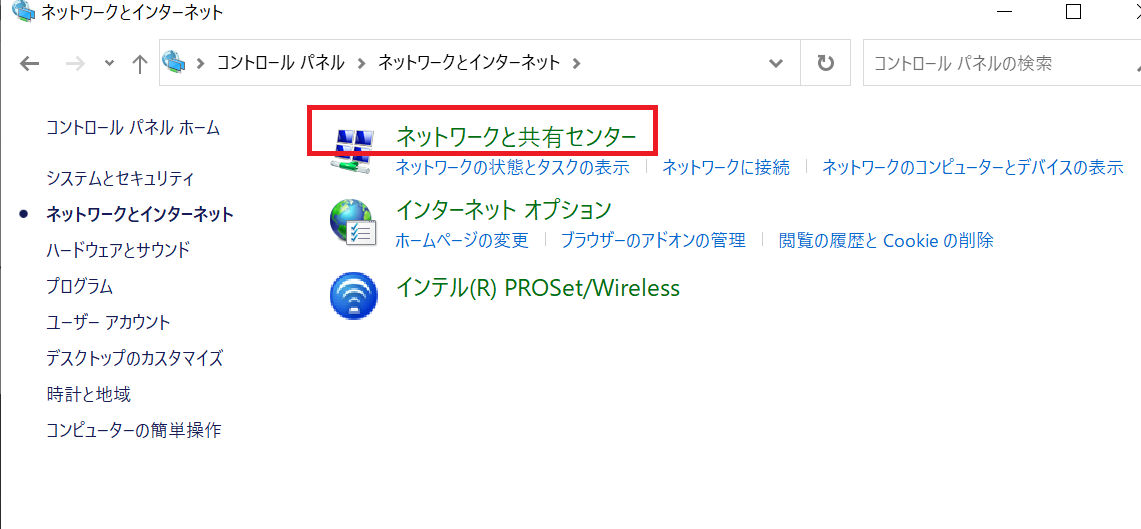
(4) 「アダプターの設定の変更」をクリックします。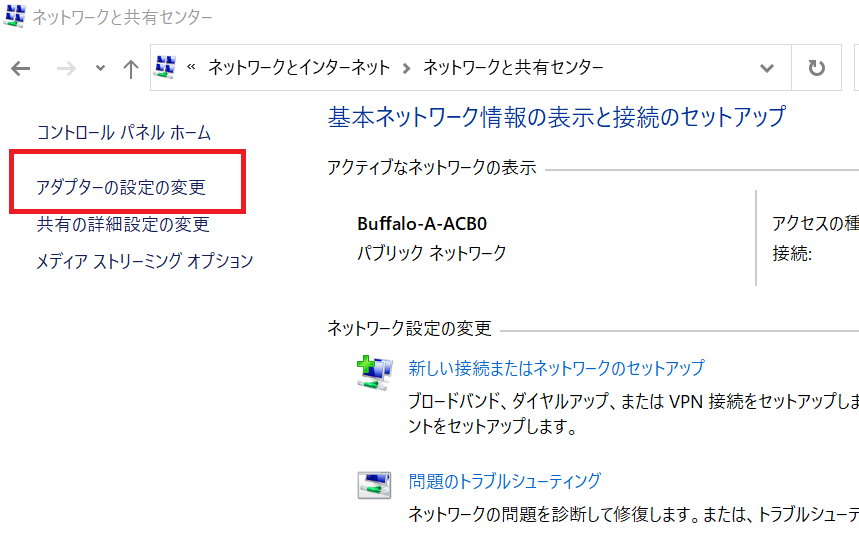
(5) ホストオンリーアダプターのアダプターが表示されていることを確認します。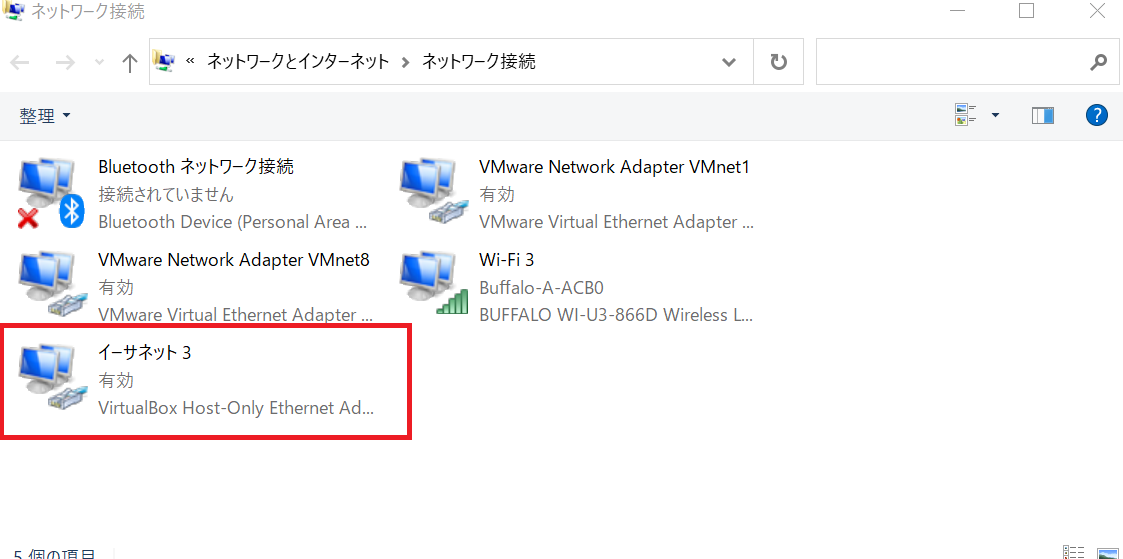
(6) ホストオンリーアダプターを右クリックで選択して、「プロパティ」をクリックします。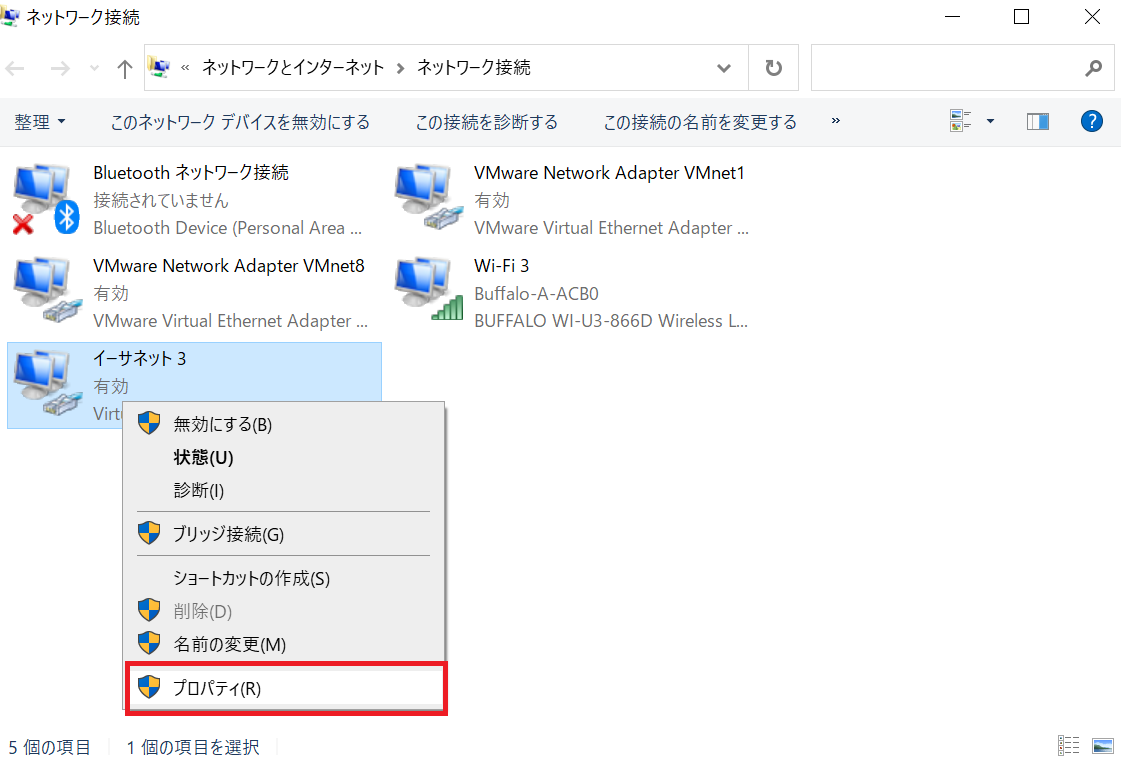
(7) 「インターネット プロトコル バージョン 4(TCP/IPv4)」をクリックして、「プロパティ」をクリックします。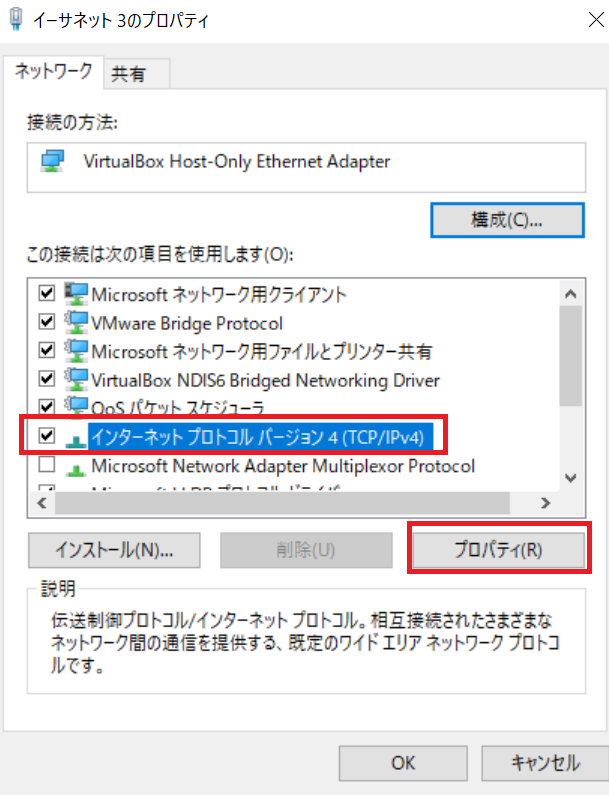
(8) 「IPアドレスを自動的に取得する」と「DNS サーバーのアドレスを自動的に取得する」にチェックを付けて、「OK」をクリックします。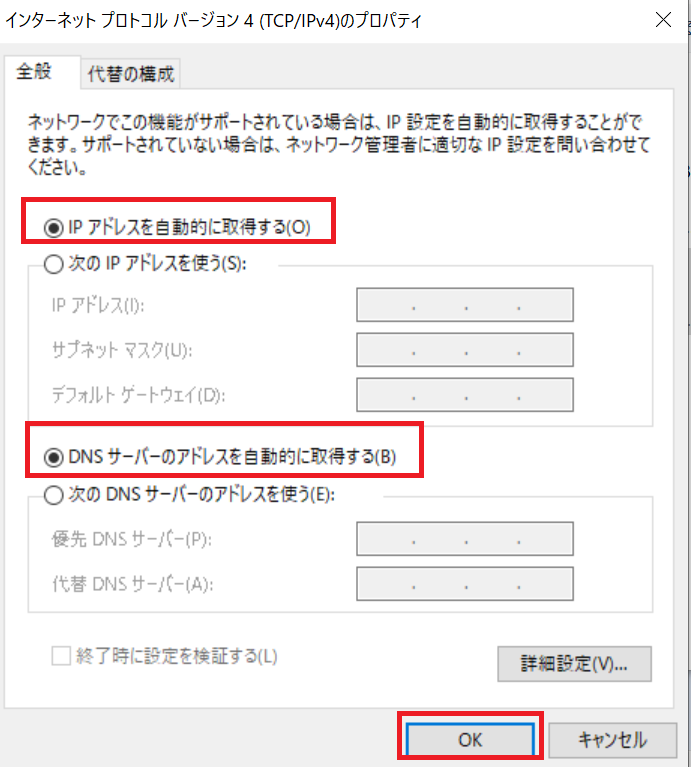
(9) 「OK」をクリックします。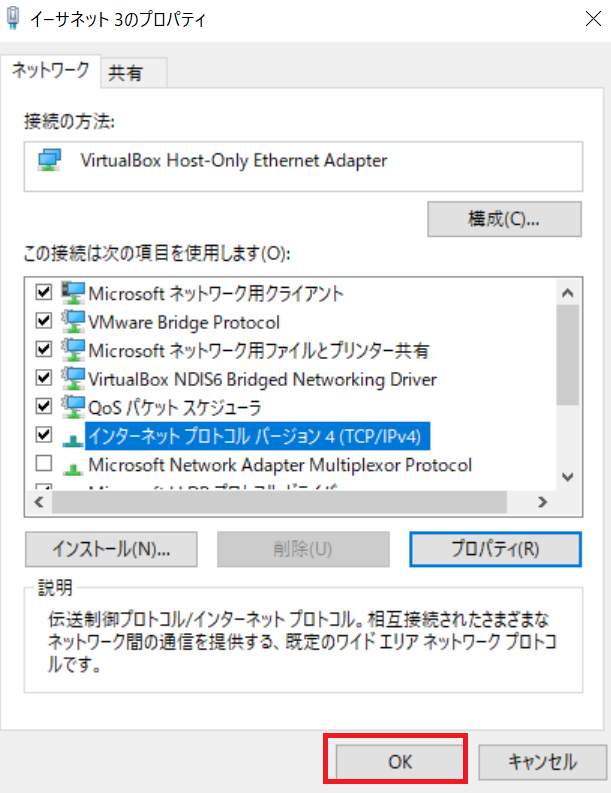
(10) ホストオンリーアダプターを右クリックで選択して、「無効にする」をクリックします。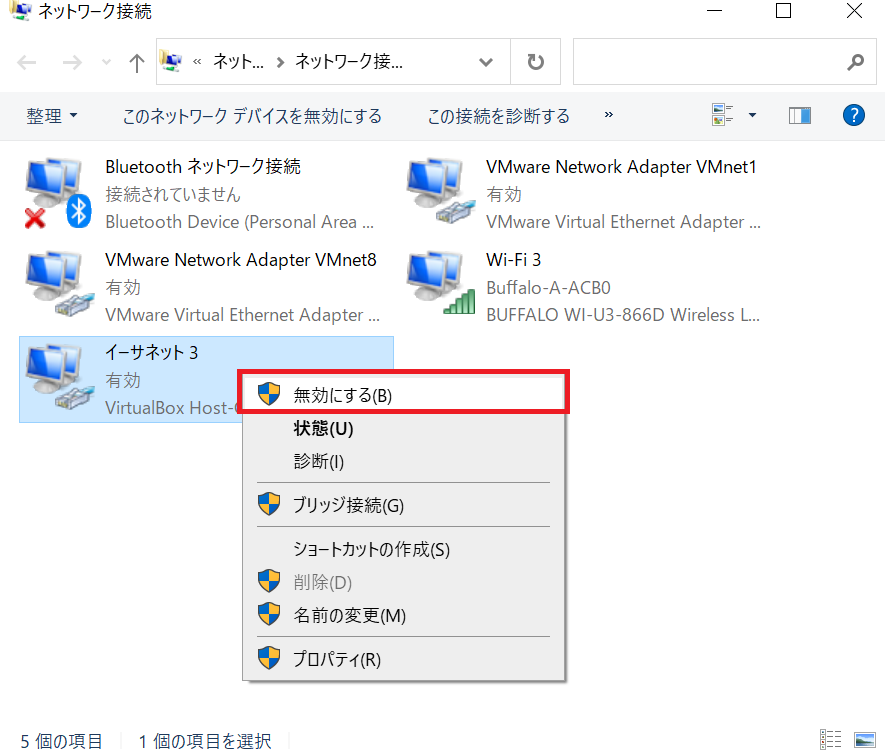
(11) ホストオンリーアダプターを右クリックで選択して、「有効にする」をクリックします。