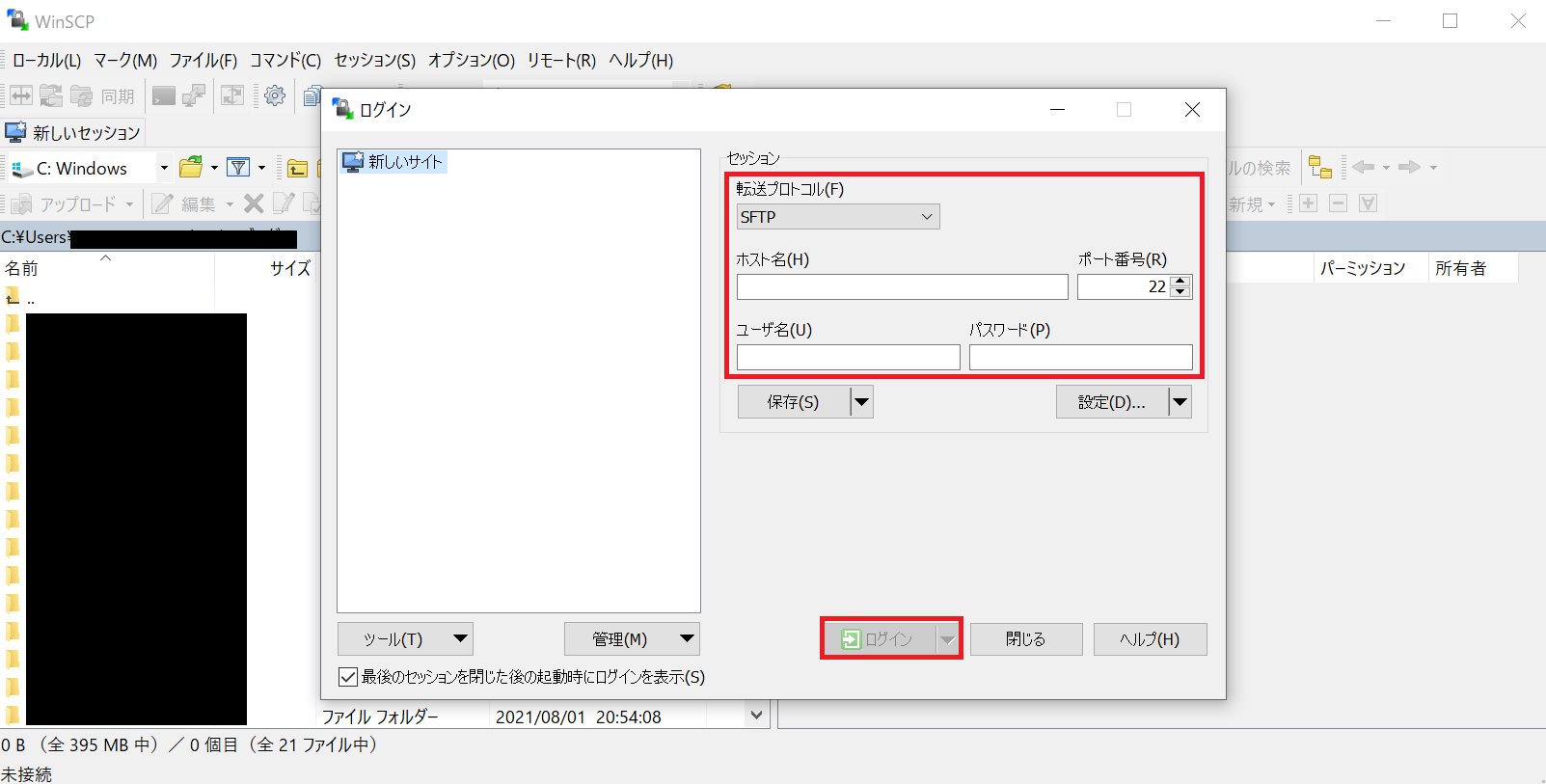WinSCPとは
WinSCPとは、ダウンロードやアップロード等のファイル操作をするためのソフトウェアです。
ファイルやフォルダーの名前の変更、新しいフォルダーを作成など様々な操作ができます。
WinSCPでは以下の中から転送するプロトコルを選択して、アクセスできます。
(1) SFTP(SSH File Transfer Protocol)による接続
SFTPとは、SSHで暗号化された通信路を使って安全にファイルを送受信するプロトコルです。
SFTPのデフォルトの通信ポートは22/tcpです。
(2) SCPによる接続
SCPとは、SSHで暗号化された通信路を使って安全にファイルを送受信するプロトコルです。
SCPのデフォルトの通信ポートは22/tcpです。
SCPと似たプロトコルでSFTPがありますが、「SFTPはファイル転送が中断しても
再開できるのに対し、SCPは再開できない」という特徴があります。
(3) FTPによる接続
FTPとは、ファイルを送受信するためのプロトコルです。
FTPは通常通信が暗号化されていないため、重要なデータをやり取りする場合は
注意が必要ですが、WinSCPではFTPの通信を暗号化するかどうかを選択できます。
FTPのそれぞれの暗号化モードのデフォルトの通信ポートは以下の通りです。
・暗号化なし : 21/tcp
・暗黙のTLS/SSL暗号化 : 990/tcp
・明示的なTLF/SSL暗号化 : 21/tcp
(4) WebDAVによる接続
WebDAVとは、Webサーバに対して直接ファイルのコピーや削除などの
ファイル操作をするためのプロトコルです。
WebDAVのデフォルトの通信ポートは80/tcpです。
(5) Amazon S3による接続
Amazon S3とは、AWS環境で構築されるオブジェクトストレージサービスです。
Amazon S3を公開する設定にした場合、インターネット経由でアクセスできますので、
WinSCPを用いてファイルのアップロードやダウンロードができます。
Amazon S3にアクセスするためのデフォルトの通信ポートは443/tcpです。
WinSCPのインストール及び起動手順
(1) ブラウザを起動して、「WinSCPのダウンロードサイト」にアクセスします。
(2) ダウンロードするバージョンのインストーラ(WinSCP-x.xx.x-Setup.exe)をクリックします。今回は2021年10月時点の最新バージョン(5.19.2)の「WinSCP-5.19.2-Setup.exe」をクリックします。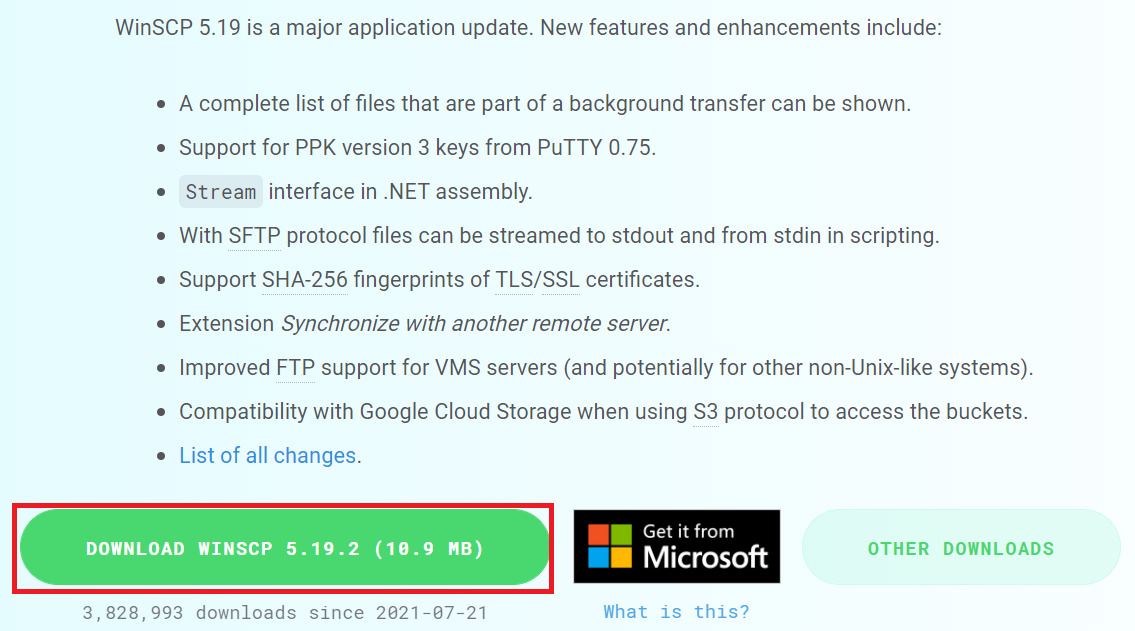
(3) ダウンロードしたファイルがウイルスかどうか確認するために、以下のVirusTotalのサイトにアクセスします。
https://www.virustotal.com/gui/
その後、「FILE」をクリック後、「Choose file」をクリックして、ウイルスかどうか確認するファイルを選択します。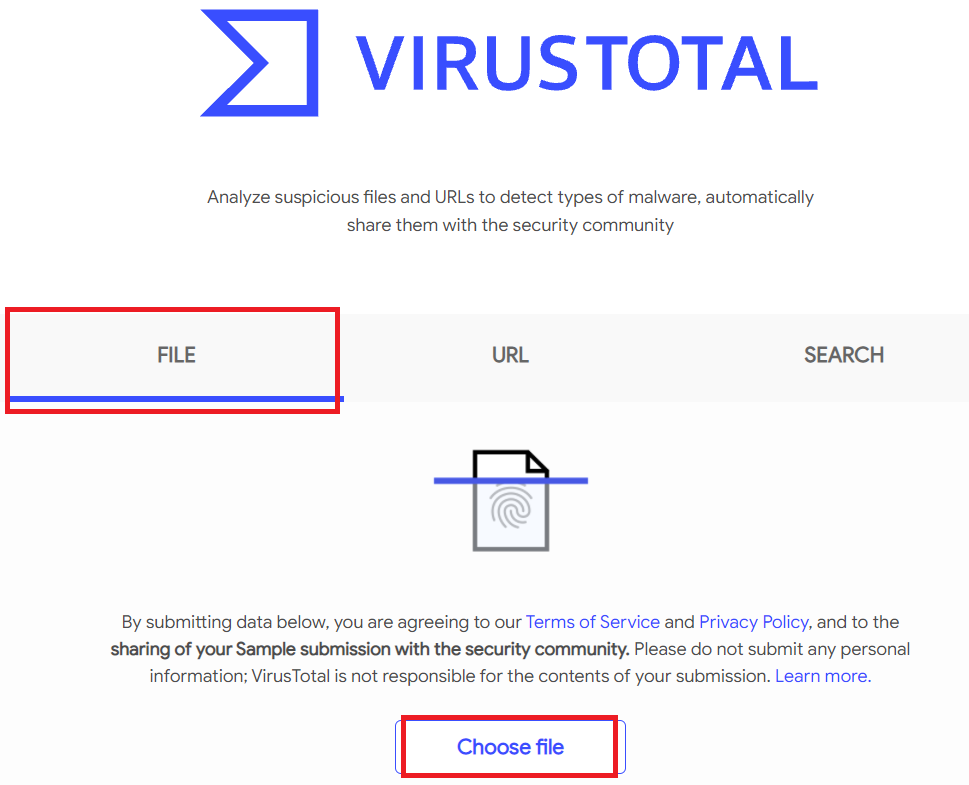
(4) 左上にウイルスと判断した会社数が表示されます。下部にそれぞれの会社ごとの判定結果が表示されます。何も検知されていないことを確認します。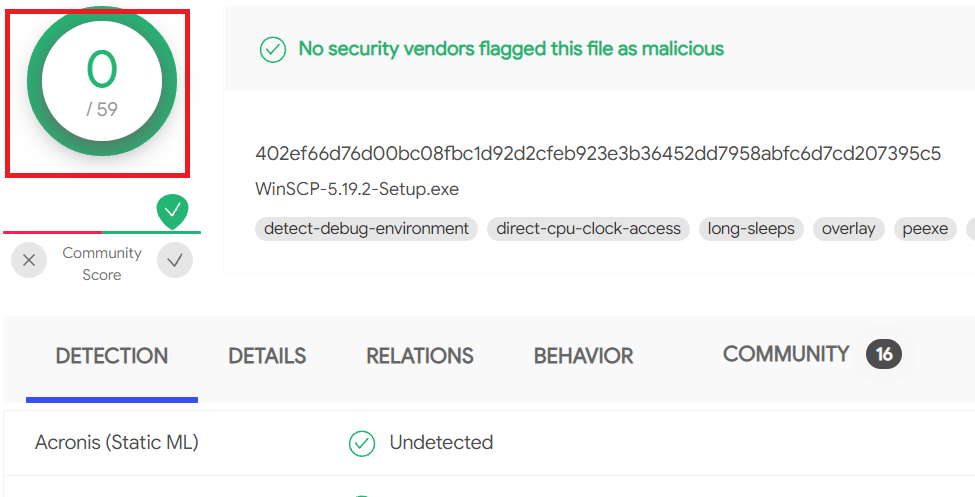
(5) ダウンロードしたWinSCPのインストーラ(WinSCP-x.xx.x-Setup.exe)を実行します。
(6) 「すべてのユーザー用にインストール」をクリックします。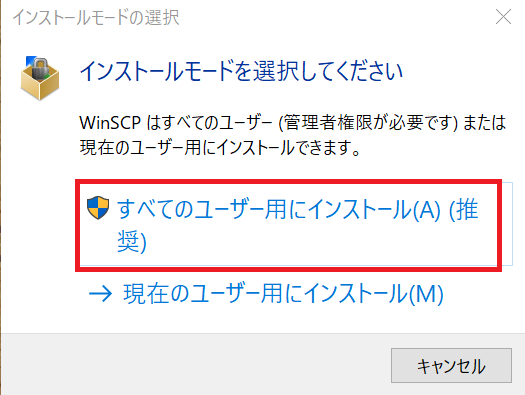
(7) 使用許諾書の内容を確認して、「許諾」をクリックします。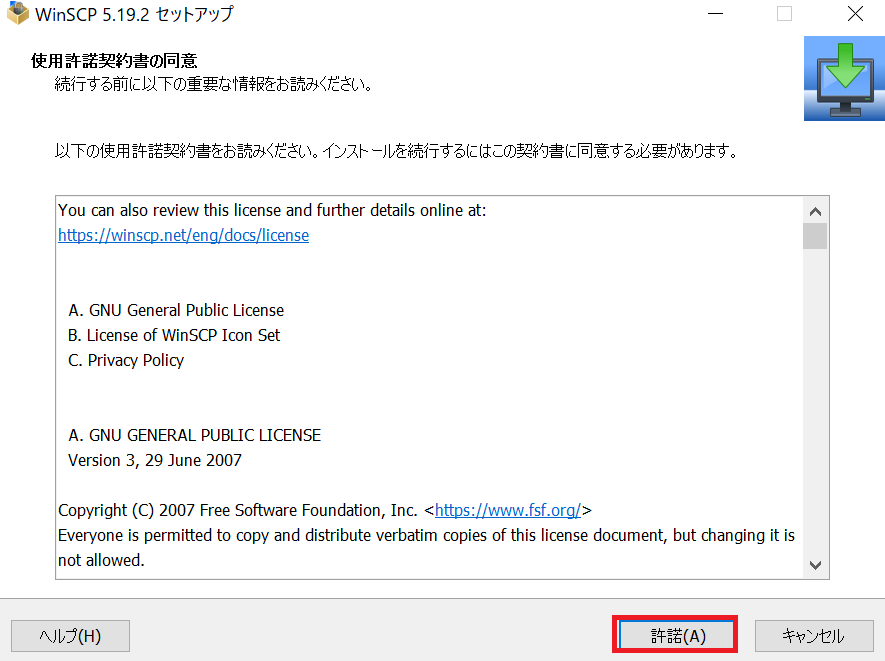
(8) 「標準的なインストール」にチェックを付けて、「次へ」をクリックします。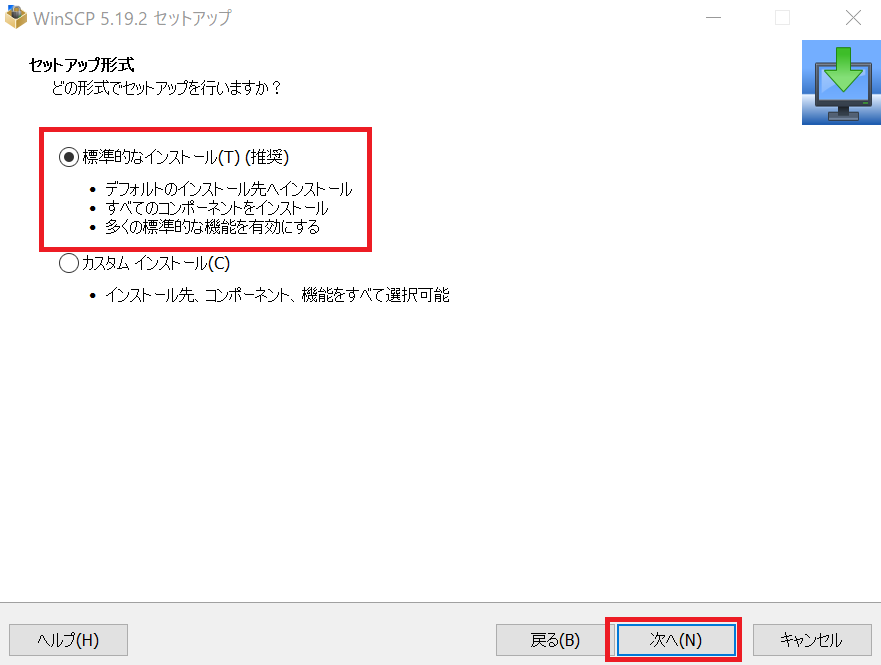
(9) インターフェイススタイルに「コマンダー」にチェックを付けて、「次へ」をクリックします。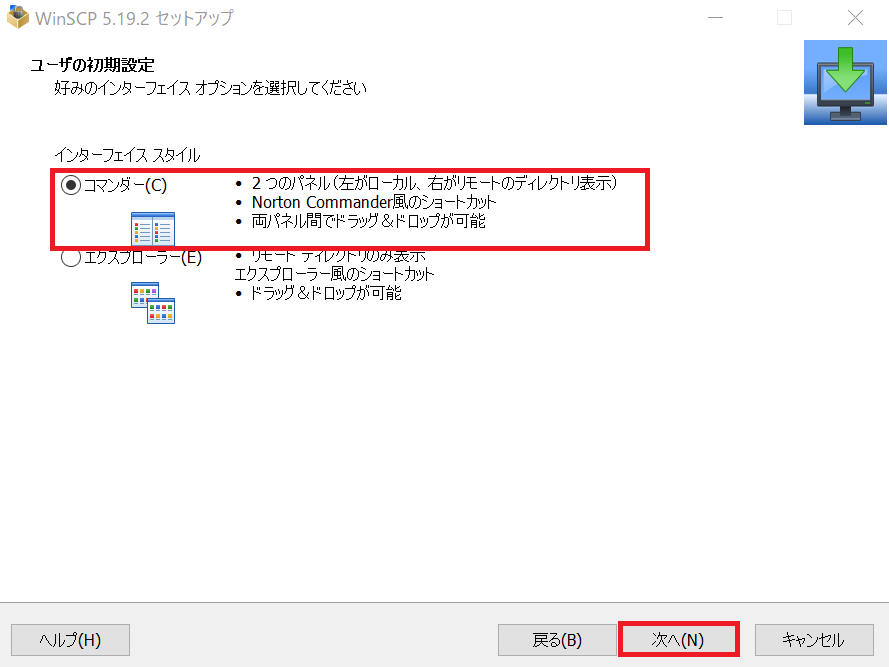
(10) 「インストール」をクリックします。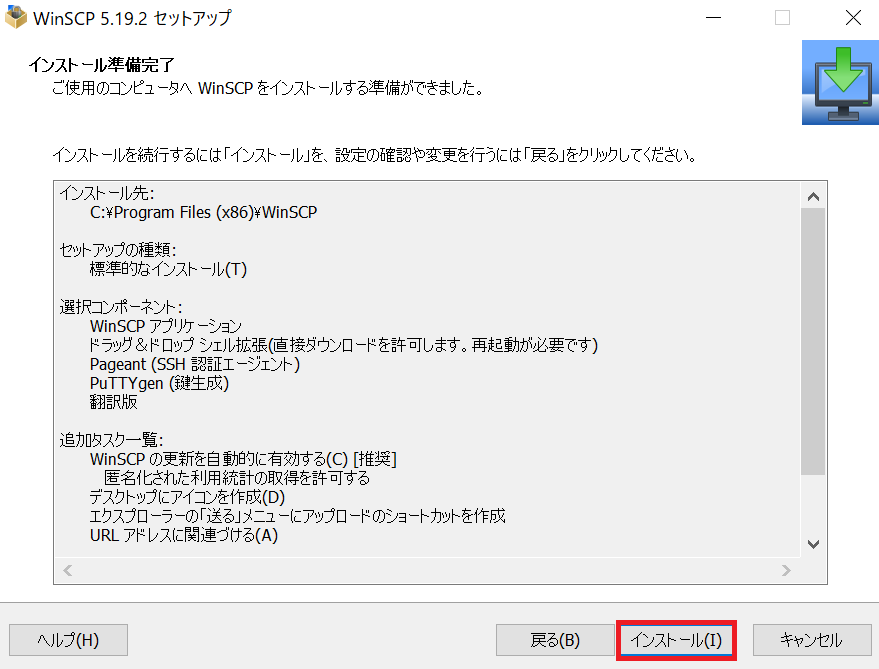
(11) 「完了」をクリックします。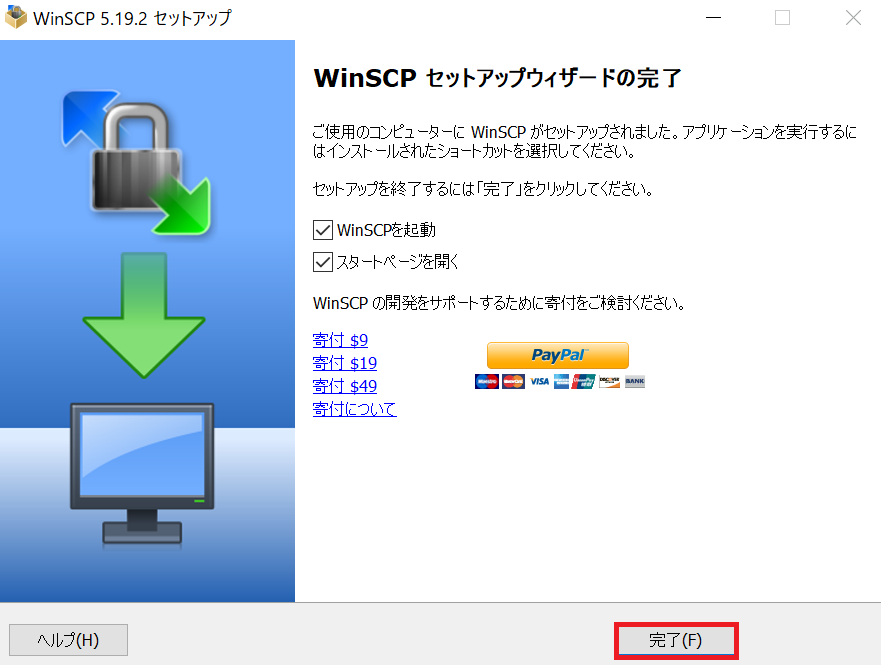
(12) スタートメニューのプログラムから「WinSCP」を実行します。その後、接続情報を入力して、「ログイン」をクリックします。